Ang pag-print mula sa iPhone ay isang bagay na kinakailangan ng isang napakalawak na pangkat ng mga gumagamit, ngunit marami ang ignorante kung paano baguhin ang mga setting ng printer kapag nagpi-print sa pamamagitan ng AirPrint, sa artikulong ito binibigyan ka namin ng isang kumpletong gabay upang malaman kung paano gawin ang kinakailangan mga pagbabago upang matiyak ang wastong pag-print. At nag-aalok din kami sa iyo ng mga third-party na pag-print ng apps na maaaring gawing mas madali ang iyong karanasan!
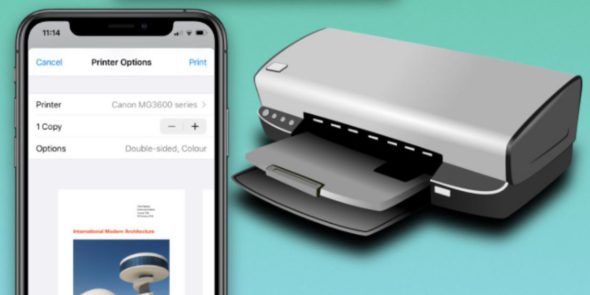
Tampok na AirPrint
Ang AirPrint, para sa mga hindi nakakaalam nito, ay isang built-in na tampok sa macOS at iOS upang mag-print sa isang wireless LAN, alinman direkta sa Mga katugmang printer Gamit ito o sa mga hindi tugma na mga printer sa pamamagitan ng isang Windows, Linux, o macOS computer. Ang tampok na ito ay kasama sa pinakatanyag na mga modelo ng printer at hindi nangangailangan ng mga tukoy na driver ng printer. At pinapayagan ang gumagamit na magpadala ng mga larawan o file mula sa iPhone nang direkta sa isang printer na mayroong suporta para sa AirPrint.
At upang mai-print sa AirPrint:
◉ Buksan ang application na nais mong mai-print at pindutin ang pindutan ng pagbabahagi upang buksan ang window ng mga post, pagkatapos ay i-print, at tandaan na ang ilang mga application ay hindi sumusuporta sa teknolohiya ng AirPrint.
◉ I-click ang "Pumili ng isang Printer", pagkatapos ay pumili ng isang printer na sumusuporta sa AirPrint.
◉ Piliin ang bilang ng mga kopya o pahina upang mai-print.
◉ I-click ang "I-print," sa kaliwang tuktok.
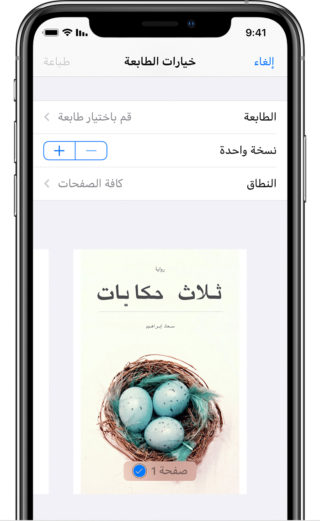
Paano baguhin ang laki ng pag-print sa isang iPhone
Binibigyan ng AirPrint ang gumagamit ng ilang mga pagpipilian kapag nagpi-print. Tandaan na ang mga ito ay pangunahing mga pagpipilian at nakasalalay sa printer na iyong ginagamit at sa mga pagpipilian sa pag-print na magagamit dito.
Upang baguhin ang mga pagpipilian sa printer sa isang iPhone:
◉ Piliin ang file o larawan na nais mong i-print, pagkatapos ay pindutin ang pindutan ng pagbabahagi sa ilalim ng screen, pagkatapos ay mag-scroll pababa at piliin ang I-print.
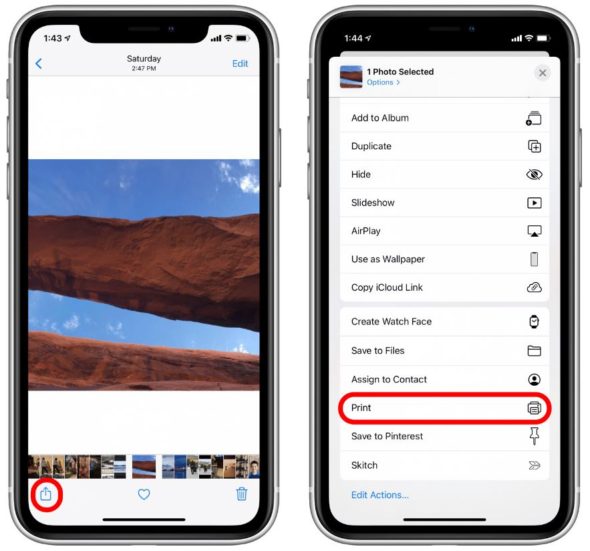
Pumili Mga pagpipilian Options Upang ibunyag ang mga magagamit na pagpipilian sa pag-print. Sa kasong ito, pinapayagan kami ng printer na baguhin ang laki at kulay ng papel, ngunit maaaring payagan ng iyong printer ang higit pa o mas kaunting mga pagpipilian.
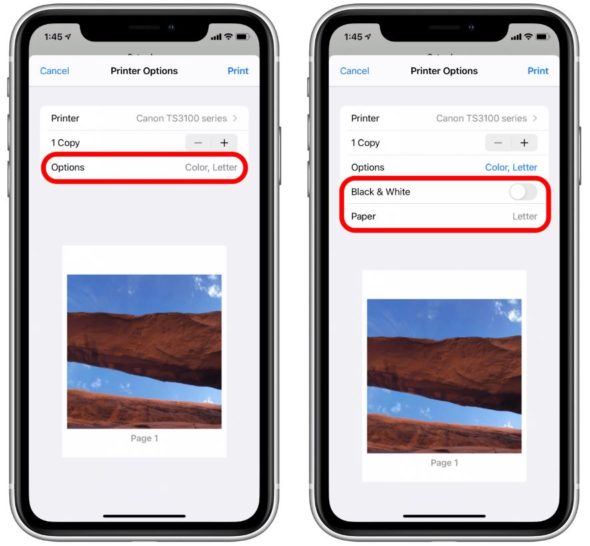
◉ Kapag binago mo ang mga setting ng printer, i-click ang I-print sa tuktok na sulok.
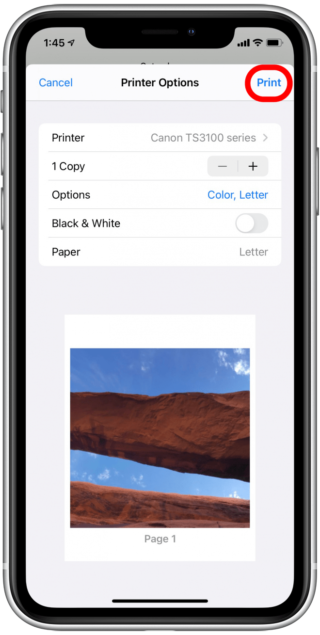
Paano baguhin ang laki ng imahe upang mai-print mula sa iPhone
Minsan, ang pag-aayos ng laki ng naka-print sa isang iPhone ay hindi pa rin bibigyan ng laki ng papel na gusto mo kapag nagpi-print ng mga larawan. Upang ayusin ang laki ng pag-print ng imahe, maaaring kailanganin mong i-crop muna ang imahe sa Photos app. Upang mai-crop ang imahe:
◉ Buksan ang Photos app at piliin ang imaheng nais mong i-crop, pagkatapos ay tapikin I-edit.
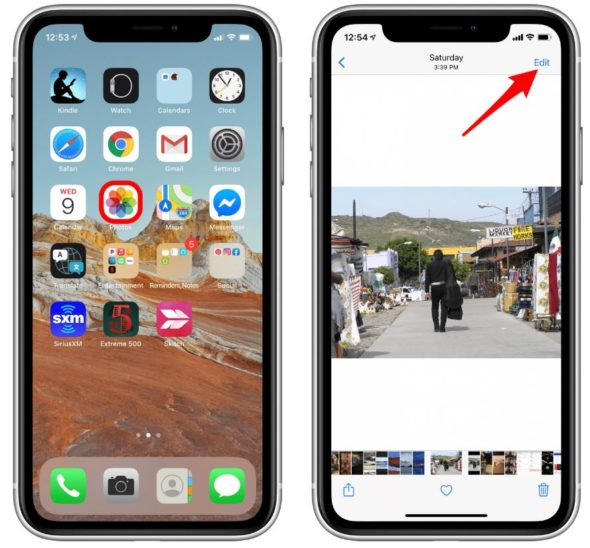
◉ Piliin ang I-crop, pagkatapos ay mag-click sa icon ng frame sa tuktok ng screen.
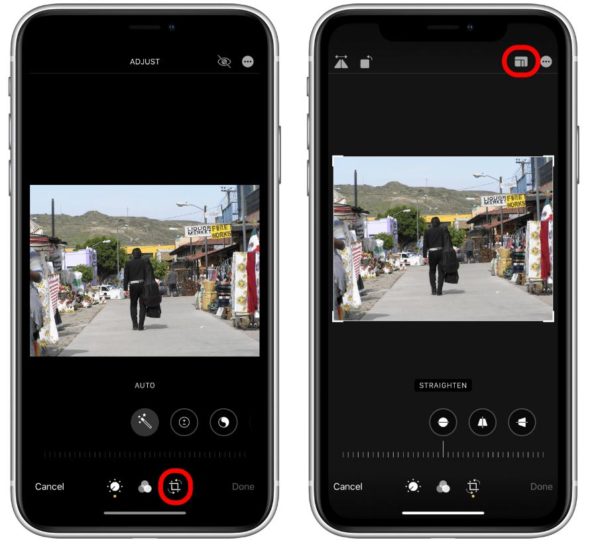
◉ Maaari mo na ngayong pumili sa pagitan ng pahalang o patayong mga mode, o ang iba't ibang mga preset na pag-crop na mode, pagkatapos ay tapikin Tapos na Tapos Sa ibabang sulok kapag tapos ka na sa pag-crop.
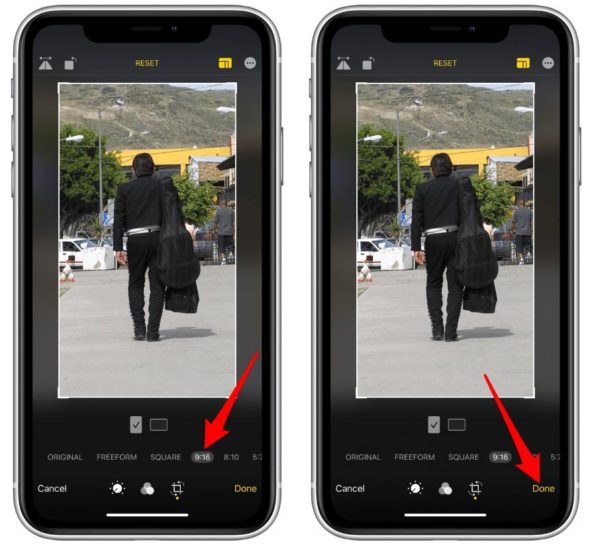
Karaniwang mga cratigo ratio para sa pagpi-print ng isang imahe gamit ang isang iPhone ay 8:10, 2: 3, at 5: 7. Maaari mong piliin kung aling pagpipilian ang pinakamainam para sa imaheng iyong nai-print.
Mga aplikasyon sa pag-print na tukoy sa iPhone
Ang mga pagpipilian sa pag-print na magagamit sa Mga Larawan at sa pamamagitan ng AirPrint ay medyo limitado. Upang ma-access ang higit pang mga setting na malalim kasama ang pagbabago ng laki ng pag-print, kakailanganin mong mag-download ng isang app mula sa App Store. Sa seksyong ito tinitingnan namin ang ilan sa aming mga paboritong pag-print ng app, at lahat sila ay libre.
Ang Canon PRINT Inkjet / SELPHY app
Perpekto ang app na ito para sa sinumang nagmamay-ari ng isang Canon printer. Puno ito ng mga pangunahing tampok, at nagsasama rin ng isang "scanner" at mga template para sa mga imahe, pati na rin ang pagsasaayos ng laki ng pahina at pag-zoom. Mainam ito para sa mga Canon printer, ngunit maaaring hindi ito tugma sa iba pang mga printer.
HP Smart app
Pinapayagan ka ng HP Smart app na mag-print, mag-scan din, at magbahagi ng mga file sa iyong HP printer.
I-tap at I-print ang app
Ang application ay madaling gamitin at sumusuporta sa isang malaking iba't ibang mga printer.
Epson Print app
Ang app ay libre at may malakas na mga pagsusuri. At madaling gamitin ito sa isang simpleng disenyo.
Pinagmulan:

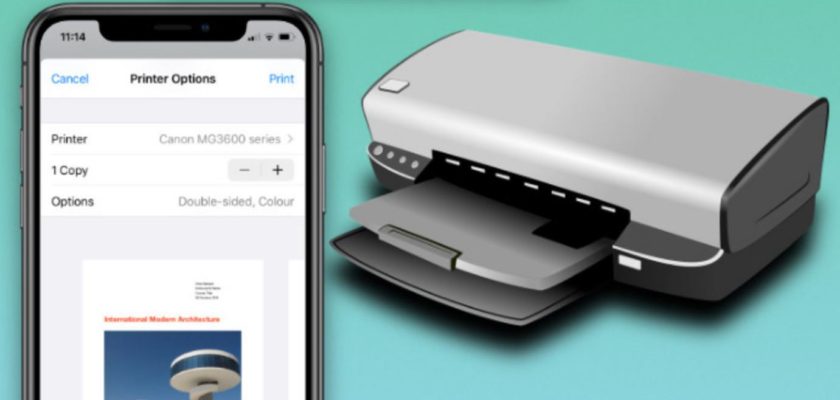

Salamat sa iyong kapaki-pakinabang na mga programa
Malinaw kong ginagamit ang application na (printer pro), walang application na maihahambing sa application na ito na na-download ko noong 2013 ayon sa kung ano sa palagay ko at mahusay ang aking pagtitiwala dito dahil sinusuportahan nito ang (cloud printer)
Maraming salamat, mahal na manunulat ng artikulo at Von Islam para sa lahat ng pagsisikap na ginawa,
Mayroon akong isang mahalagang puna sa Tap & Print
Kung napansin mo ang mga komento sa seksyon ng pagsusuri, ang lahat sa kanila ay "pekeng" mga banyagang pangalan, at ang komento ay Arabe para sa lahat, malapit sa dayalekto, at lahat sila ay limang bituin, at ito ay napaka-kakaiba. Kuwestiyonable ang pangkalahatang app, at mayroon din itong mabibigat na pagbabayad.
Ang aking takot para sa publiko sa Arabo tungkol sa mga nakakahamak na program na ito ang siyang nagtulak sa akin na magbigay ng puna. Salamat
Maraming salamat sa talagang magandang artikulo tungkol sa impormasyon na hindi ko alam at ipinaliwanag mo sa amin
Salamat
Gumamit na ako ng HP printer app
Sa totoo lang, isang napakagandang tampok, personal ko itong ginamit nang mahabang panahon, at napakagandang kung ang isang artikulo ay nakasulat tungkol dito dahil maraming tao ang hindi alam ang seryosong tampok. Salamat sa napakalaking pagsisikap, at nawa’y Diyos bigyan ka ng tagumpay para sa impormasyong ibinibigay mo nang totoo. Malaki ang pakinabang ko sa iyong impormasyon.
Salamat sa napaka pangkalahatang artikulong ito 👌
السلام عليكم
Isang mahusay na artikulo kung saan pinasasalamatan mo si Propesor Mahmoud.
Sa palagay ko ang pag-print sa pamamagitan ng iPhone ay naging isang pangangailangan pagkatapos na makuha ng iPhone ang basahan mula sa ilalim ng mga computer
Gumagamit ako ng HP Smart app dahil sa aking HP printer.
Maaari mo ring baguhin ang naka-print na materyal sa isang file na PDF kapag handa na ito para sa pagpi-print sa pamamagitan ng pagbubukas ng materyal na potograpiya gamit ang dalawang daliri.
Mayroong isang semi-propesyonal na paliwanag na hindi ibinigay ng iPhone Islam sa publiko tulad ng alam mo sa iOS 14.3, at sa application ng Mga Shortcuts, halimbawa, maaari mong palitan ang iPhone ng awtomatikong baguhin ang background o makarinig ng isang tono kapag ikinonekta mo ang iPhone sa charger, syempre sa gawain ng anumang shortcut, napansin mo na gumagana ang shortcut, ngunit may isang paraan na alam kong personal na ginagawa nito ang mga shortcut sa application Binabago nito ang background, halimbawa, o binubuksan ang tono kapag nakakonekta sa charger, o anumang shortcut na pumapasok sa iyong isip nang hindi ka binibigyan ng abiso sa lock screen
Ipaliwanag ang pamamaraan upang makinabang tayo at mapamahalaan namin ang Yvonne Islam!
Mangyaring ipaliwanag ang pamamaraan
1 / Pagtatakda
2 / Oras ng screen
3 / tingnan ang lahat ng Aktibidad
4 / mga shortcut (mag-click dito at isara ang mga abiso)
Kung nagawa mo ang lahat ng mga hakbang na ito at hindi mo nakita ang Shortcuts app sa menu, bumalik sa Shortcuts app at patakbuhin ang anumang mga shortcut hanggang sa makakuha ka ng isang notification sa lock screen at bumalik sa oras ng Screen, at mahahanap namin ang Lumitaw ang mga Shortcuts app, pindutin ito, at isara, magtiwala sa akin, gawin ang iPhone sa isang propesyonal na paraan.
Nauna itong ipinaliwanag ni Yvonne Islam.
Kapatid na Muhammad Suleiman
Hindi ko nakita ang paliwanag na ito sa iPhone Islam sa paglabas ng iOS 14.3. Huwag banggitin ang pamagat ng paliwanag, mangyaring. Sinusundan ko ang iPhone Islam mula sa mga taon ng aking mahal na kapatid at hindi ngayon
Mayroon na kaming isang artikulo na nagpapaliwanag nito nang detalyado
https://iphoneislam.com/2020/12/set-dynamic-wallpaper-in-iphone/91608
Ang paliwanag na ito ay wala sa iyong artikulo, Yvonne Islam
Yvonne Islam, nabanggit mo sa iyong artikulo kung paano gawin ang awtomatikong paglulunsad ng mga shortcut sa wallpaper, ngunit hindi ito nagsasama ng isang paraan upang ihinto ang mga abiso. Ano ang binanggit ng kapatid na si Daad Jamil, na isang propesyonal na paliwanag sa iyo.
Salamat daad
Pagpalain ka sana ng Diyos ng mabuti. Sa kasamaang palad, hindi ako naka-print sa iPhone