Ang SharePlay ay isa sa pinakamalaking feature ng update iOS 15.1 Na naantala mula noong ilunsad ang iOS 15. Ngayong opisyal na itong inilabas, narito ang isang hands-on na pagtingin sa kung paano gamitin ang SharePlay sa iPhone at iPad upang magbahagi ng mga audio clip, video, at sa buong screen.
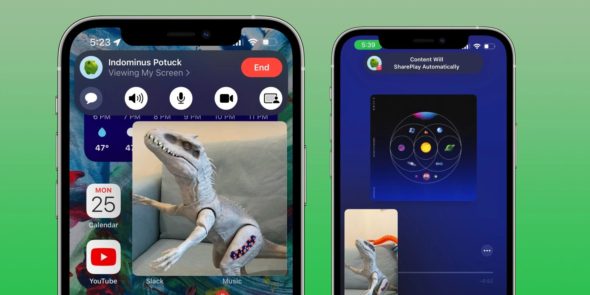
Paano gamitin ang SharePlay sa iPhone at iPad
Ang mga hakbang sa maikling salita:
◉ Tiyaking na-update ang iyong device sa iOS 15.1.
◉ Magsimula ng isang tawag sa FaceTime, ang kabilang partido ay dapat na nasa parehong iOS 15.1 din.
◉ Kapag nakakonekta na, maaari kang pumunta sa Apple Music app o TV.
◉ Kapag nag-play ka ng audio o video, awtomatiko itong ibabahagi sa SharePlay.
◉ Ngunit ang ibang tao ay kailangang tanggapin ang SharePlay o kahilingan sa pagbabahagi ng screen
◉ Pagkatapos magsimula ng isang tawag sa FaceTime, maaari mo ring i-click ang icon na “Rectangle + Person” upang ibahagi ang iyong buong screen kasama ang mga third party na app at content.
◉ Upang tapusin ang SharePlay o Pagbabahagi ng Screen, i-tap ang icon sa itaas na kaliwa o kanan ng screen ng iyong iPhone, i-tap ang icon ng SharePlay, at i-tap ang End SharePlay o Pagbabahagi ng Screen.
Pagbabahagi ng screen gamit ang SharePlay
Sa ilang detalye, narito ang hitsura ng paggamit ng SharePlay sa iPhone na may Pagbabahagi ng Screen:
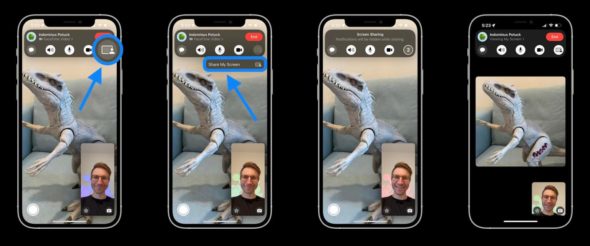
◉ Pagkatapos simulan ang SharePlay sa pamamagitan ng pagbabahagi ng screen o paglalaro ng nilalaman ng musika o video, ang ibang tao ay kailangang pumili na sumali, at dapat hanapin ang Open button:
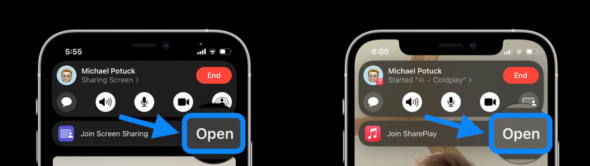
◉ Pagkatapos mong simulan ang pagbabahagi ng screen, maaari mong i-click ang purple na icon sa kaliwang sulok sa itaas upang ibalik ang iyong mga kontrol sa FaceTime.
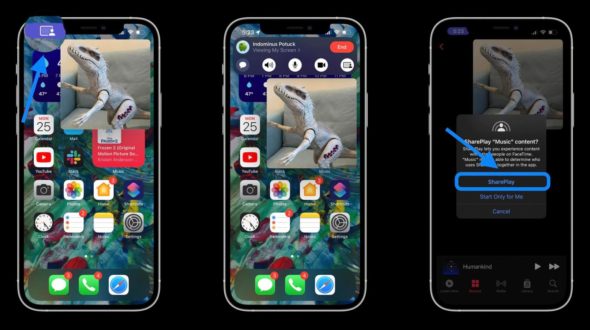
◉ Maaari kang magbahagi ng audio at video sa mga Apple TV at Music app, o sa pagbabahagi ng screen sa Photos app o anumang iba pang app. Darating ang opisyal na suporta batay sa app-by-app para sa mga third-party na serbisyo tulad ng Disney+, HBO Max, at higit pa.
Ngunit tandaan na ang taong binabahagian mo ay maaaring mangailangan ng subscription sa mga third-party na serbisyong ito para gumana ito.
Direkta sa SharePlay Music at Video
Kung magsisimula ka ng isang tawag sa FaceTime at dumiretso sa media na gusto mong ibahagi sa mga app na sumusuporta sa SharePlay, narito ang hitsura nito. Sa prosesong ito, hindi mo kailangang simulan muna ang pagbabahagi ng screen.
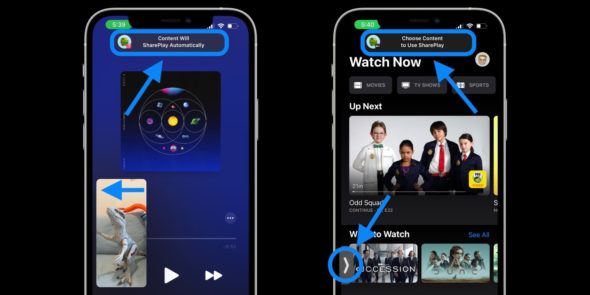
Maaari mong i-slide ang video ng taong ibinabahagi mo sa labas ng frame upang itago ito, at i-tap ang arrow para ibalik ito.
Paano wakasan ang SharePlay sa iPhone at iPad
Upang tapusin ang SharePlay, bumalik sa FaceTime app, ang shortcut na may berde o purple na icon sa kanang sulok sa itaas, pagkatapos ay i-tap ang End SharePlay.
Maaari mo ring tapusin ang buong tawag sa FaceTime upang tapusin ang iyong session sa SharePlay.

Pinagmulan:

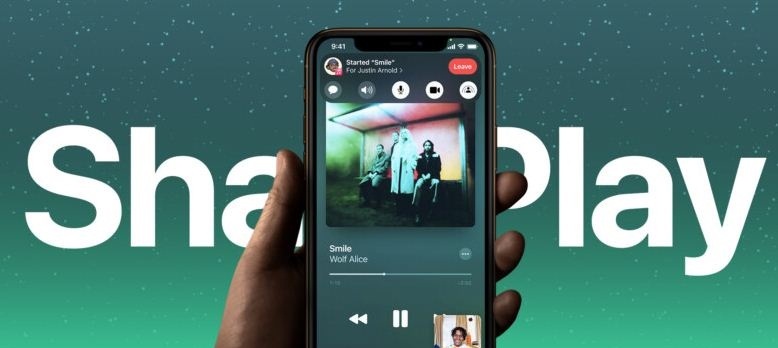
Kamakailan lamang, napansin ko na ang tampok na hindi gusto ay madalas na ginagamit nang hindi nangangailangan. Isang halimbawa: Nagkomento dito si Brother Hani Mustafa na "Ang Islam iPhone ay nagbigay sa kanya ng mahalagang impormasyon" (at ito nga) dahil ito ay talagang bagong feature, at sigurado ako na marami ang hindi alam kung paano ito gamitin. Pagkatapos ay nagpasalamat siya sa kanila at tinawag sila. Ano ang negatibo sa komentong ito na nangangailangan ng 👎 mula sa isa sa atin? Ganoon din sa iba pang kusang komento.
Dapat tayong bumangon sa ating pakikitungo sa isa't isa, lalo na sa kakaibang aplikasyon na ito kung saan ang koponan ng Von Islam ay gumagawa ng maraming pagsisikap at ipinakita ito sa atin sa pinakakahanga-hangang anyo na maihahambing sa pinakamahusay na mga internasyonal na kumpanya.
Lubos akong sumasang-ayon sa iyo, kapatid na Ahmed Ali. Ito ay isang masama at nakakabigo na kababalaghan para sa mga pagod na sa paghahatid ng benepisyo sa amin, at ang kanilang gantimpala ay hindi gusto. Kung sinabi mo: Walang diyos maliban sa Diyos, makakahanap ka ng isang tao sino ang hindi gusto sa kanya, at kapag tiningnan mo ang kanyang pangalan, makikita mo siyang Muhammad, Ahmed o Abdulaziz, at hindi nila alam na anumang sulat na inilabas ng isang tao ay magtatanong sa Diyos tungkol dito, hinihiling ko sa Diyos na pagalingin tayo mula sa maling ugali natin.
Posible para sa isang tao na paulit-ulit na ilagay ang iyong dyslexia,
Tinatanggal niya ang kasaysayan ng pagba-browse, pagkatapos ay isinara ang browser, bubuksan itong muli, naglalagay ng Dislike, at inuulit ang bagay.
Ang tampok ay nasubok at ito ay napaka-cool at mabilis, at sa palagay ko ito ay magiging katangi-tangi at kapaki-pakinabang kapag pinag-aralan mo ito at ipinakalat ang paggamit nito sa mga gumagamit ng mga aparatong Apple.
Hindi pa rin gumagana nang maayos ang Facetime
Hindi gumagana ang FaceTime app
Pagpalain ka ng Diyos, ngunit kapag tumawag ka sa ibang tao, ganap na huminto ang telepono, alam na tinanggal ko ito at na-download muli.
جميل
Mahalagang impormasyon... Salamat at nawa'y gantimpalaan ka ng Diyos.