Ang iPhone ay ginagawang mas mahusay at mas madali ang ating buhay at bawat taon ay nagdaragdag ang Apple ng mga bagong feature upang mapabuti ang device at gawin itong mas mahusay kaysa dati, ngunit kung minsan ang mga feature na ito ay isang sumpa, hindi isang pagpapala, at sa halip na aliwin tayo, iniinis tayo nila, kaya't kilalanin natin ang 8 nakakainis na feature sa iPhone iPhone at kung paano ito mapupuksa.
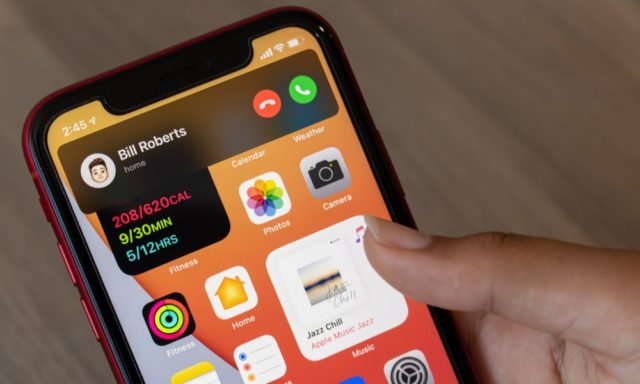
Larawan sa larawan
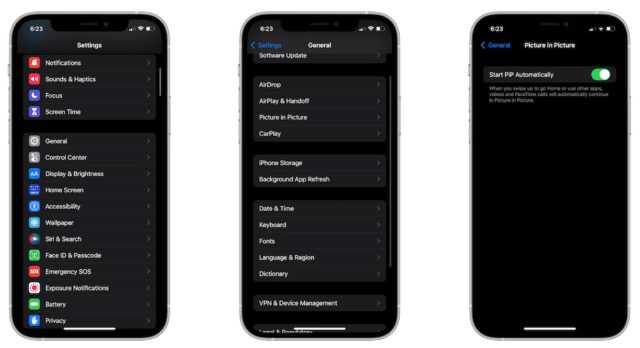
Bagama't ang feature na ito ay kinakailangan ng malaking bilang ng mga user ng iPhone, dahil pinapayagan ka ng Picture in Picture na manood ng video habang nagba-browse sa web o gumagamit ng ibang application, ngunit minsan nakakainis ito, halimbawa kung nanonood ka ng pelikula sa Netflix at nagpasya na lumabas sa application at gawin Ang isa pang bagay, sa kasamaang-palad, ang pelikula ay awtomatikong magpapatuloy at sasaklawin ang screen ng device, upang maaari mong ihinto ang tampok na Picture-in-Picture na awtomatikong gumana tulad ng sumusunod:
- Buksan ang settings
- Mag-scroll pababa at piliin ang General
- I-click ang Larawan sa Larawan
- I-toggle ang feature na hindi awtomatikong gumana
Kung magpasya kang paganahin muli ang tampok upang awtomatiko itong gumana, ulitin ang parehong mga hakbang.
Eye contact sa Facetime
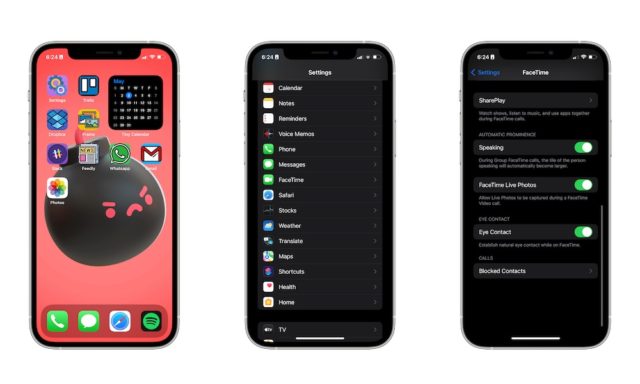
Mas malakas ang FaceTime kaysa dati salamat sa mga feature na dinadala ng Apple paminsan-minsan at ang pinakabago ay Tinginan sa mata Na gumagana upang awtomatikong ayusin ang iyong mga mata sa pamamagitan ng artificial intelligence para magmukhang nakatingin ka sa kabilang partido sa tawag, maaaring makita ng ilan na kapaki-pakinabang ito, ngunit may mga nakakainis o marahil ay medyo nakakatakot, at kung gusto mo itigil ito, narito ang mga hakbang:
- Buksan ang app na Mga Setting
- Mag-scroll pababa at piliin ang FaceTime.
- Pagkatapos ay huwag paganahin ang Eye Contact o eye contact
Mga paalala sa lahat ng device
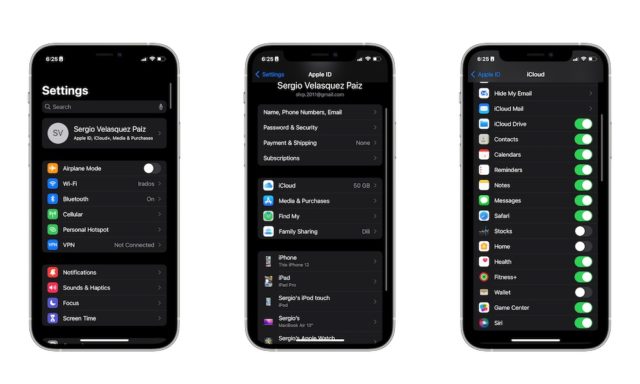
Ang mga paalala ay isang napaka-cool na feature, ngunit kung mayroon kang higit sa isang Apple device at gumawa ka ng paalala sa iPhone, sabay na magpapaalala sa iyo ang iyong Mac, Apple Watch, at iPad, at ito ay isang bagay na nakakainis sa ilan, para matigil mo ito sa pamamagitan ng mga sumusunod na hakbang:
- Buksan ang settings
- Mag-click sa iyong Apple ID
- Ito ang iyong pangalan sa itaas ng mga setting
- Pagkatapos nito, piliin ang iCloud
- Pagkatapos ay mag-scroll pababa at huwag paganahin ang Mga Paalala
- I-click ang Tanggalin mula sa iPhone upang tanggalin ang lahat ng mga paalala sa iCloud
Kaya sa susunod na gagawa ka ng paalala, hindi ka aabisuhan ng lahat ng iyong device.
Mga notification para sa mga naka-mute na chat
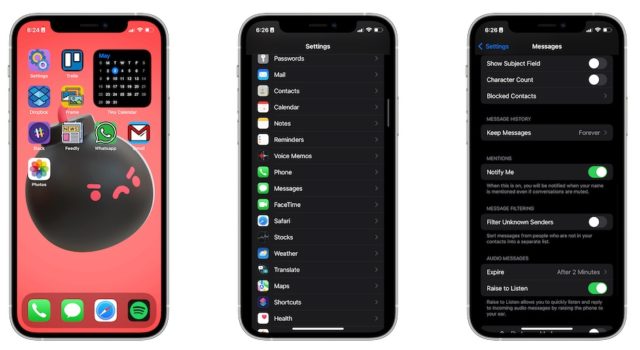
Ang iMessage ay isang madaling paraan upang makipag-ugnayan sa mga kaibigan, pamilya, at maging sa mga katrabaho mula sa iyong iPhone. Gayunpaman, ang pagkuha ng maraming notification ay maaaring maging lubhang nakakainis, lalo na kung ikaw ay nasa maraming mga panggrupong chat at kahit na ang mga pag-uusap ay naka-mute, makakatanggap ka pa rin ng mga abiso kung may magbanggit sa iyo kaya maaaring gusto mong i-disable ang feature na ito tulad ng sumusunod:
- Buksan ang app na Mga Setting
- Mag-scroll pababa at pumunta sa Messages
- Mag-scroll muli pababa at i-off ang mga notification
Sa susunod na mabanggit ka sa isang pag-uusap, hindi ka makakatanggap ng anumang mga abiso.
I-unlock ang iPhone camera mula sa lock screen
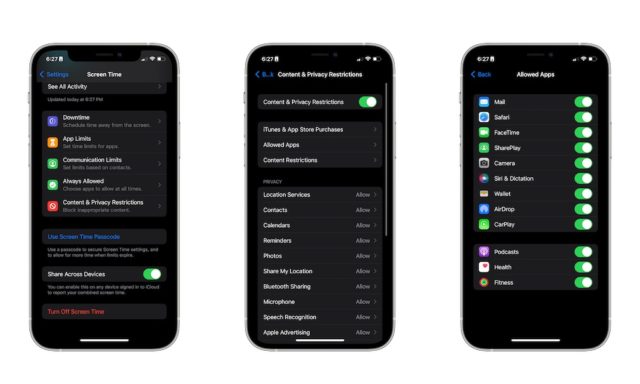
Nasubukan mo na bang makakita ng mga notification mula sa iPhone lock screen at nauwi sa hindi sinasadyang pagkuha ng larawan sa iyo sa pamamagitan ng camera, medyo nakakainis at kung katulad mo ay makikita mo rin ito, maaari mong i-disable ang tampok na pag-unlock ng iPhone camera mula sa lock screen sa pamamagitan ng mga sumusunod na hakbang:
- Pumunta sa mga setting
- Mag-scroll pababa at piliin ang Oras ng Screen
- Mag-click sa Mga Paghihigpit sa Nilalaman at Privacy
- Piliin ang Allowed Apps
- I-toggle ang button para i-disable ang camera
Kaya, hindi mo mabubuksan ang Camera app mula sa lock screen at sa pamamagitan ng pag-uulit sa mga nakaraang hakbang maaari mong muling paganahin ang camera.
Live na text sa iPhone
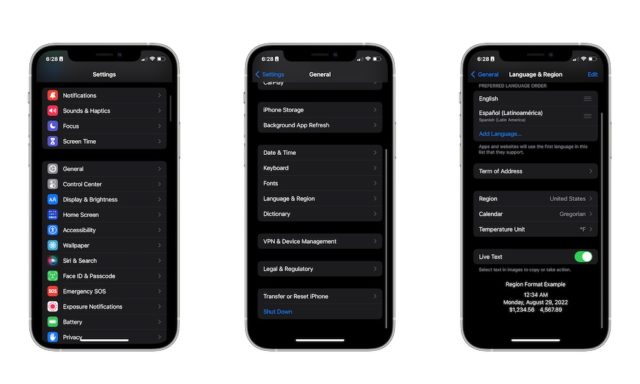
Ang Live Text ay isa sa magagandang feature ng iPhone na ipinakilala kamakailan ng Apple at ang feature na iyon sa pamamagitan ng camera ay nagbibigay-daan sa iyo na kumopya ng text mula sa anumang larawan at gamitin ito bilang plain text. Maaari mong i-disable ang feature na ito kung gusto mo tulad ng sumusunod:
- Buksan ang app na Mga Setting
- Mag-scroll pababa at piliin ang General
- Mag-click sa Wika at Rehiyon
- Pagkatapos ay i-off ang live na text
Idi-disable nito ang feature na live na text sa Photos app. Gayunpaman, magagamit mo pa rin ang feature sa Camera app at maaari mo itong i-disable sa pamamagitan ng mga hakbang na ito:
- Pumunta sa mga setting
- Mag-scroll pababa at piliin ang Camera
- I-off ang opsyon para ipakita ang nakitang text
Kaya, ang tampok na Live Text ay hindi gagana sa mga larawan o kapag gumagamit ng camera.
Maraming notification
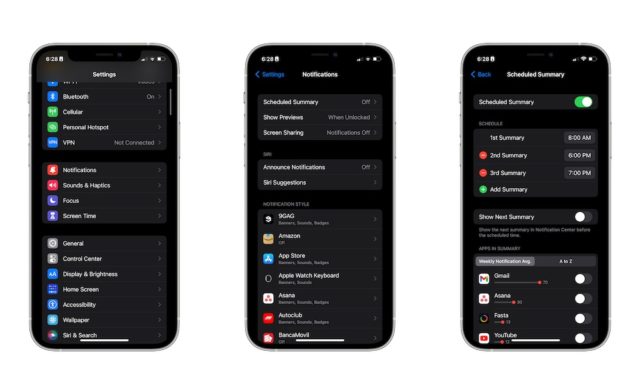
Nakatanggap ka ba ng maraming notification sa lahat ng oras, email man ito, regular na mensahe, app at laro? Kaya naman nagpakilala ang Apple ng bagong feature, na ang pag-iskedyul ng buod ng notification, na nagbibigay-daan sa iyong tumuon sa mahahalagang notification lang sa tamang oras para sa ikaw. Upang i-on ang mga ito, sundin ang mga hakbang na ito:
- Buksan ang settings
- Piliin ang Mga Notification
- Mag-click sa Naka-iskedyul na Buod
- Magpatugtog ng nakaiskedyul na buod
- Pagkatapos ay lumikha ng mga iskedyul na gusto mo
Kaya makikita mo lamang ang mga notification sa mga talahanayan na iyong ginawa. Tandaan na lalabas pa rin ang mga notification na sensitibo sa oras kahit na naka-on ang feature na ito.
safari address bar
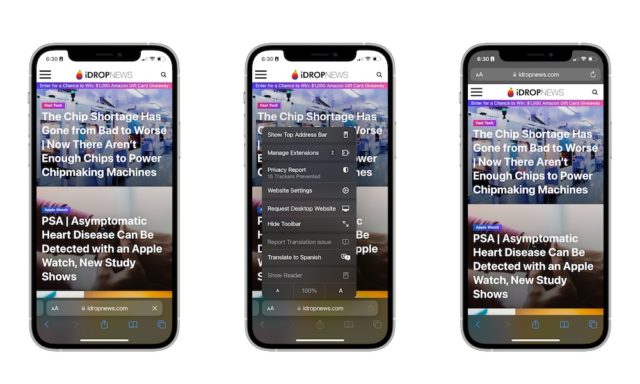
Sa iOS 15, inilipat ng Apple ang address bar mula sa itaas hanggang sa ibaba upang magbigay ng mas malinaw na karanasan. Gayunpaman, maraming tao ang gustong magkaroon ng address bar sa Safari sa itaas para makapag-navigate ka kahit saan sa web page. Maaari mong ilipat ang address bar ng Safari browser sa pamamagitan ng mga hakbang na ito:
- Buksan ang Safari browser sa iPhone
- Mag-click sa icon ng Aa sa kaliwa ng address bar
- Pagkatapos ay mag-click sa Ipakita ang Address Bar sa itaas
Pinagmulan:


Sumainyo nawa ang kapayapaan. May tanong ako. Gusto kong malaman ngayon ang tungkol sa iPhone Abro 13 market. Sigurado akong hihinto ang pag-isyu ng mga iPhone
Hindi gumagana ang Bluetooth sa aking iPhone, ano ang dapat kong gawin?
Nawa'y gantimpalaan ka ng Allah ng isang magandang artikulo, gaya ng dati
Sa kasamaang palad, itinago ito ng lock ng camera at hindi magagamit ang camera hangga't hindi tumatakbo ang parehong mga hakbang
Nasaan ang sinasabing screen time??
Nabanggit sa tampok na hindi pagpapagana ng pag-unlock ng iPhone camera mula sa lock screen.
Oras ng paggamit ng device, hindi tagal ng screen
Kahanga-hanga
Ang pinakamalaking abala ay ang alerto sa baterya
Isang napakagandang artikulo at nakinabang ako dito sa mga naka-iskedyul na abiso. Salamat. Salamat. Pagpalain ka nawa ng Diyos at gantimpalaan ka ng Diyos sa ngalan namin.
Nakakainis ang Photos app sa iPhone, hindi ka makakagawa ng mga subfolder at permanenteng ilipat ang mga larawan sa kanila, ngunit nasa anyo sila ng isang shortcut at ang lahat ng mga larawan ay nananatili sa kamakailang
Salamat sa magandang artikulo at kapaki-pakinabang na paliwanag
pareho
Isang kapaki-pakinabang na paksa, ngunit ang pamagat ay hindi matagumpay, dahil ang karamihan sa mga puntos ay mga tampok upang mapadali ang paggamit, makatipid ng oras, at hindi abala
Salamat, napaka-kapaki-pakinabang na paksa
Salamat sa magandang artikulo 🌹
Mangyaring tulungan kaming alisin ang camera sa lock screen
Ni-lock namin ito mula sa control center at nanatili sa home screen
Mga setting
Ang tagal ng paggamit ng device
Mga paghihigpit sa nilalaman at privacy
Mga pinapayagang app
(i-off ang opsyon sa camera)
At pagkatapos ay walang sinuman ang makakapasok sa camera
Ang kawalan ng pamamaraang ito:
Kung gusto mong gamitin ang camera, dapat kang bumalik at gawin ito
Walang ibang solusyon para kanselahin ang camera
Wala kaming screen time
Hindi ba dapat ang camera
Inis na kami ng mga bata nang makita nila ang iPhone na pumapasok sa camera mula sa main screen
Para sa aking sarili, mayroong ilang (mga kalamangan) na hindi ko ginagamit, at kung tututol ako sa label, ito ay hindi mga pakinabang, ngunit sa halip ay mga ordinaryong gamit na kailangan ng ilan at tinatanggihan ng ilan. Hindi ito isang malaking bagay, at mga dating gumagamit ng Blackberry alam kung gaano karaming mga tunay na pakinabang ang napalampas nila noong ginamit nila ang Android at IOS
شكرا