Ilang oras ang humiwalay sa amin mula sa pag-update ng iOS 16, marami sa amin ang naghihintay para sa update na ito, at bakit hindi? Ganap na binabago ng mga may-ari ng iPhone ang kanilang device gamit ang anumang pangunahing bagong update at tangkilikin ang mga bagong feature nang libre nang hindi kinakailangang i-upgrade ang kanilang mga device o maghintay ng mahabang buwan, lahat tayo ay nakakakuha ng update sa araw ng paglabas nito. Kaya ano ang hinihintay natin mula sa update na ito at ano ang pinakamahusay na mga tampok ng iOS 16? Subaybayan ang artikulong ito...
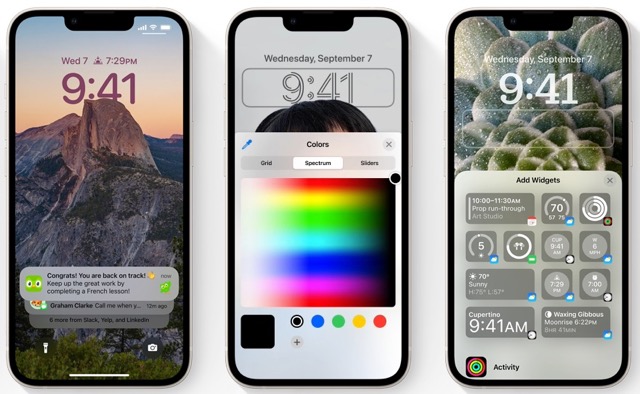
Maaari mong makita ang countdown timer sa pangunahing screen ng iPhone Islam app, kung mag-click ka sa logo sa itaas
Babanggitin namin ang ilan sa mga pangunahing feature sa iOS 16, siyempre marami pang feature at sunud-sunod naming ililista ang mga ito sa paparating na mga artikulo, ngunit ngayon at para hindi ka na pahabain, ipapakita namin kung ano ang nagpapasaya sa iyo na mag-upgrade sa iOS 16

Ang paghahanap ng Spotlight ay naging marka ng home page
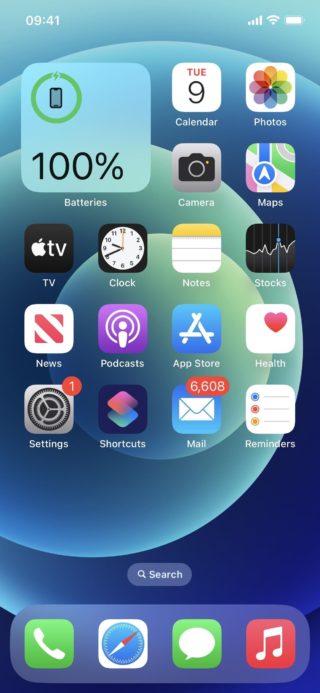
Pinapalitan ng update ng iOS 16 ang mga tuldok ng page sa ibaba ng iyong home screen ng bagong bubble sa paghahanap ng Spotlight. Ang pag-tap dito ay ginagawa ang parehong bagay tulad ng pag-scroll pababa sa home screen page. At tulad ng Mga Page Points, maaari kang mag-swipe pakaliwa o pakanan sa search bubble upang mapabilis ang pag-scroll sa iba pang mga pahina ng Home screen.
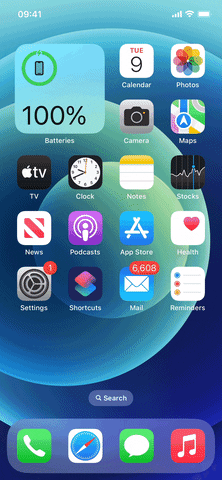
Ang matagal na pagpindot o pag-tap sa bubble sa editor ng home screen ay magbubukas sa tagapili ng pahina upang ipakita o itago ang mga pahina.
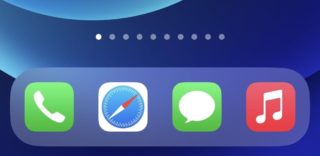
Kung gusto mo ang lumang marka ng page at mas gusto mong mag-swipe pababa para ipakita ang paghahanap o paggamit ng Spotlight, maaari mong ibalik ang marka. Pumunta sa Mga Setting → Home Screen, pagkatapos ay i-off ang bagong opsyon na Ipakita ang Spotlight.
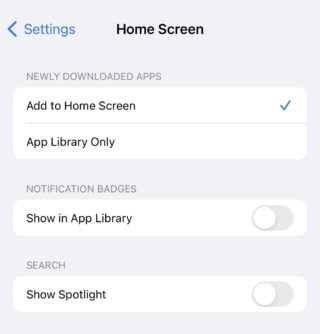
Spotlight search bar sa itaas ng keyboard
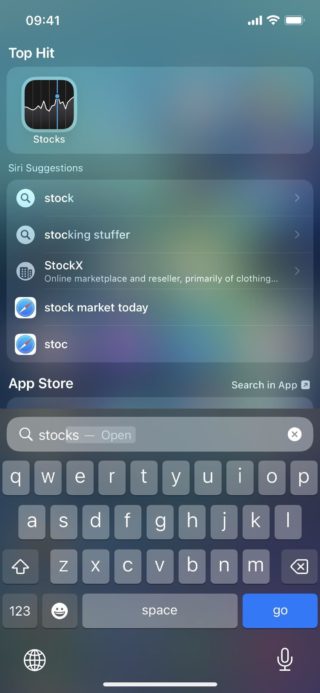
Nasa itaas mismo ng keyboard ang search bar sa tuwing magbubukas ka ng paghahanap sa Spotlight sa iyong home screen, at kapag nag-scroll ka sa mga resulta, lilipat ang bar sa ibaba ng screen kapag nawala ang keyboard.
Lock ng screen
Ito ang isa sa mga pinakakilalang bagong feature sa iOS 16 update, na siyang pinakamalaking update sa lock screen kailanman na may ganap na bagong disenyo at hugis.
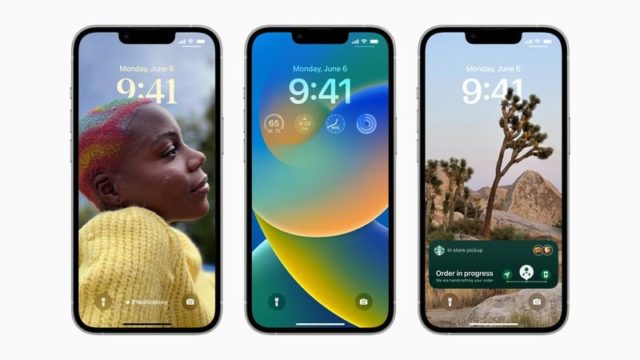
I-tap lang at hawakan ang screen para ilunsad ang customizer, madali mong mako-customize ang lock screen at mababago ang kulay at font ng lock screen upang tumugma sa estilo ng wallpaper na iyong pinili. At sa pagbanggit ng mga wallpaper, mayroong isang bagong gallery na nag-aalok ng maraming mga pagpipilian sa wallpaper, bilang karagdagan sa mga pagpipilian sa pagpapasadya, makakahanap ka rin ng isang gallery ng mga widget, tulad ng kalendaryo, temperatura, aktibidad, baterya at marami pa. Ang depth effect na may mga larawan ay naghihiwalay sa text sa lock screen mula sa background.
Ang isa sa mga highlight ng iOS 16 update ay nagbibigay-daan sa iyong i-customize ang iyong lock screen gamit ang ibang wallpaper para sa bawat okasyon. Sa bawat wallpaper ng lock screen, maaari kang pumili sa pagitan ng uri ng font, tema ng kulay, at magdagdag ng mga widget.
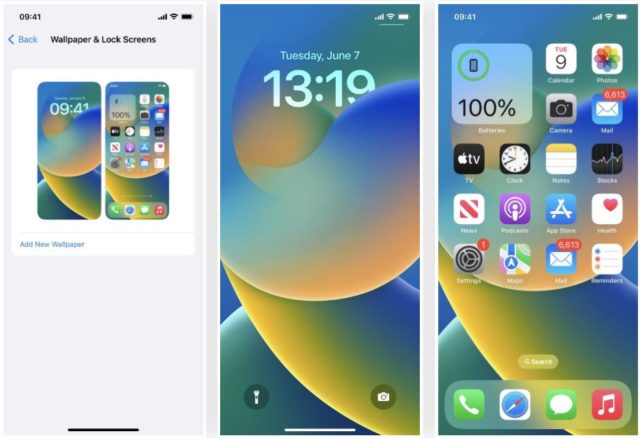
Kapag nagdagdag ka ng bagong wallpaper ng lock screen mula sa lock screen o sa pamamagitan ng Mga Setting → Wallpaper → Magdagdag ng bagong wallpaper, awtomatikong tutugma dito ang wallpaper ng Home screen.
Mga cool na emoji at kulay para sa mga wallpaper
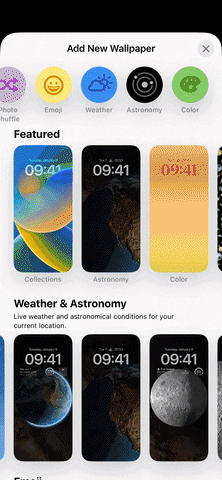
Kapag binago mo ang wallpaper ng lock screen, maaari kang pumili ng umuulit na emoji o kumbinasyon ng mga ito sa iba't ibang grid pattern. Bukod pa rito, binibigyang-daan ka ng opsyong Kulay na pumili ng anumang solidong kulay at maglapat ng gradient effect gaya ng makintab, malabo, madilim, tonal, at tumitibok.
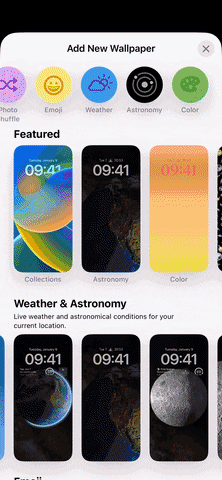
At dahil ang default na home screen wallpaper ay kapareho ng bagong lock screen wallpaper, maaari mo ring gamitin ang mga opsyong ito para sa iyong home screen wallpaper.
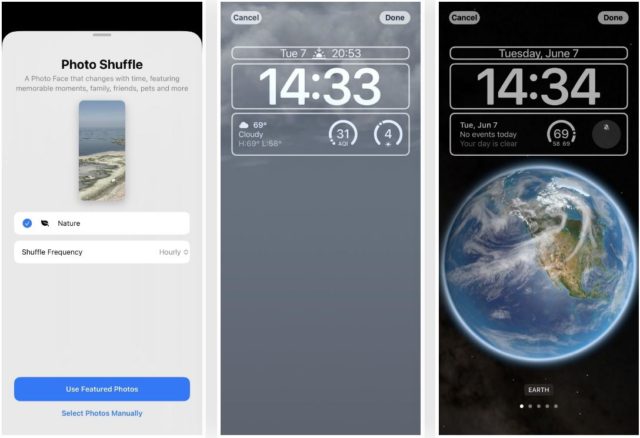
mga background ng blackout
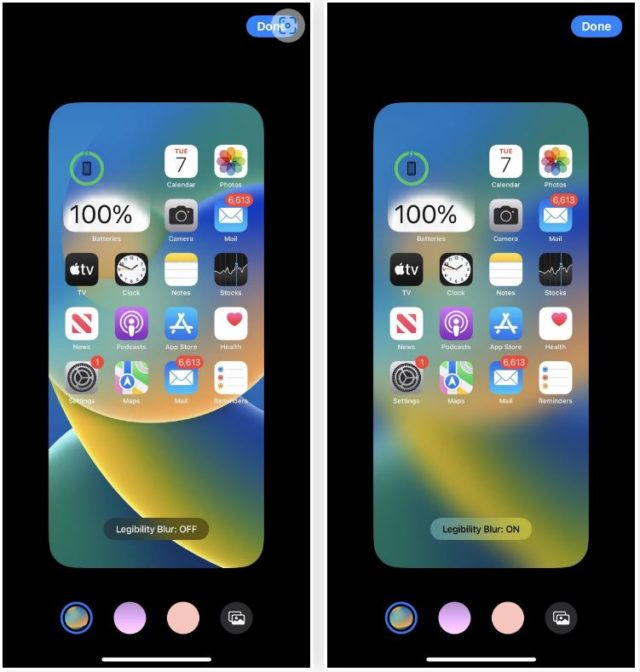
Kapag gumamit ka ng Apple wallpaper para sa background ng iyong home screen, makakakita ka ng opsyon sa background editor na tinatawag na Legibility Blur. Bilang default, ito ay naka-off, ngunit kapag ito ay naka-on, ang wallpaper ay dimmed para mas bigyang-diin ang mga app, folder, widget, at iba pang content sa iyong mga page sa Home screen.
Maaari kang pumili ng mga wallpaper ng isang kulay
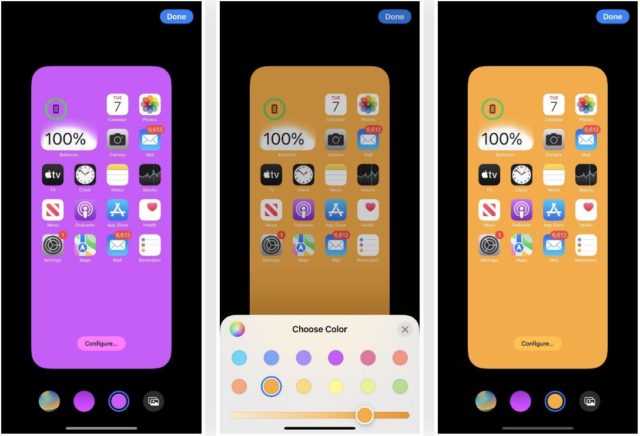
Ang Apple ay may kaunting solid na kulay o purong kulay na mga wallpaper, at palagi kang kailangang maghanap ng sarili mong larawan na gagamitin kung gusto mo ng solid na kulay na wallpaper sa iyong home screen. Ngayon, ang pangatlong opsyon mula sa kaliwa sa pangunahing editor ng background ng screen ay ang purong kulay o solong color fill. I-click ang "I-configure" sa preview na larawan upang ipakita ang mga purong kulay, kung saan maaari mong piliin ang kulay at ang lakas nito.
Pumili ng anumang background ng gradient ng kulay
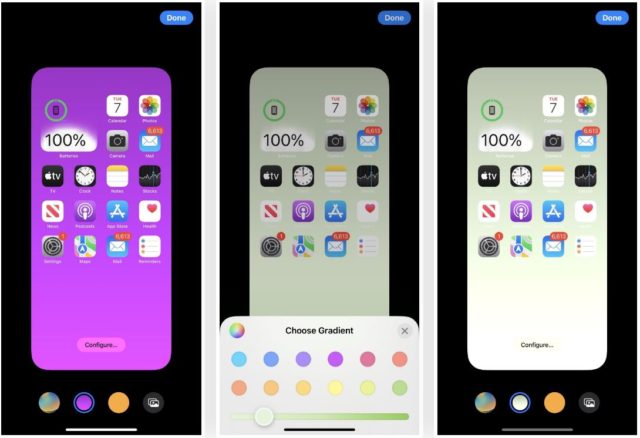
Kung mas gusto mo ang isang maputlang kulay kaysa sa isang malinaw na kulay, ang pangalawang opsyon mula sa kaliwa sa editor ng wallpaper ng home screen ay nagbibigay-daan sa iyong pumili ng gradient ng kulay. I-click ang "Format" sa preview na larawan upang ilabas ang gradient picker, kung saan maaari mong piliin ang kulay at lakas ng gradient.
Ang mga background ng larawan ay natural o itim at puti
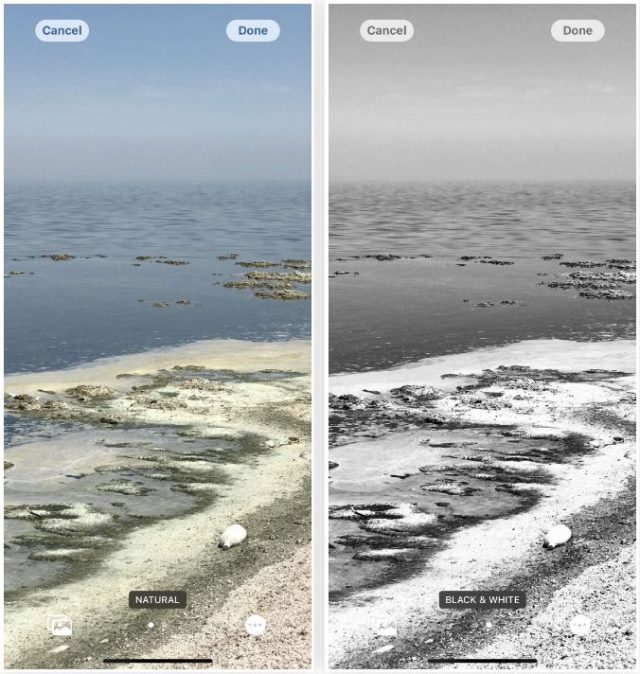
Kung pipili ka ng larawan para sa background ng iyong home screen, maaari mo na ngayong piliin na panatilihin itong "natural" sa editor ng background o gawin itong "itim at puti" sa halip. Ang pag-swipe sa kaliwa ay binabago ito sa itim at puti, at ang pag-swipe sa kanan ay ibabalik ito sa orihinal na larawan.
Focus
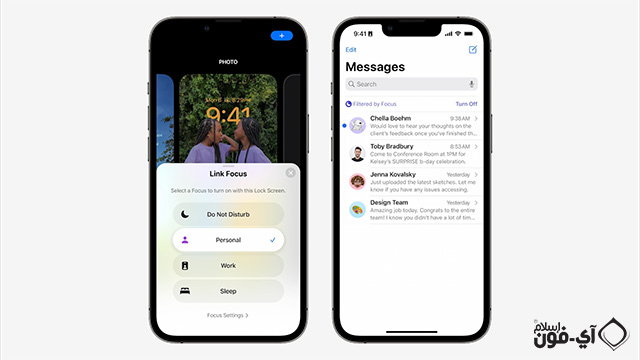
Ang mga focus mode ay pinahusay din, na nagpapahintulot sa mga user na i-link ngayon ang mga focus mode sa isang partikular na custom na lock screen. Pagkatapos mong i-customize ang lahat ng bagong lock screen, hindi mo na kailangang manu-manong magpalipat-lipat sa mga ito. Ang mga lock screen ay maaari na ngayong itali sa isang partikular na focus sa iPhone, kaya ang iyong mga wallpaper at widget ay maaaring itakda nang naaayon.
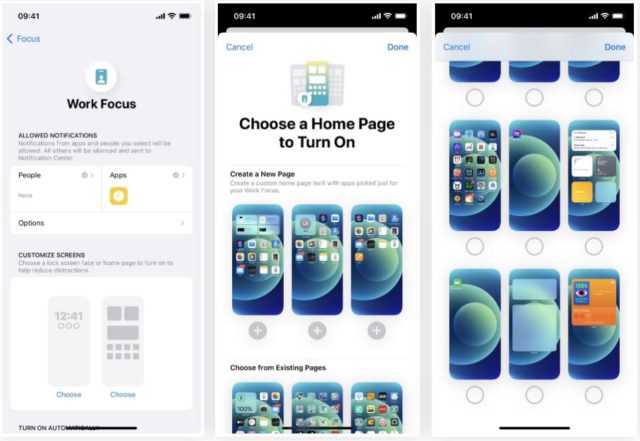
Maraming pagbabago sa tool sa pagtutok, at isa sa mga ito ang nagbibigay sa iyo ng mga mungkahi sa home page kapag nagtatakda ng focus. I-click ang Pumili para sa home screen sa bagong seksyong I-customize ang Mga Screen, at makakakita ka ng mga suhestiyon sa page na nag-aalis ng mga app at widget na hindi nauugnay sa focus na ito.
Halimbawa, ang pagtuon sa trabaho ay maaari lamang panatilihin ang mga app na nauugnay sa mga email, gawain, contact, automation, stock, utility, atbp. Kung wala sa mga mungkahi ang gumagana, mag-scroll pababa upang mahanap ang kasalukuyang mga pahina ng Home screen upang ilipat ang mga ito sa focus.
Tanging ang mga pahina ng Home screen na pinili mo sa setting ng Focus ang lalabas sa iPhone kapag aktibo ang focus. Kung hindi mo pipiliin ang alinman sa mga ito habang itinatakda ang focus, mananatiling pareho ang iyong home screen gaya ng dati.
Madaling lutasin ang problema ng mga duplicate na contact
Kung maraming duplicate ang iyong mga contact at hindi mo maaayos ang mga ito, may solusyon ang iOS 16. Kasama sa pag-update ang isang tampok na nakatuon sa pagsasama-sama ng mga duplicate na contact at paglutas ng mga problema sa maraming mga contact nang isang beses at para sa lahat.
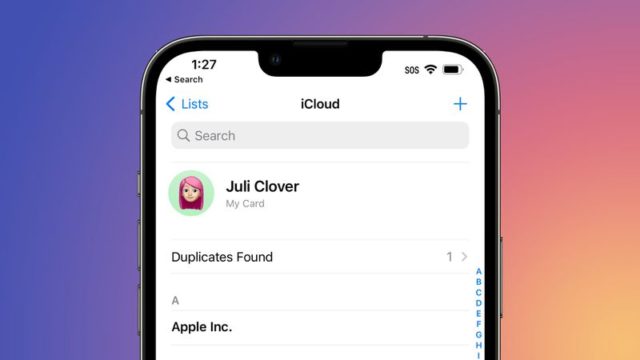
Kung mayroon kang higit sa isang contact para sa parehong tao, awtomatikong makakakita ang Contacts app ng mga duplicate at aabisuhan ka ng paghahanap sa mga duplicate na iyon.
Mayroong isang interfaceNatagpuan ang mga DuplicateO maghanap ng mga duplicate sa itaas ng app, at kung i-tap mo ang mga ito, ang lahat ng mga duplicate na contact ay isasama sa iisang contact.
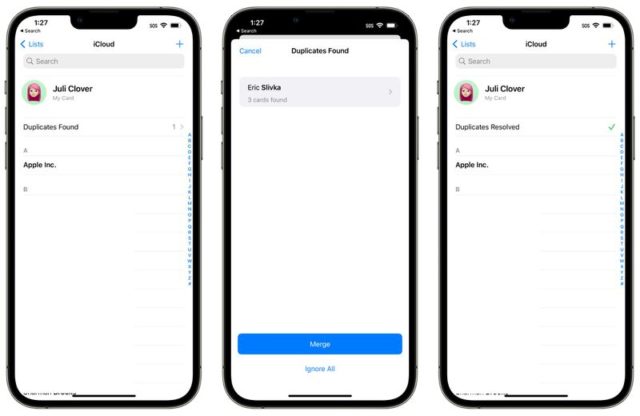
Ang feature na ito ay dating available sa isang Mac, ngunit hindi available sa mga iOS device.
Maaari mong kanselahin ang pagpapadala ng email kahit na ito ay naipadala na
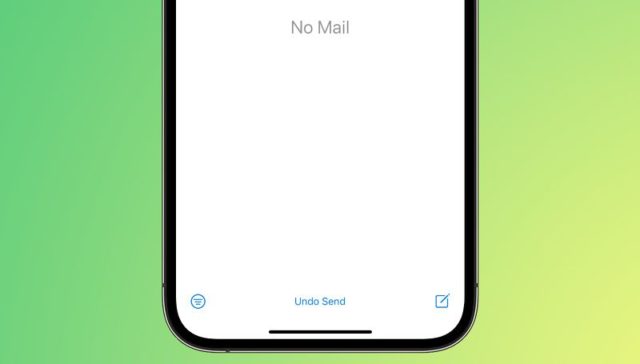
Ang Mail app ay na-update at nagpakilala ng samu't saring mga bagong feature na ginagawa itong higit na naaayon sa mga nakikipagkumpitensyang serbisyo ng mail tulad ng Gmail. Ang isa sa mga bagong tampok ay ang pinakahihintay na opsyon sa pag-undo sa pagpapadala, na idinisenyo upang hayaan kang mabilis na maalala ang isang email at tanggalin ito kung makakita ka ng isang error.
Maraming bagong feature sa Mail app. Maaari mong iiskedyul ang iyong mga email na ipadala sa hinaharap, o bigyan ka ng Mail ng paalala tungkol sa isang email na binuksan mo ngunit nakalimutan mong sagutin. Papayagan ka rin nitong ilipat ang mga ipinadalang mensahe sa itaas ng iyong inbox para makakuha ka ng paalala na magpadala ng follow up, at maaabisuhan ka nito kung nakalimutan mo ang isang mahalagang bahagi ng isang email tulad ng isang attachment o isang tatanggap.
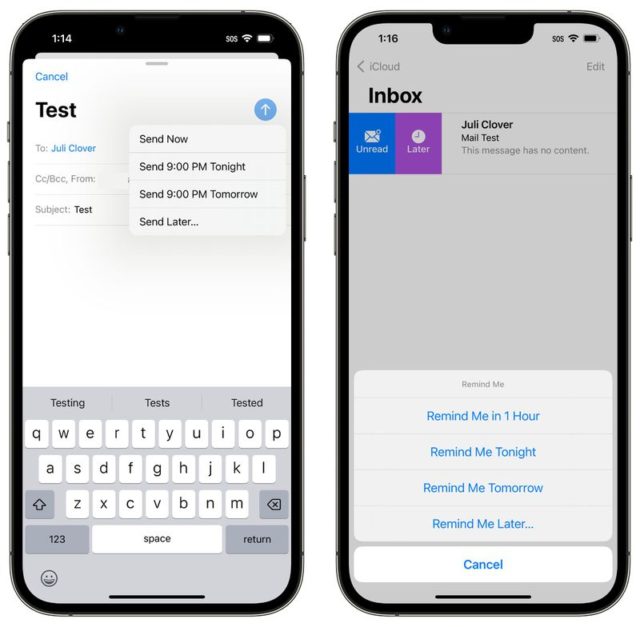
I-edit o kanselahin ang isang iMessage
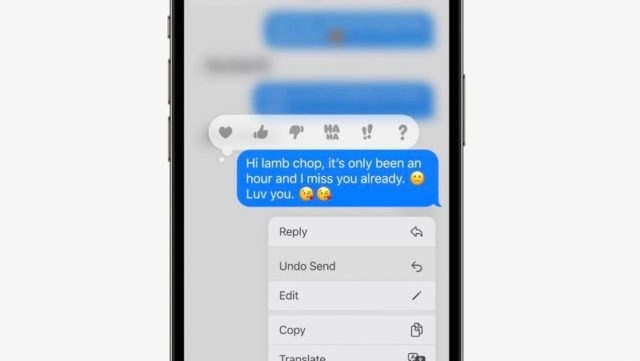
Ipinakilala ng pag-update ng iOS 16 ang kakayahang mag-edit o magkansela ng mga kamakailang ipinadalang iMessage, pati na rin markahan ang mga pag-uusap sa iMessage bilang hindi pa nababasa pagkatapos buksan ang mga ito. Pinapayagan ng Apple ang mga user na i-edit o i-unsend ang isang iMessage pagkatapos itong maipadala.
Upang i-edit o i-unsend ang isang mensahe, ang user ay i-tap at hawak lang ang mensahe at pipili ng naaangkop na opsyon sa menu na lalabas. Ang mga na-edit na iMessage ay minarkahan bilang "na-edit" sa ibaba ng mensahe, at ang mga na-edit o hindi naipadalang mensahe ay makikita pa rin sa kanilang orihinal na anyo ng mga user na may mga mas lumang bersyon tulad ng iOS 15.
Suporta para sa Nintendo Joy-Cons

Sinusuportahan ng iPhone ang maraming controller ng laro at ang pag-update ng iOS 16 ay nagdaragdag ng suporta para sa mga controller ng Nintendo Switch Joy-Cons at Pro Controller. Maaari itong gamitin nang paisa-isa sa kaliwa o kanan, o pareho nang sabay-sabay bilang isang console.
Fitness app na walang Apple Watch
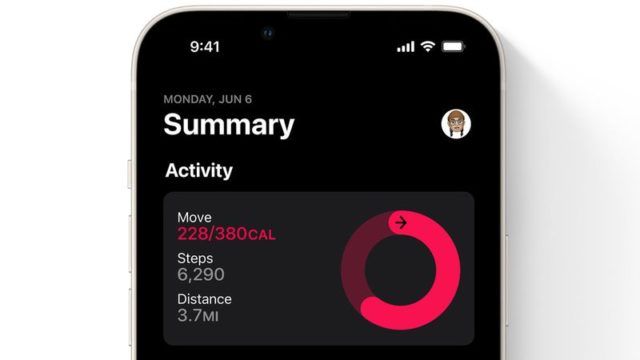
Available na ngayon ang Fitness app sa iPhone para sa lahat ng user, kahit na wala silang Apple Watch. Nagtatampok ang application ng pang-araw-araw na loop ng aktibidad na umaasa sa mga motion sensor ng iPhone upang tantiyahin ang mga calorie na nasusunog ng isang tao at araw-araw na mga hakbang.
Pagbutihin ang mga kasanayan ni Siri

Ang isa sa mga lumang reklamo tungkol sa Siri ay mahirap na mapagtanto kung ano ang maaari mong gawin, hangga't gusto naming maging pamilyar sa iba't ibang mga kasanayan at utos ni Siri, ngunit kung minsan ay mahirap tandaan kung ano ang maaari mong gawin. Tinutugunan iyon ng update ng iOS 16 gamit ang isang bagong feature na hinahayaan kang tanungin lang si Siri kung ano ang magagawa nito para sa iyo. Magagawa mong magtanong ng "Hey Siri, ano ang maaari kong gawin dito" sa mga piling app, upang madama ang mga kakayahan ni Siri sa app na iyon. At kung gumagana ang tampok tulad ng na-advertise, gagawin nitong hindi gaanong misteryoso ang iba't ibang mga function ng Siri kaysa sa nakaraan.
Gamitin ang Siri upang agad na magpatakbo ng mga shortcut
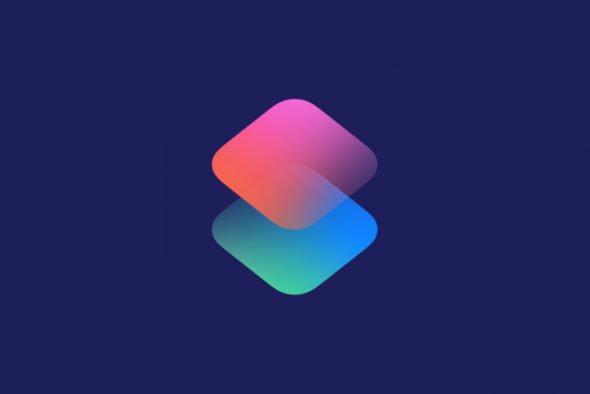
Bago ang pag-update ng iOS 16, kinailangan ng user na i-activate ang mga Siri command para sa mga app mismo, ngunit sa bagong system, ang developer ng app ay awtomatikong nakapaglagay ng mga command sa Shortcuts app nang walang interaksyon ng user.
Upang matuklasan ang handa nang gamitin na mga shortcut na ito, makikita ang mga ito sa Shortcuts app, na nagdaragdag ng bagong seksyong Mga Shortcut ng App, na nagpapakita kung aling mga app ang nagtatampok ng mga shortcut. Dapat ding lumabas ang mga iminungkahing shortcut bilang Mga Suhestyon ng Siri sa screen ng paghahanap sa iPhone.
Magdikta ng emoji gamit ang Siri kapag nagsusulat ng mga mensahe
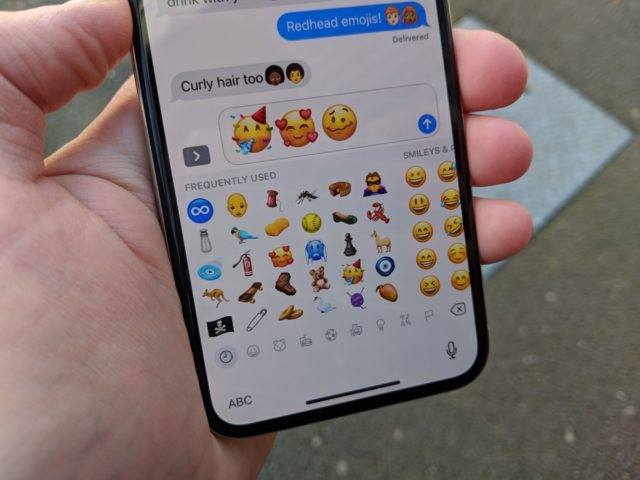
Kapag nagdidikta ka ng mga mensahe sa iOS 16 update, sabihin ang "Emotico ng puso" o "Emotico na umiiyak," at iba pa, at lalabas ang naaangkop na emoji.
At hindi lang ito emoji, ngunit nagagawa na nitong awtomatikong maglagay ng bantas habang nagdidikta ng mga mensahe sa pamamagitan ng paglalagay ng mga tuldok sa dulo ng mga pangungusap. Gumagana ang mga pinahusay na feature ng dictation na ito sa Messages at Mail.
Hilingin kay Siri na ibaba ang tawag
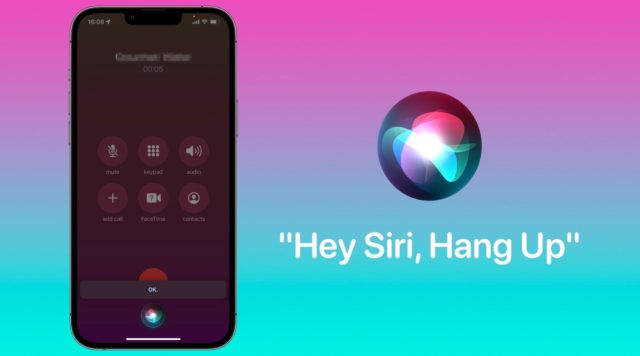
Sa iOS 16, ganap na hands-free ang mga tawag sa telepono, at masasabi mo na ngayon kay Siri na tapusin ang mga tawag sa telepono o FaceTime.
Kontrolin ang higit pang mga bagay offline
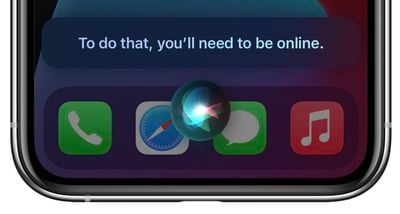
Pagproseso sa iPhone Nagamit ko ang Siri noong walang koneksyon sa internet o network upang magsagawa ng mga simpleng gawain, kabilang ang paglulunsad ng mga app, pagkontrol sa pag-playback, pagtatakda ng oras, alarma, atbp.
Ang listahan ng mga gawain na magagawa ni Siri nang offline ay tumataas sa pag-update ng iOS 16. Halimbawa, magagawa ni Siri na pangasiwaan ang mga kahilingan sa kontrol sa bahay sa pamamagitan ng mga HomeKit device, intercom feature, voicemail, at notification, lahat habang offline. At kakailanganin mo ng isang iPhone na gumagana sa isang A12 Bionic processor, iyon ay, nagsisimula sa isang iPhone XS o mas bago.
Awtomatikong magpadala ng mga mensahe
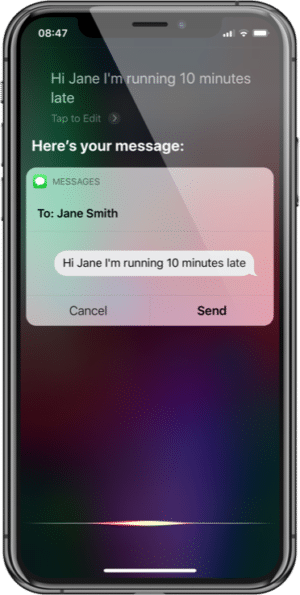
Sa kasalukuyan, kapag nagdidikta ka ng isang text message sa pamamagitan ng Siri, tatanungin ka nito kung handa ka na bang ipadala ang mensahe, na kapaki-pakinabang lalo na kapag nagmamaneho ka, dahil maaaring hindi masagot ni Siri ang iyong mga salita nang perpekto, kaya may oras upang suriin . At kung mas gusto mong magpadala ng mga mensahe nang mabilis, maaari mong laktawan ni Siri ang hakbang na ito sa pag-update ng iOS 16.
Available ang setting na Awtomatikong Magpadala ng mga mensahe sa mga setting ng Siri at Paghahanap sa pag-update ng iOS 16. Naka-off ito bilang default. Kung kumpiyansa kang tumpak na ipapadala ni Siri ang iyong mensahe, maaari mo itong i-on palagi. May maikling panahon ng paghihintay na maaaring sapat na upang i-edit at suriin ang iyong mensahe, kung hindi, direktang ipapadala ni Siri ang teksto.
Itago at i-lock ang mga larawan gamit ang face print
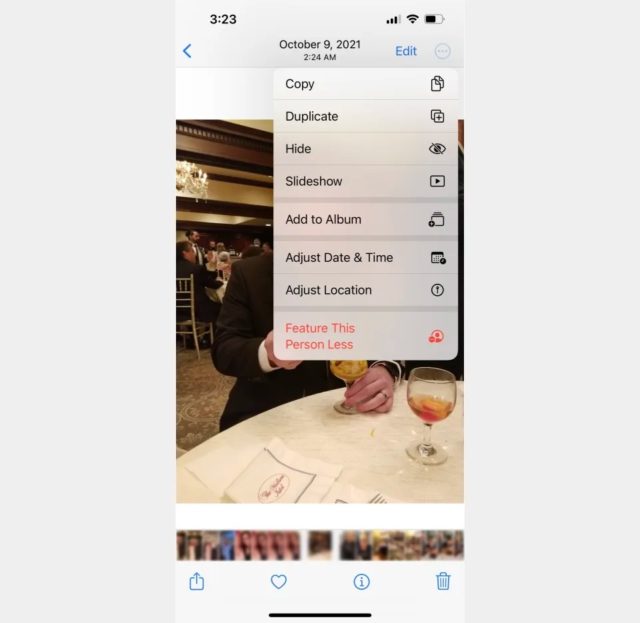
Maaari mo na ngayong itago at i-lock ang iyong mga larawan gamit ang isang password o kahit isang face print, sa paraang ito ay maiiwasan mo ang iyong mga pinakasensitibong larawan mula sa mga nakakasilip na mata.
Para magamit ang feature na ito, kailangan mo lang piliin ang larawang gusto mong panatilihing protektado sa Photos app, i-tap ang tatlong button sa kanang sulok sa itaas ng screen, at piliin ang Itago.
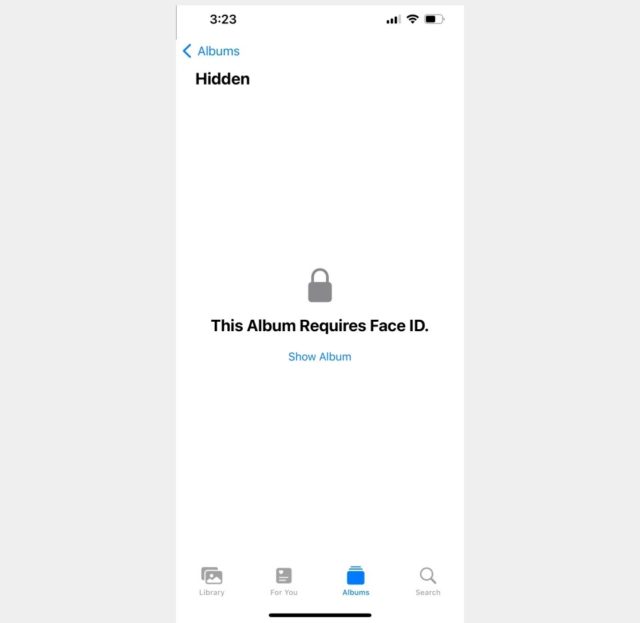
Kapag gusto mong suriin muli ang iyong larawan, maaari kang pumunta lamang sa mga album sa Mga Larawan, mag-scroll sa ibaba ng screen at piliin ang Nakatago sa ilalim ng seksyong Mga Utility. Kakailanganin mong gumamit ng alinman sa faceprint o passcode upang ma-access ang nakatagong album, upang maibalik mo ang iyong mga larawan.
I-detect ang mga duplicate na larawan
Sa pag-update ng iOS 16, awtomatikong makikita ng iPhone ang anumang mga duplicate na larawan sa Photos app. Lalabas ang mga duplicate na larawan sa Duplicate na album sa ilalim ng seksyong Mga Utility ng Photos, na nagbibigay sa iyo ng pagkakataong pagsamahin ang mga ito upang makatipid ng espasyo at mabawasan ang kalat.
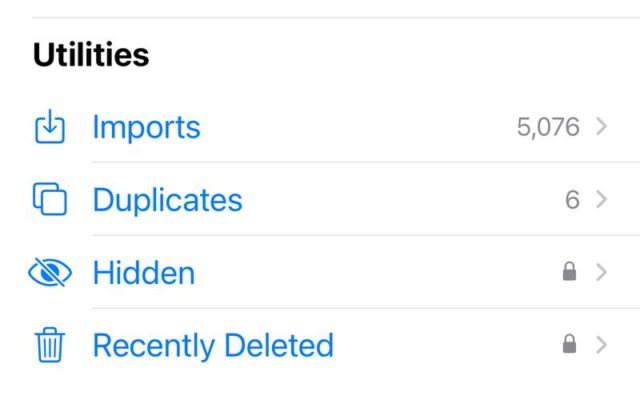
Lumalabas lang ang Duplicates album kung mayroon kang mga duplicate ng mga larawan sa iyong library, pagkatapos ay pagsasama-samahin ang mga larawan sa matalinong paraan, na may pinakamataas na detalye at karamihan sa metadata na napanatili, at ang pinakamahusay na posibleng larawan ay napanatili.
Halimbawa, kung mayroon kang isang kopya ng isang larawang may mataas na resolution at isang pangalawang kopya na may higit pang metadata, pagsasamahin ng Mga Larawan ang pinakamahusay na mga katangian mula sa parehong mga larawan sa isang larawan.
Kopyahin at i-paste ang mga pag-edit
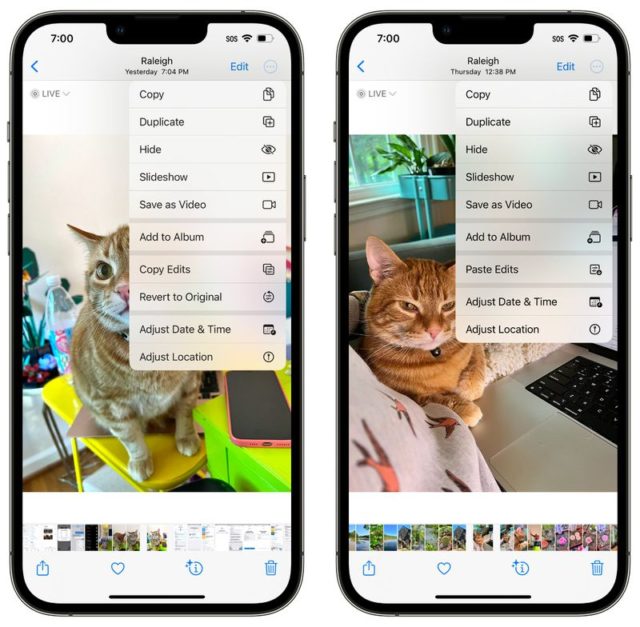
Kung marami kang larawan na gusto mong i-edit sa parehong paraan, o kung gagawa ka ng mga pagbabago sa isang larawan na gusto mong kopyahin sa isa pa, maaari mong gamitin ang bagong copy-and-paste na mga tool sa pag-edit.
Upang gamitin ang setting na ito:
Gumawa ng mga pag-edit sa isang larawan at i-tap ang tatlong tuldok sa kanang sulok sa itaas, pagkatapos ay i-tap ang Kopyahin ang Mga Pag-edit. Upang kopyahin ang lahat ng ginawa sa larawan, pagkatapos ay magbukas ng isa pang larawan, mag-click muli sa tatlong tuldok na icon, at pagkatapos ay piliin ang tampok na I-paste ang Mga Pag-edit upang makuha ang eksaktong parehong mga pag-edit.
I-undo at gawing muli ang mga pag-edit
Sa mga nakaraang bersyon ng iOS, kailangan mong manu-manong palitan ang isa sa mga na-edit na item pabalik sa kung saan ka nagsimula, o ganap na i-undo ang mga pagbabago, ngunit sa pag-update ng iOS 16, may mga simpleng button na i-undo at gawing muli. Isa-isa sa halip na kinakailangang i-undo ang lahat ng mga pag-edit sa pamamagitan ng pag-undo sa buong larawan.
Ang mga button na i-undo at gawing muli ay matatagpuan sa kanang sulok sa itaas ng interface sa pag-edit ng larawan at lalabas sa sandaling mag-edit ka sa isang larawan gamit ang mga tool sa pag-edit na nakapaloob sa Photos app. At maaari mong i-undo o gawing muli ang bawat pagbabago nang paisa-isa, na ginagawang mas mabilis na bumalik at itama ang isang pagkakamali.
Pagbukud-bukurin ang kasaysayan ng larawan ng mga tao
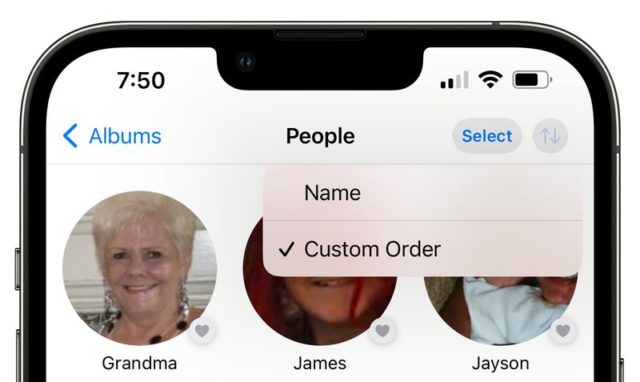
Sa isang maliit ngunit makabuluhang pagbabago, nagdagdag ang Apple ng opsyon para pagbukud-bukurin ang isang custom na People album ayon sa pangalan. Maaari mong buksan ang album ng Mga Tao at i-click ang mga arrow key upang baguhin ang pagkakasunud-sunod mula sa "Custom Order" patungo sa "Pangalan." Ang pagpili ng pangalan ay muling ayusin ang mga tao sa album sa alpabetikong pagkakasunud-sunod.
Paghiwalayin ang isang bagay mula sa background ng isang imahe
Ang pagtataas ng isang bagay mula sa background ay isa sa mga pinakanakakatuwang karagdagan sa pag-update ng iOS 16 dahil medyo parang miniature na bersyon ng Photoshop. At maaari mo itong gamitin upang i-drag ang nais na bagay mula sa anumang larawan o larawan.
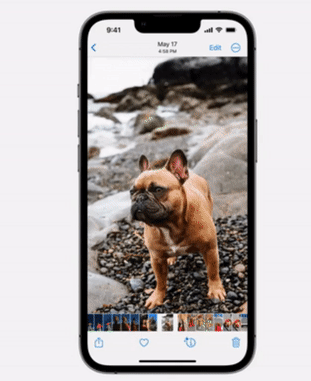
Para magamit ito sa Photos app, magbukas ng larawan at i-tap nang matagal ang bagay na gusto mong paghiwalayin ang larawan hanggang sa umilaw ito. Pagkatapos ay maaari mo itong i-drag o piliin ang opsyon na Kopyahin upang kopyahin ito sa clipboard, pagkatapos ay maaari mo itong i-paste sa isa pang larawan o ipadala ito bilang isang sticker sa mga mensahe.
Pigilan ang mga itinatampok na "mga larawan" at mga alaala na lumabas sa system
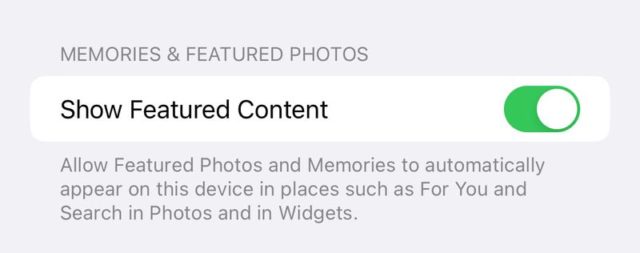
Ang pag-update ng iOS 16 ay nagdaragdag ng bagong button na hinahayaan kang pigilan ang mga itinatampok na Larawan at Alaala na lumabas sa Para sa Iyo, Maghanap ng Mga Larawan, at mga widget. Ang button na ito ay matatagpuan sa seksyong Mga Larawan ng app na Mga Setting.
Kamera
Blackout foreground sa Portrait photos
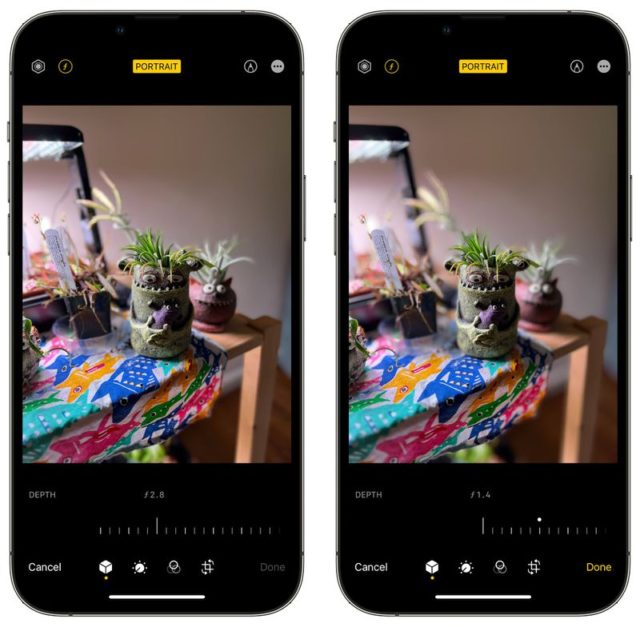
Kapag gumagamit ng Portrait mode, maaari mong padilimin ang mga bagay sa foreground ng larawan para sa mas makatotohanang hitsura ng depth ng field effect. Limitado ang feature na ito sa iPhone 13, 13 mini, 13 Pro, 13 Pro Max, at mas bago.
pagsasalin ng camera
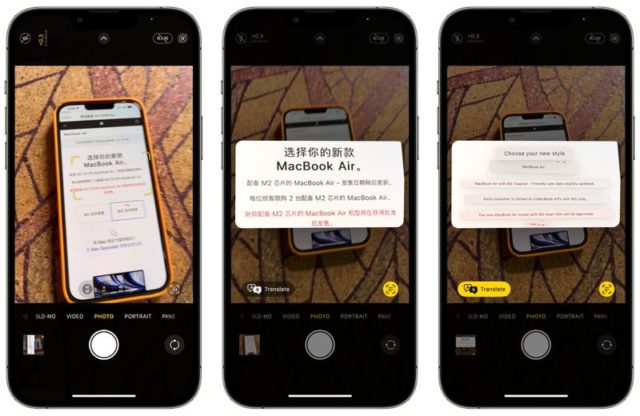
Ang pagsasalin sa buong system ay lumawak sa Camera app sa pag-update ng iOS 16, na nagpapahintulot sa camera ng iPhone na magamit para sa agarang pagsasalin ng mga sign, menu, at higit pa.
Buksan lang ang camera app at ituro ito sa text na gusto mong i-translate, pindutin ang text selection button para piliin ang nakitang text, at pagkatapos ay pindutin ang translate option para makakuha ng instant translation.
Pinahusay na kalidad ng cinematic

Sa mga modelo ng iPhone 13, mas tumpak ang feature na pag-record ng video ng Cinema Mode sa iOS 16 update, na may mas magandang depth-of-field effect para sa mga sulok ng profile, sa paligid ng mga gilid ng buhok, at mga salamin.
Ilang oras at ang iOS 16 update ay opisyal na ilalabas sa lahat
Alam naming nasasabik ka tungkol sa iOS 16, tapos na ang paghihintay at ipapalabas ang iOS 16 sa loob ng ilang oras. Inirerekomenda namin na i-back up mo ngayon ang iyong device bilang paghahanda para sa bagong update, at subukang magbakante hangga't maaari. higit sa 10GB ng espasyo upang hindi ka makatagpo ng anumang mga problema sa panahon ng pag-update. Manatiling nakatutok para sa aming artikulo sa pag-update ng iOS 16 at ilista ang lahat ng mga bagong feature.

Mayroon akong iPhone xs max at hindi gumagana ang Siri feature kapag na-activate mo ito hindi mo naiintindihan ang sinasabi ko
Magaling
Hindi gumagana ang translation app, ano ang solusyon?
Mas kapansin-pansin na sanaysay
Gantimpalaan ka nawa ng Allah ng kabutihan
Bago ang bawat pag-update, dapat kong ipasok ang iPhone Islam.
Nawa'y paligayahin ka ng Diyos 👍🏻
Matagumpay na na-update
Salamat. Mayroon bang anumang pagpapahusay sa baterya?
Maaari ba nating i-install ang imahe sa widget sa halip na ilipat ang bawat maliit na larawan?
Ang mga mapa sa ngayon ay masama sa Saudi Arabia. Hindi ko inaasahan ang anumang suporta sa ngayon
Sinusuportahan na ngayon ng Maps ang Saudi Arabia?
Mashallah, ang ganda ng narration and a great effort, thank you for it 💐
Salamat iginagalang
Sabi mo 16 at ang bumaba ay 15.7
Paano?
Anumang impormasyon tungkol sa pag-update ng Airpods pro?
Ang kapayapaan ay sumaiyo ,
Salamat sa mahusay na pagsisikap na ito.
Maraming salamat sa balitang ito
At sana ay ipaalala sa amin ng mga ganoong bagay ang mga feature ng accessibility
Kailan ang update?
8 o'clock, mga 20 minutes pa
Kasama ba ang iPhone 7+ sa pag-update?
Nope
Maraming salamat sa magagandang paliwanag sa artikulong ito
 
Ang tanong, palagi bang pinapabagal ng Apple ang mga lumang iPhone sa bawat paglabas at pag-update ng device?
Ang update ba na ito ay may palaging display feature????
Ang feature na ito ay para lang sa 14 na Pro device, hindi sinusuportahan ng ibang mga screen ng device ang one shot per second na feature
Lumipas na ang mga araw ng sigasig para sa isang update! Nawawalan ako ng update, lalo na kung huli na sila! At ngayon hindi sinusuportahan ng update na ito ang aking device SE1!
Maaari rin nating buksan ang iPhone habang ito ay nasa landscape mode. Ibig kong sabihin, hindi na kailangang panatilihin ito sa haba. Hindi, maaari rin nating buksan ang lock screen sa normal na lapad.
Ngunit ito ay para lamang sa mga iPhone 13 na telepono
Laging-Naka-display
????
Aschna ba tayo o ano? Ang feature na ito ay para lang sa mga iPhone 14 Pro device
Nakalimutan kong kumuha ng kopya
May kopya ako na maibibigay ko sayo :)
Hahahaha! Malinaw na ang Blogger Administrator ay nasasabik na i-update kahit ang kanyang trick sa mga tugon🤗! Ang lahat ng ito ay tungkol sa kung ilang araw ka nababato sa ios16 Kami ay isang sakim na komunidad ng ios na gusto ng higit at higit pang mga tampok!
Gusto ko ng higit pa, higit pa sa lahat
Maraming salamat sa magagandang paliwanag sa artikulong ito
Salamat, Yvonne Islam