Dahil ang mga Apple device ay nagbibigay ng malaking pansin sa kalusugan, at nakarinig kami ng mga kuwento tungkol sa Apple Watch at kung paano ito naging dahilan sa pag-save ng mga user nito, salamat sa mga feature gaya ng pag-detect ng taglagas o mga problema sa kalusugan na nauugnay sa puso, atbp., at kamakailan lang ay nakita namin kung paano Isinama ng Apple ang tampok na pag-detect ng banggaan sa iPhone, ito Maliban sa feature na pang-emergency sa pamamagitan ng satellite, dahil dito at higit pa, ang mga Apple device ang pinaka-maginhawa para sa ating mga magulang at lolo't lola. Ang magandang bagay ay nakabuo ang Apple ng isang kapaki-pakinabang na hanay ng mga tool at setting na lalong madaling gamitin para sa mga matatandang tao, ngunit hindi pinagana ang mga ito bilang default. Sa artikulong ito, isang gabay sa pagtatakda at pag-customize ng iPhone ng iyong ama o lolo o sinumang may edad na.

Isinama ng Apple ang ilang kapaki-pakinabang na tool sa seksyong Accessibility o Accessibility, upang magbigay ng mas kumportableng karanasan para sa mga matatanda, bilang karagdagan sa kakayahang palakihin ang laki ng font at ayusin ang tawag sa mga serbisyong pang-emergency, maaari ding makilala ng iPhone ang mga tunog tulad ng doorbell at alertuhan ang mga may kapansanan sa pandinig, gayundin ang alerto sa kanila Habang may papasok na tawag sa pamamagitan ng paglabas ng flash sa flash. Paano mag-set up ng iPhone para sa isang mas lumang user:
Gamitin ang Siri bilang isang tunay na personal na katulong
Matutulungan ka ng Siri na magsagawa ng maraming pagkilos nang hindi pinindot ang anumang pindutan. Lalo na kapaki-pakinabang para sa mga nakatatanda na hindi pamilyar sa kung paano mag-navigate sa iOS, maaari itong magpadala ng mga text message para sa iyo, sabihin kung sino ang tumatawag at nagbabasa ng mga notification, at maghanap ng mga email; At nagpapatuloy ang listahan.
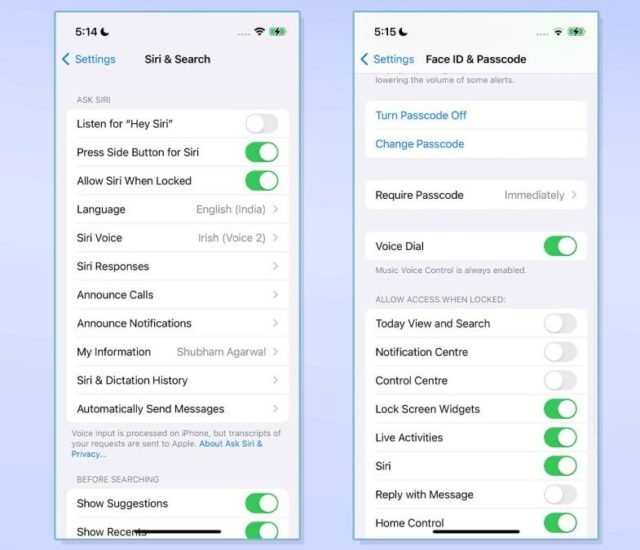
Upang magamit ang Siri bilang isang personal na katulong, dapat mong paganahin ang tatlong pangunahing mga pagpipilian.
◉ Una, i-set up ang command na “Makinig sa ‘Hey Siri’ sa pamamagitan ng Settings > Siri & Search, para matawagan mo si Siri sa pamamagitan ng pagsasabi ng ‘Hey Siri’.
◉ Pangalawa, i-activate ang “Allow Siri When Locked”, na nagbibigay-daan sa iyong gamitin ito nang hindi ina-unlock ang iPhone sa bawat oras.
◉ Pangatlo, i-on ang “Voice Dial” mula sa Mga Setting > pagkatapos ay Face ID at Passcode para payagan si Siri na tumawag sa isang tao mula sa lock screen.
Palakihin ang nilalaman ng iPhone
Para sa mga taong may mahinang paningin o nahihirapan sa screen ng iPhone, dapat mong palakihin ang nilalaman sa iPhone. At pinapayagan ka ng Apple na palakihin ang laki ng lahat mula sa teksto hanggang sa keyboard.
◉ Tumungo sa Mga Setting > Display at Liwanag > Laki ng Teksto upang ayusin ang mga laki ng teksto at ilapat ito sa buong system. Upang pahusayin pa ang pagiging madaling mabasa, maaari mong paganahin ang 'Bold Text'.
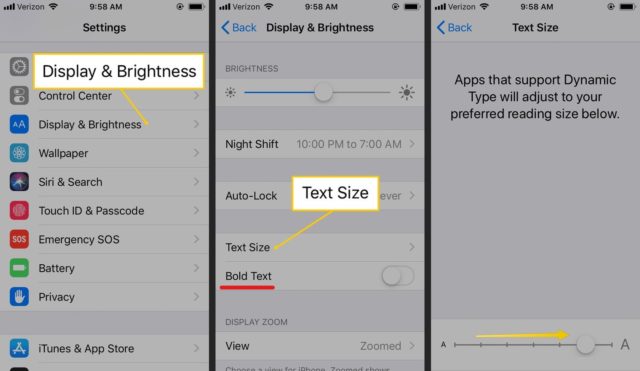
◉ Susunod, mag-scroll pababa sa page na “Display at Brightness,” pagkatapos ay sa seksyong “Display Zoom,” ipasok ang View preview.
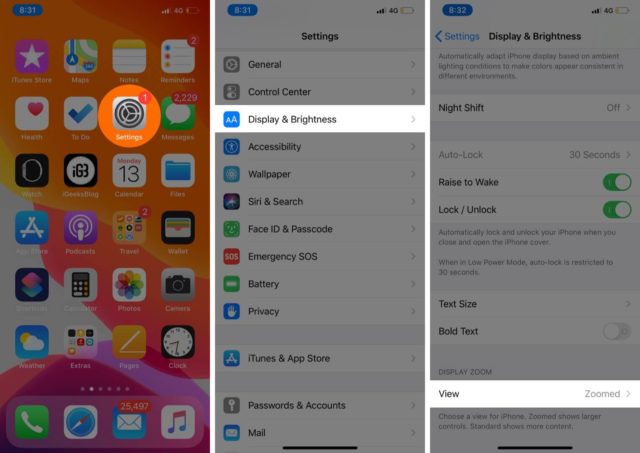
◉ Dito maaari mong piliin ang Zoom
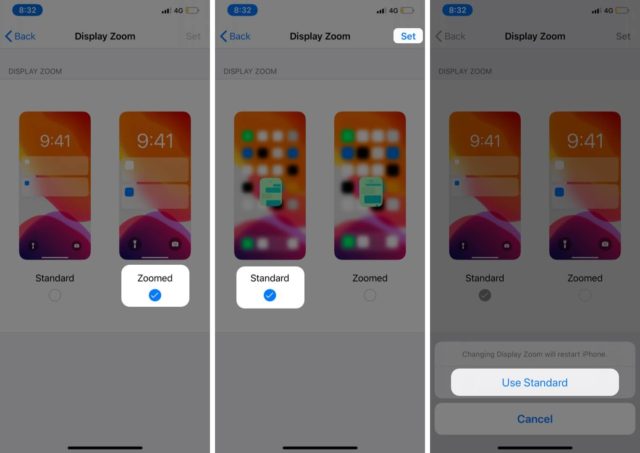
◉ Maaari mo ring i-activate ang opsyong “Malaking Teksto” upang awtomatikong palakihin ang lahat sa iPhone, gaya ng mga kontrol, icon, on-screen na keyboard, at teksto.
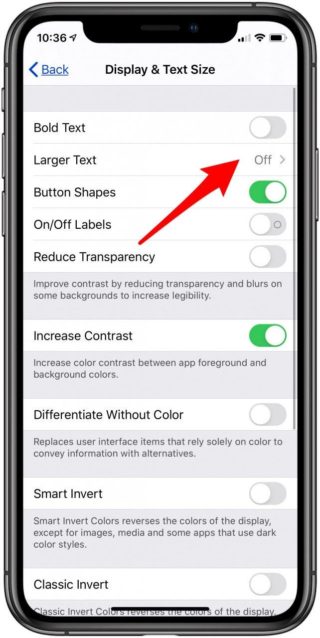
Maghanda ng medikal at pang-emergency na data
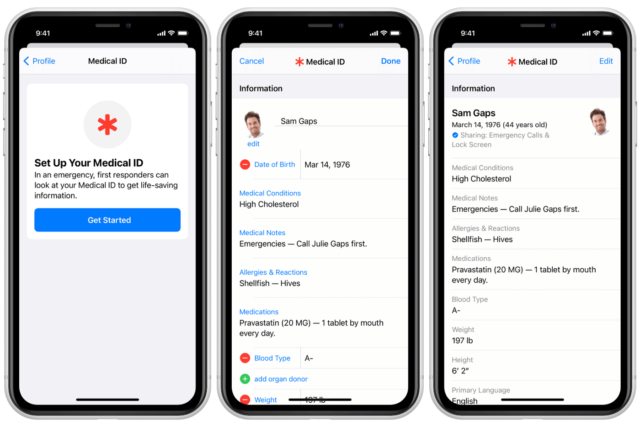
Upang samantalahin ang mga tampok na pangkalusugan sa iPhone, kakailanganin mong i-configure ito bago ibigay sa iyong mga magulang o sinumang may edad na gumagamit.
◉ Pumunta sa Mga Setting > Kalusugan > Medical ID, pagkatapos ay mag-click sa "Gumawa ng Medical ID."
◉ Ipasok ang mga medikal na detalye ng gumagamit tulad ng mga pang-emergency na contact at uri ng dugo upang ma-access ng sinuman ang mga ito nang direkta mula sa lock screen. Tiyaking pinagana ang opsyon na Ipakita Kapag Naka-lock at pindutin ang Susunod kapag tapos na.
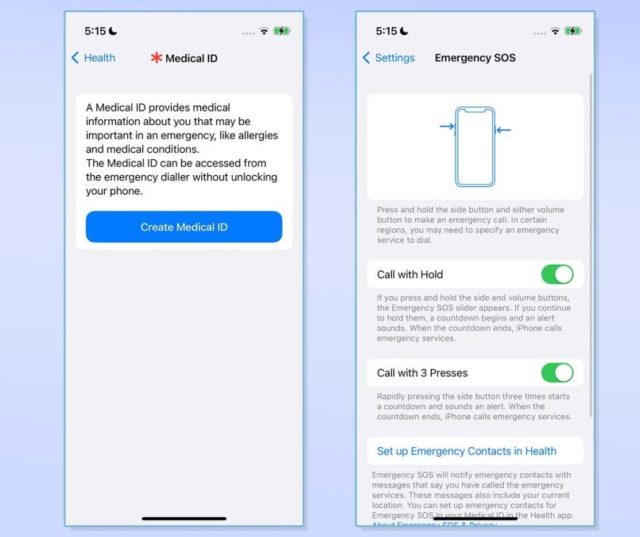
◉ Kailangan mo ring pumasok sa seksyong Emergency SOS at i-activate ang mga opsyong “Call with Hold” at ang “Call with 3 Presses” na opsyon, at awtomatikong tatawagan ng iPhone ang lokal na emergency, at malalaman nito ang mga contact na iyong ipinasok.
Subaybayan ang iPhone mula sa kahit saan
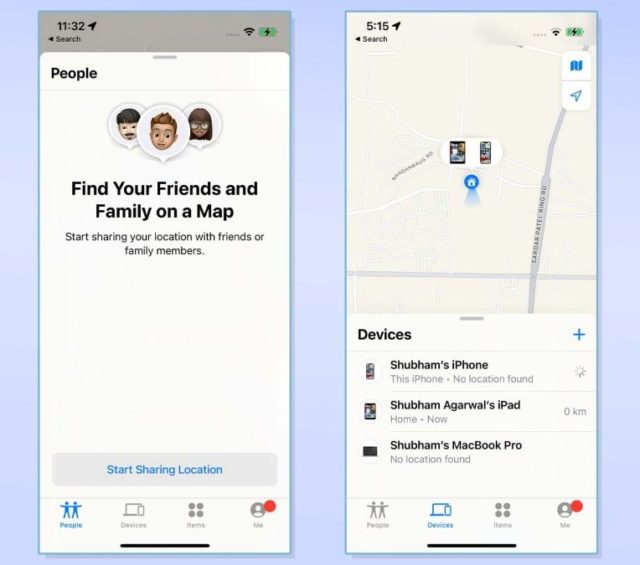
May isa pang paraan upang mapanatiling ligtas ang mga matatanda, sa pamamagitan ng pagsasaayos ng ilang mga setting din sa "Find My" na application upang subaybayan ang iPhone ng mga matatanda, kung saan maaari mong subaybayan ang iPhone nito mula sa kahit saan o gawin itong mag-ring at maaari mo itong i-lock kapag ito ay nawala. Dagdag pa, maaari mong ibahagi ang iyong lokasyon sa isang kaibigan o miyembro ng pamilya para malaman nila kung nasaan ka sa lahat ng oras.
At sa pamamagitan ng pagbabahagi ng lokasyon, makikita mo kung saan galing ang device na iyon sa Find My sa web o mula sa iyong Mac.
◉ Kung gusto mong panatilihing napapanahon ang ibang tao sa lokasyon ng mga matatanda, pumunta sa tab na Mga Tao at mag-click sa Start Sharing Location.
◉ Hanapin at piliin ang contact, i-click ang "Ipadala", at sa susunod na menu, i-click ang "Ibahagi nang Walang Katiyakan".
I-on ang flash para sa mga alerto

Ang iPhone ay mayroon ding isang nakatagong tampok para sa mga may pagkawala ng pandinig, upang ang flash ay maaaring kumurap sa mga papasok na tawag.
◉ Maaari mong paganahin ang flash para sa mga alerto mula sa Mga Setting > Accessibility > Audio/Visual > LED Flash para sa Mga Alerto.
◉ Maaari mo ring piliin kung ang flash ay dapat mag-flash kapag ang telepono ay nasa silent mode o habang ito ay naka-unlock.
Alerto kapag nakakarinig ng mga panlabas na tunog
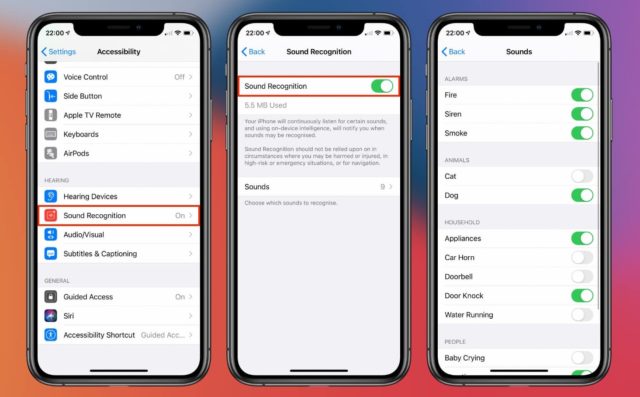
Ang isa pang kapaki-pakinabang na tip para sa pag-customize ng iPhone para sa mga taong may kapansanan sa pandinig ay ang opsyong kilalanin ang mga tunog sa paligid mo at naaayon sa pagbibigay ng mga alerto.
Halimbawa, makikilala ng iPhone ang alarma sa sunog, doorbell, o kahit ang tunog ng tubig.
◉ Upang paganahin ang setting na ito, pumunta sa Mga Setting > Accessibility > Sound Recognition.
I-on ang iPhone nang hindi tumitingin dito
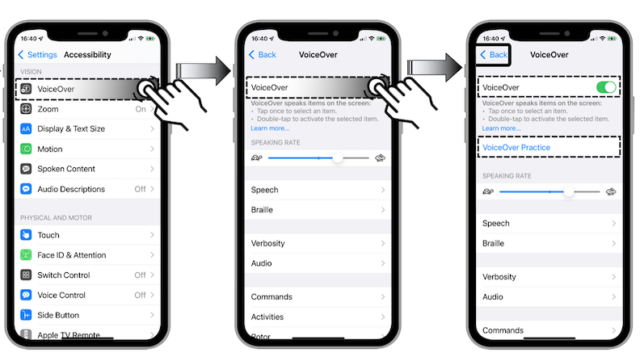
Matutugunan din ng iPhone ang mga pangangailangan ng mga taong may pagkawala ng paningin, dahil pinapayagan ng feature na VoiceOver na basahin ang screen batay sa pagpindot sa anumang lugar dito, pati na rin ang pagpindot sa anumang button, at pinapayagan nitong i-on ang iPhone nang hindi tumitingin dito.
Gamit ang mga galaw, maaari kang lumipat sa susunod o nakaraang item at piliin ito kapag kinakailangan sa pamamagitan ng pag-tap kahit saan sa screen, hindi kinakailangang i-tap kung saan mismo matatagpuan ang item.
May tutorial ang VoiceOver kung saan kailangan mong matutunan ang mga pangunahing galaw na makakatulong sa iyong mag-navigate sa iyong telepono.
◉ Maaari mong i-on ang VoiceOver sa Mga Setting > Accessibility.
Button ng bumalik sa home
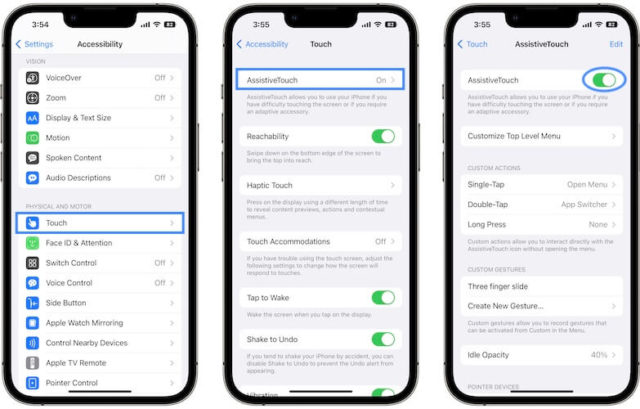
Napakahalaga ng Home button para sa mga matatanda, para mapindot nila ito para ligtas na lumabas sa kahit saan sa iPhone. Para paganahin ito:
◉ Pumunta sa Mga Setting > Accessibility > Touch > Assistive Touch at paganahin ito.


Pagpalain ka ng Diyos..isang magandang paksa
Kahanga-hanga mula sa Apple at ang pinaka-kahanga-hanga, at ito ang iyong kahulugan, nawa'y tanggapin ka ng Diyos
Gantimpalaan ka nawa ng Allah
Gantimpalaan tayong lahat ng Allah ng lahat
Salamat sa napakahalagang paksa