Walang alinlangan na ang pagkuha ng isang larawan ng screen ng iPhone ay sumailalim sa ilang mga pag-unlad at pagpapabuti mula noong ilunsad ito, at walang alinlangan na ginagamit mo ito bilang isang mabilis na pamamaraan upang kumuha ng mahalagang screenshot ng nilalaman ng screen, o nilalaman ng video mula sa iba't ibang mga platform. Sa artikulong ito, ipinapaalala namin sa iyo ang pitong lihim sa screenshot sa iPhone na maaaring mas kapaki-pakinabang sa iyo, kilalanin ang mga ito.

Ang ilang mga tip na binanggit namin ay nangangailangan IOS 16 na pag-updatehal kapag pinapalitan ang pangalan ng mga screenshot file mula sa Shares window. Nalalapat din ang lahat ng tip na ito sa iPadOS system para sa iPad.
Mas mahusay na i-highlight ang isang partikular na bahagi
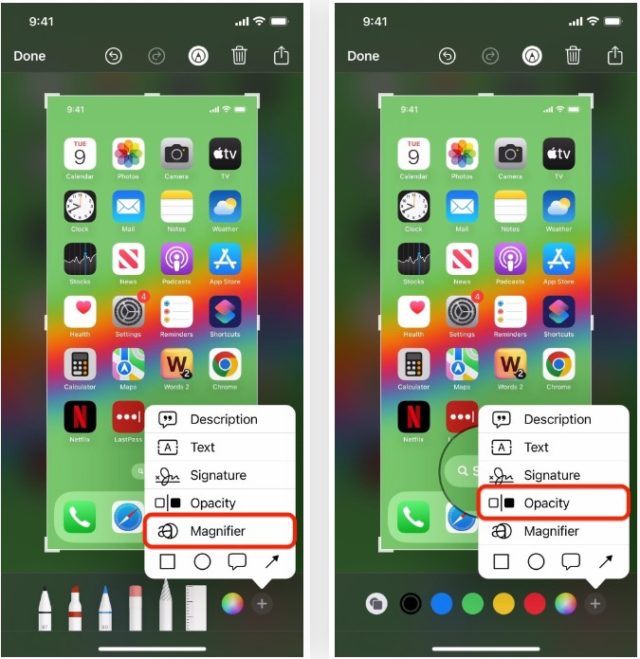
Kung gusto mong tumuon sa isang partikular na bahagi ng iyong screenshot, maaari kang gumamit ng panulat upang bilugan ito, i-highlight ito, o ilagay ito sa isang hugis. Kung gusto mong magpakita ng maliit na bahagi, maaari mong gamitin ang tool sa pag-zoom upang higit itong i-highlight, at maaari mo ring gamitin ang blur gamit ang tool sa pag-zoom na ito, upang ang buong screen ay lumabo maliban sa bahaging ito.
Upang mag-zoom in sa isang item sa editor ng screenshot, i-click ang icon na (+) sa Markup toolbar. Piliin ang opsyong magnifier at ilagay ang magnifying circle sa gustong item. At maaari mong ayusin ang laki ng tabas sa pamamagitan ng pagpili ng isang kulay at pag-click sa icon ng Mga Hugis. Ang asul na tuldok ay maaaring gamitin upang gawing mas maliit o mas malaki ang bubble, habang ang berdeng tuldok ay maaaring gamitin upang bawasan o palakihin ang laki ng bagay.
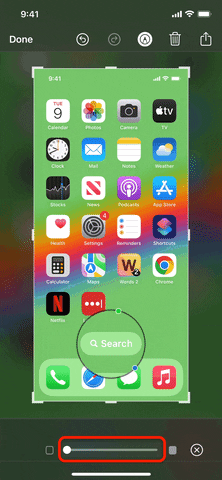
Susunod, i-click muli ang (+) na simbolo, piliin ang opacity, at ilipat ang punto sa slider patungo sa kanan upang kontrolin ang transparency ng background sa paligid ng bubble. Ang editor ng screenshot ay may puting base, na nangangahulugan na ang puting kulay ay lalabas sa transparent na layer. Sa ganitong paraan, maaari ka pa ring sumangguni sa nakapaligid na larawan anumang oras.
Mabilis na magbahagi ng mga screenshot
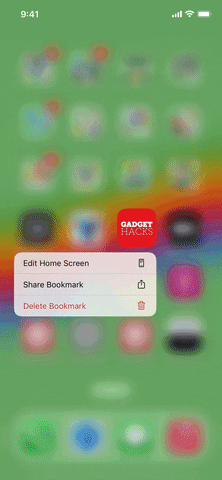
Kung ang pangunahing layunin ng pagkuha ng mga screenshot ay ibahagi ang mga ito sa iba, pinakamahusay na laktawan ang pag-click sa preview ng thumbnail na lalabas pagkatapos kunin ang screenshot maliban kung plano mong i-edit o i-crop ang larawan. Sa halip, makakatipid ka ng oras sa pamamagitan ng Pindutin nang matagal sa preview hanggang sa mawala ang hangganan, agad na ipinapakita ang share sheet. Mula doon, madali mong mapapalitan ang pangalan ng file, ibahagi ito sa pamamagitan ng AirDrop, o ipadala ito kahit saan.
O maaari mong ibahagi ang screenshot sa lalong madaling panahon

Mayroong mas mabilis na paraan upang ibahagi ang iyong mga screenshot kung hindi ka interesadong i-edit ang mga ito o bigyan sila ng pangalan. I-drag at i-drop lamang ito sa nais na application. Upang gawin ito, pindutin nang matagal ang preview ng thumbnail ng screenshot na parang ibabahagi mo ito. Kapag nawala ang hangganan, mabilis na ilipat ito palayo upang maiwasan ang pagbukas ng share sheet. Gamit ang isa pang daliri, buksan ang app kung saan mo gustong idagdag ang screenshot at i-drop ito kapag nakita mo na ang + sign, na nagpapahiwatig na maaari mong idagdag ang larawan.
Alisin ang preview ng thumbnail
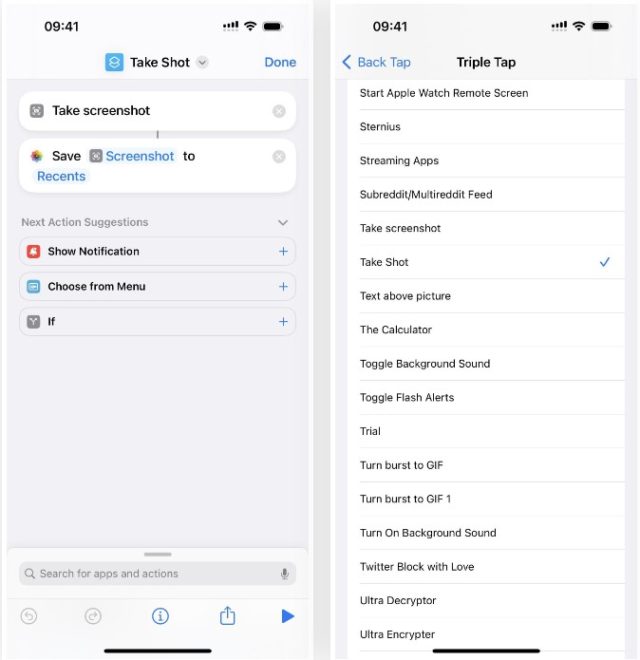
Kapag kumuha ka ng screenshot sa iyong iPhone, gumagamit ka man ng Buttons, Siri, Back Tap, Voice Control, o AssistiveTouch, karaniwan mong makikita ang isang thumbnail na preview ng screenshot. At kung hindi mo ie-edit o ibinabahagi kaagad ang iyong mga screenshot at gusto mong pigilan ang paglabas ng preview ng thumbnail, maaari kang gumawa ng custom na shortcut.

Upang gawin ang shortcut, isama lang ang mga aksyon na "Kumuha ng screenshot" at "I-save sa photo album" at idagdag ito sa back-click sa iPhone. Kapag na-tap mo ang likod ng iPhone ng dalawa o tatlong beses upang kumuha ng screenshot, makakakita ka ng isang flash ng liwanag nang wala ang resultang thumbnail sa sulok. Maaari kang makatanggap ng notification para sa shortcut, at madali mo itong i-off.
Pangalanan ang mga screenshot habang kinukuha mo ang mga ito
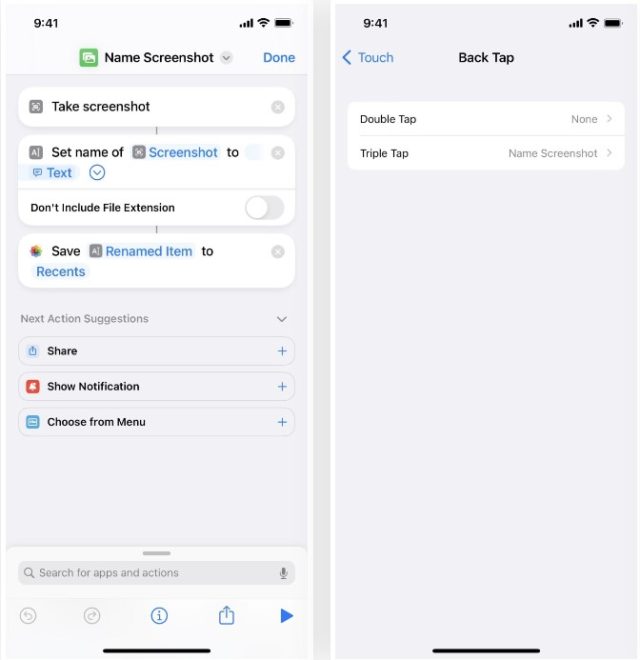
Kung pagod ka nang makita ang parehong pangalan ng file para sa iyong mga screenshot kapag ibinahagi mo ang mga ito, maaari mong palitan ang pangalan ng mga ito bago ka pumunta sa Photos app. Tandaan na hindi isinasaalang-alang ng Find tool sa Photos app ang mga property ng filename, kaya kung naghahanap ka ng filename, kakailanganin mong gumamit ng mga caption.
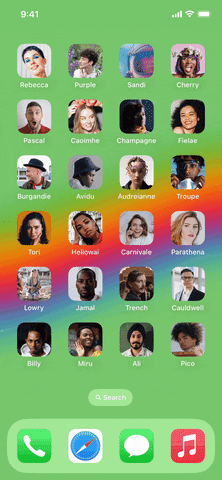
Upang bigyan ang iyong mga screenshot ng custom na pangalan sa Photos app, kakailanganin mong gumamit ng shortcut na tinatawag Screenshot ng Pangalan O isang label ng screenshot, na maaaring i-pin sa pamamagitan ng Shortcuts app. Kapag na-install na, maaari mo itong italaga sa isang back-click na galaw, na magti-trigger ng shortcut sa tuwing tapikin mo ang likod ng iPhone ng dalawa o tatlong beses. Ipo-prompt ka ng tool sa pagpapangalan ng Name Screenshot na maglagay ng bagong filename para sa screenshot, na gagamitin sa Photos app.
Gumuhit ng perpektong mga hugis
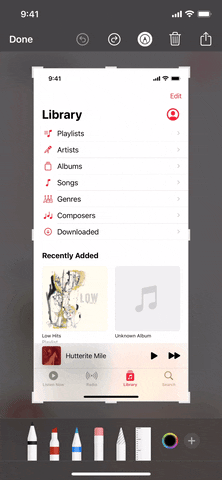
Ang (+) na icon sa toolbar ay nagbibigay-daan sa iyong magsama ng mga parisukat, bilog, arrow, at mga kahon ng komento. Maaari ka ring gumamit ng panulat, marker, o regular na panulat upang iguhit ang mga ito at ang iba pang mga hugis na may walang kamali-mali na katumpakan. Iguhit lang ang hugis gaya ng karaniwan mong ginagawa, pagkatapos ay ilagay ang iyong daliri sa screen kapag tapos ka na sa pagguhit nito, at awtomatiko itong gagawing orihinal na perpektong hugis ng iOS.
Kunin ang mga bagay na hindi maaaring kunin

Ang ilang elemento sa screen, gaya ng mga preview ng thumbnail ng screenshot, Classic Invert, Smart Invert, at ilang mga filter ng Zoom, ay hindi ma-capture sa mga normal na screenshot ng iPhone. Kaya, kung kailangan mong makuha ang accessibility at mga elemento ng interface na hindi katanggap-tanggap sa pag-screenshot, kakailanganin mong gumamit ng QuickTime Player sa iyong Mac.
Upang gawin ito, ikonekta ang iyong iPhone sa iyong Mac gamit ang isang available na cable. Buksan ang QuickTime Player sa macOS, piliin ang File sa menu bar, pagkatapos ay piliin ang Record New Movie. Sa sandaling lumitaw ang feed ng camera ng iyong Mac, i-click ang drop-down na icon sa tabi ng record button at piliin ang pangalan ng iyong iPhone sa ilalim ng Screen.
Pagkatapos nito, maaari mong ayusin ang laki ng QuickTime window upang baguhin ang resolution ng screenshot ng iPhone. Pagkatapos ay pindutin ang mga pindutan ng Shift-Command-4 na sinusundan ng spacebar. Maaari kang mag-click sa isang QuickTime window upang kumuha ng larawan ng window na may drop-down na anino, o pindutin nang matagal ang Option key bago i-click upang alisin ang drop-down na anino.
Ang mga screenshot ay nai-save sa desktop bilang default, at maaari mong i-click ang Mga Opsyon sa menu ng screenshot pagkatapos pindutin ang Command-Shift-5 na mga button, pagkatapos ay pumili ng ibang lokasyon.
Pinagmulan:


Salamat sa napakagandang magandang artikulong ito
Napakahusay na artikulo 👍 at mahusay na mga benepisyo.
Ngunit hindi ko nakita ang aking opacity na opsyon kaya posible bang kunan ito ng larawan?
Dear Abdullah Al-Omari 😊, Salamat sa iyong komento at pagpapahalaga sa artikulo. Para sa opsyong opacity, mahahanap mo ito sa pamamagitan ng pagpindot sa (+) na simbolo sa toolbar ng editor ng screenshot, pagkatapos ay piliin ang opacity at lalabas ang isang control point upang ayusin ang antas ng opacity. Kung hindi pa rin malinaw sa iyo, mangyaring magbigay ng higit pang impormasyon tungkol sa iPhone na iyong ginagamit at ang bersyon ng iOS na iyong na-install upang mas matulungan ka namin. 📱🔍
Salamat sa kahanga-hangang artikulo
Paano ka magre-record ng video na may kulay ng background?!
شكرا لكم
Nawa'y gantimpalaan ka ng Diyos sa pagbibigay ng liwanag at pangangalap ng mahalagang impormasyon pagkatapos ng artikulo
Kamangha-manghang artikulo