Sa paglulunsad ng serye IPhone 16Pinalawak ng Apple ang tampok Button ng mga aksyon "Action Button" upang isama ang lahat ng apat na modelo, matapos itong limitado sa mga Pro model noong nakaraang taon. Nagdagdag din ang Apple ng bagong camera control button, na inaalis ang pangangailangang i-activate ang camera gamit ang action button. Bukod pa rito, may mga bagong opsyon sa Control Center na maaaring italaga sa action button, na nagpapalawak sa hanay ng mga posibilidad na magagamit. Narito ang isang kumpletong gabay upang matulungan kang masulit ang button na Mga Pagkilos.
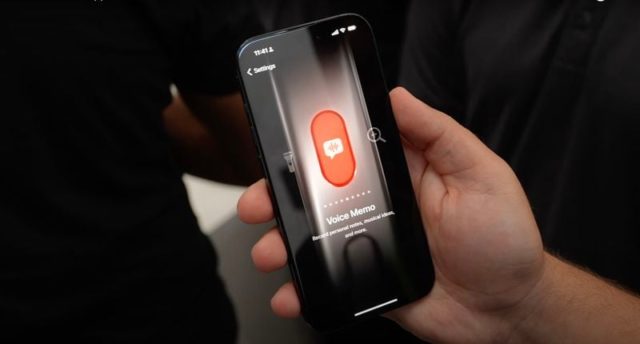
Mga pangunahing pag-andar ng pindutan ng pagkilos
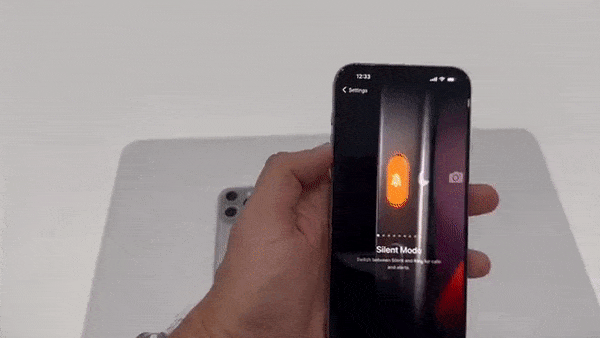
◉ I-on at i-off ang silent mode, isang direktang kapalit para sa tradisyonal na silent switch.
◉ I-on din ang Focus, para ma-set mo ito para i-activate ang anumang focus mode na na-set up mo, na mainam para sa mabilis na kontrol ng “Do Not Disturb” mode, at maaari ding awtomatikong iiskedyul ang mga focus mode.
◉ I-on ang camera, gamit ang bagong camera control button, ang opsyong ito ay naging hindi gaanong mahalaga, at maaari itong gamitin upang buksan ang front camera habang binubuksan ng camera control button ang back camera.
◉ Flashlight, isang praktikal na opsyon para sa mga madalas na gumagamit ng flashlight, at sa iOS 18 update, hindi na sapilitan na i-on ang flashlight sa pamamagitan ng lock screen lamang.
◉ Mga voice memo, ang pagre-record ay nagsisimula sa unang pagpindot at humihinto sa pangalawang pagpindot Ang iOS 18 na update ay nagbibigay ng tampok ng awtomatikong transkripsyon ng mga audio recording, na mainam para sa mga mag-aaral, mamamahayag, at sa mga kailangang mag-record nang madalas.
◉ Ang pagsasalin, tulad ng awtomatikong pakikinig sa pagsasalita at pagbibigay ng pagsasalin, ay may mabilis na interface na hindi nangangailangan ng pagbubukas ng buong application, na perpekto para sa mga manlalakbay, ngunit may ilang mga paghihigpit sa mga magagamit na wika.
◉ Magnifier, binubuksan ang camera na may kakayahang i-magnify ang text, at maaari mo ring ayusin ang liwanag at contrast at i-on ang flash, na kapaki-pakinabang para sa mga may problema sa paningin.
◉ Accessibility Maaaring italaga ang button sa anumang feature ng accessibility, gaya ng Zoom, VoiceOver, Voice Control, Apple Watch Sync, Background Sounds, Conversation Boost, Live Speak, at Guided Access.
◉ Kung walang aksyon, mayroong opsyon na ganap na huwag paganahin ang button kung ayaw mong gamitin ito.
Mga Shortcut: Advanced na pag-customize ng action button
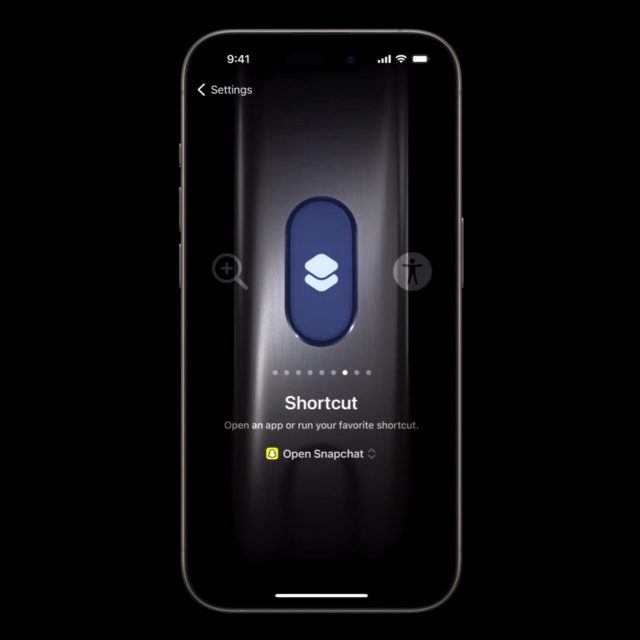
Maaari mong itakda ang anumang shortcut na i-activate gamit ang action button sa pamamagitan ng setting na "Shortcuts", at ang paraang ito ay nagbibigay-daan sa mga user na masulit ang feature na ito. Maaari kang lumikha ng isang shortcut na nagbubukas ng maraming iba't ibang mga application at function sa isang tap.
Halimbawa, mayroong isang shortcut na tinatawag na "Super Action Button."Pindutan ng Super Action” ay nagbubukas ng menu na hinahayaan kang pumili mula sa ilang mga opsyon gaya ng pagkuha ng screenshot, pag-on ng flashlight, paggawa ng paalala, pagsisimula ng voice memo, buksan ang Apple Maps, paggawa ng event sa kalendaryo, pag-scan ng dokumento, at higit pa.
Maaari mo ring gamitin ang mga tool sa Phone Islam sa pamamagitan ng button ng mga shortcut, halimbawa, upang mag-download ng mga video mula sa mga social networking site.
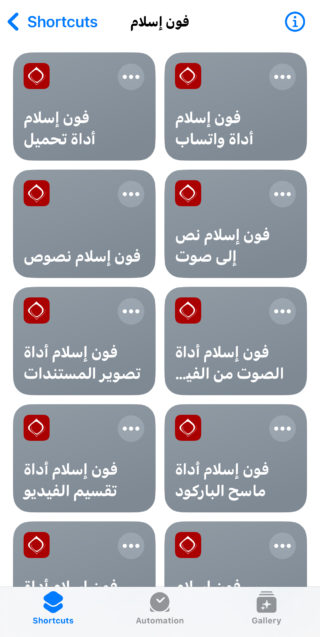
Suporta para sa mga panlabas na application
Ang mga shortcut na ginawa ng mga third-party na developer ng app ay lalabas din sa seksyong Mga shortcut ng button ng Action. Kung gusto mong gamitin ang action button para gawin ang mga bagay tulad ng pagbukas ng libro sa Audible o paggawa ng gawain sa Things app, maaari mong i-set up iyon sa Shortcuts app.
Mga halimbawa ng mga kapaki-pakinabang na pagdadaglat
Maraming mga kapaki-pakinabang na shortcut, parehong mula sa mga pangunahing Apple app at third-party na app. Kasama sa ilang halimbawa ang: pagtatanong sa ChatGPT, pagbabasa ng audiobook, pagtatakda ng timer, pag-scan ng dokumento, pagsisimula ng paghahanap gamit ang boses sa Google, paglalaro ng musika, pagtawag sa isang tao, paglalaro ng podcast, pagdaragdag ng gawain, paggawa ng kaganapan sa kalendaryo, o pagkokontrol. Apple TV .
Mahalagang tip para sa paggamit
Ang mga shortcut na available para sa action button ay nakadepende sa mga app na na-install mo at sa mga feature ng Siri Shortcut na ipinatupad sa mga app na iyon. Mahalagang tandaan na ang setting na ito ay iba sa mga kontrol sa Control Center na maaari mo ring italaga sa action button.
Maaari itong medyo nakakalito, dahil may iba't ibang pagkilos ng app sa Shortcuts app na hindi available sa mga setting ng action button maliban na lang kung ise-set up mo ang mga ito nang maaga. Halimbawa, maaari kang gumawa ng isang action button na magsimula ng paghahanap sa Amazon, ngunit kung mag-set up ka lang ng shortcut para sa function na iyon bago pa man.
Paano magdagdag ng higit pang pag-andar
Kung gusto mong magdagdag ng functionality na hindi mo nakikita sa interface ng Mga Shortcut sa mga setting ng Actions button, magtungo sa Shortcuts app, pindutin ang "+" na button at i-browse ang iba't ibang opsyon ng app doon. Kapag nakakita ka ng feature ng app na gusto mong gamitin, tulad ng pag-activate ng Hue lighting scene, italaga ito bilang shortcut, at pagkatapos ay maaari mo itong italaga sa isang action button.
Bilang karagdagan sa mga simpleng opsyon na ito para sa mga available nang app, maaari mong i-download ang anumang shortcut mula sa shortcut gallery o sa Internet at idagdag ito sa action button.
Mga Kontrol: Mga karagdagang opsyon sa iOS 18
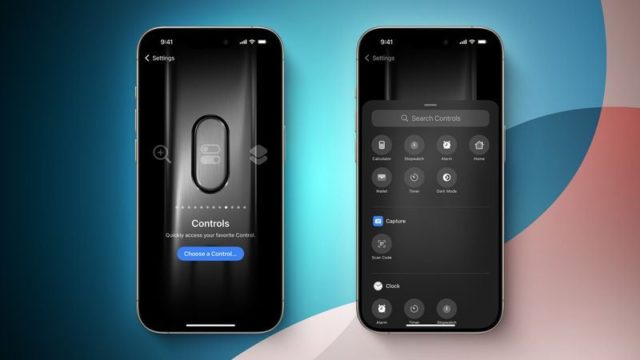
Sa iOS 18, binuksan ng Apple ang Control Center sa mga third-party na developer ng app at nagdagdag ng higit pang mga pangunahing opsyon sa Control Center. Maaaring italaga ang ilan sa mga bagong feature na ito ng Control Center sa iyong Action Button, at makikita mo ang mga ito sa ilalim ng seksyong Mga Control kapag pumili ka ng function para sa iyong Action Button.
Mahalagang tandaan na ang ilang kontrol sa Control Center ay hindi magagamit para sa button na Mga Pagkilos. Halimbawa:
◉ Walang opsyon na direktang i-on ang power saving mode sa pamamagitan ng Actions button na mga opsyon sa Control Center, ngunit ito ay makakamit sa pamamagitan ng mga shortcut.
◉ Maaari mong i-off ang cellular, ngunit hindi ang Wi-Fi, bagama't pareho silang available sa Control Center.
Available ang mga kontrol
Ang ilan sa mga kontrol na available sa Control Center ay kinabibilangan ng:
◉ I-activate ang dark mode.
◉ Buksan ang interface ng timer.
◉ I-scan ang QR code.
◉ Magbukas ng app tulad ng Instagram o Halide nang direkta sa camera.
◉ I-activate ang flight mode.
◉ I-off ang cellular data.
◉ Buksan ang Home application.
◉ Magsimula ng mabilisang tala.
Suporta para sa mga panlabas na application
Available din ang mga kontrol mula sa mga third-party na app, marami sa mga ito ay katulad ng kung ano ang maaari mong gawin sa kanilang mga shortcut. Gayunpaman:
◉ Maaaring may mga kontrol sa Control Center ang ilang app ngunit hindi mga shortcut.
◉ Maaaring may mga pagkakaiba sa pagitan ng kung ano ang magagamit sa bawat isa.
◉ Sa pangkalahatan, ang mga shortcut ay nagbibigay ng mas maraming opsyon kaysa sa mga kontrol.
Ang pagkakaiba sa pagitan ng mga shortcut at mga kontrol
Ang pagkakaiba sa pagitan ng mga shortcut at kontrol ay maaaring nakakalito, lalo na sa mga arbitrary na paghihigpit. Upang linawin:
◉ Ang mga shortcut ay nagbibigay-daan sa higit pang pagpapasadya at higit na kakayahang umangkop.
◉ Ang mga kontrol ay nagbibigay ng mabilis na access sa mga partikular na function.
◉ Ang ilang mga tampok ay magagamit sa pareho, habang ang iba ay limitado sa isa.
Mga tip para sa pagpili ng pinakamahusay
Kapag pumipili sa pagitan ng mga kontrol at mga shortcut para sa isang action button:
◉ Maaaring mas mabilis ang mga kontrol para sa mga simpleng function.
◉ Ang mga shortcut ay nagbibigay-daan sa higit na pagpapasadya.
◉ Subukan ang parehong mga opsyon para sa parehong function kung magagamit upang matukoy kung alin ang pinakamainam para sa iyo.
Mga kontrol sa lock screen
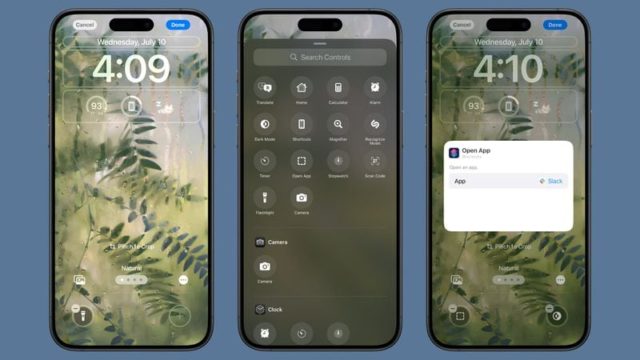
Mahalagang tandaan na maaari ka na ngayong magtalaga ng iba't ibang mga kontrol mula sa Control Center hanggang sa Lock screen, kung saan naging posible na palitan ang tradisyonal na mga opsyon sa camera at flashlight. Maaaring makatuwirang magtalaga ng ilang pagkilos ng Control Center sa Lock screen, na nagbibigay-daan sa iyong gamitin ang button na Mga Aksyon para sa isa pang function.
Mga tip para sa mas mahusay na paggamit:
◉ Isipin ang pamamahagi ng mga function sa pagitan ng lock screen at ng action button sa pinagsama-samang paraan.
◉ Gamitin ang lock screen para sa mga function na kailangan mo nang mabilis kahit na naka-lock ang telepono.
◉ Italaga ang action button sa mga function na mas kumplikado o nangangailangan ng mabilis na access kapag binubuksan ang telepono.
Konklusyon
Ang Actions button ay isang malakas na karagdagan sa iPhone 16, at sa flexibility na inaalok ng iOS 18, ang mga posibilidad para sa pag-customize nito ay naging halos walang katapusang. Gagamitin mo man ito para sa mga pangunahing pag-andar o mag-set up ng mga kumplikadong shortcut, i-customize ito upang umangkop sa iyong pang-araw-araw na pangangailangan.
Pinagmulan:

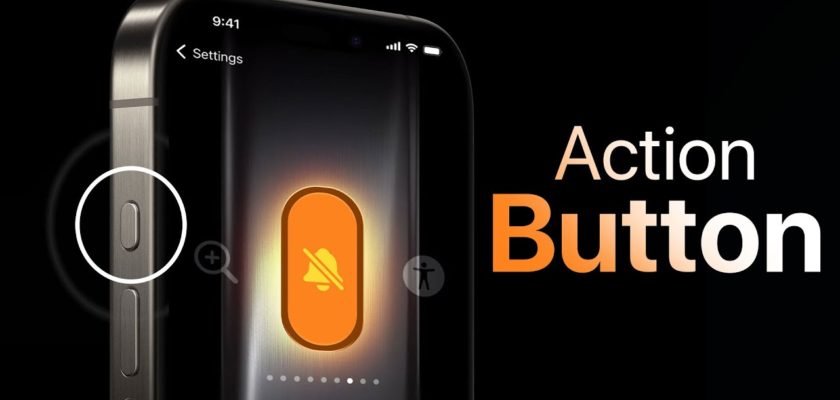
Ginagamit ko ito sa aking mga panalangin sa pamamagitan ng shortcuts program
I-edit (Tumigil ang Bluetooth na may iPhone)
Hello Hassan Hamdi 😊, mukhang nagkakaproblema ka sa Bluetooth sa iPhone mo. Ngunit huwag mag-alala, ang problemang ito ay maaaring simple at maaaring malutas sa madali at simpleng mga hakbang. Una, subukang i-restart ang iyong device, pagkatapos ay pumunta sa Mga Setting at tiyaking naka-enable ang Bluetooth. Kung gayon, subukang idiskonekta at muling ikonekta ang nakakonektang device. Kung magpapatuloy ang problema, maaaring kailanganin mong ibalik ang iyong mga setting ng network (Mga Setting > Pangkalahatan > I-reset > I-reset ang Mga Setting ng Network). Sa wakas, kung walang magbabago, maaaring sulit na bisitahin ang iyong device sa pinakamalapit na Apple Service Center 🍎🔧. Good luck!
السلام عليكم
Mangyaring tulungan at ipaliwanag kung paano ako nakakakuha ng alerto sa Apple Watch kung nakalimutan ko ang aking telepono o lumayo sa isang lugar at iniwan ang iPhone, kaya paano aabisuhan ako ng relo na iniwan ko ang iPhone?
Sa kasamaang palad, ang Samsung na relo ay may isang tampok na kung iiwan ko o makalimutan ang iPhone, ang relo ay nag-aalerto sa akin na may isang pag-iling na ang Bluetooth na may relo ay huminto, ngunit ang Apple Watch, sa kasamaang-palad, ay hindi nag-aalerto sa akin ang Apple Watch para alertuhan ako?
Sumainyo nawa ang kapayapaan, awa, at pagpapala ng Diyos, Hassan Hamdi 🍏
Gusto kong tiyakin sa iyo na ang Apple Watch ay mayroon nang tampok na ito. Maaari mong i-activate ang feature na “Abandonment Notifications” sa pamamagitan ng “Find My” application sa iPhone.
Pumunta sa "Find My" app, i-tap ang tab na "Devices", pagkatapos ay piliin ang iyong iPhone. Sa page ng device, makikita mo ang opsyong "Abisuhan Kapag Naiwan." I-on ang opsyong ito at makakakuha ka ng alerto sa iyong Apple Watch sa tuwing ibababa mo ang iyong iPhone.
Umaasa ako na ito ay naging kapaki-pakinabang sa iyo! 😊👍🏻
Maraming natitira para sa Apple sa bagay na ito upang maabot ang nais na antas, hangga't ang pag-drag ng mga application ay hindi umabot sa ibabang bar o inaalis ito, at hangga't ang Apple ay hindi naglaan ng isang tindahan para sa mga tema at hugis ng mga icon at binuksan ang pinto sa mga developer gaya ng makikita sa ibang mga system, nangangahulugan ito na hindi pa matured ang babae.
 
Hey Mustapha Phone 🙋♂️, Maaaring mayroon kang mahahalagang punto tungkol sa mga feature ng iOS na gusto mong makita, at naiintindihan ko iyon. Ngunit tandaan natin na si Mrs. Apple 🍏 ay isang espesyal at kakaibang ginang. Maaaring maglaan siya ng oras para makarating sa party sa perpektong damit, ngunit kapag nagpakita siya, nasisilaw niya ang lahat sa kanyang istilo! 😎 Lagi nating tatandaan na “quality takes time” sabi nga ng isang kasabihan. 😉👌
Kapag naka-off ang iPhone at na-charge mo ito nang ilang sandali, mag-o-on ito nang mag-isa, hindi katulad ng ibang mga telepono.
Bakit inilagay ng Apple ang mga paghihigpit na ito laban sa ating kalooban?
Kamusta Mustafa 🙋♂️, ang ugali na ito ay kilala at inilaan sa mga iPhone. Kapag nakakonekta ang device sa charger habang naka-off ito, awtomatiko itong mag-o-on. Ang mga ito ay hindi mga limitasyon, ngunit sa halip ay bahagi ng pangunahing disenyo ng iOS. Ang ideya ng Apple sa likod nito ay maaaring kailanganin ng user na gamitin kaagad ang device pagkatapos itong ikonekta sa charger, kaya awtomatiko itong nag-on. Gaya ng dati, laging inuuna ng Apple ang user! 🍏😉
Gusto namin ng isang mahabang pindutin
Gusto namin ng dalawang pag-click, tatlong pag-click, at isang pag-click lang
Hello Nasser Al-Zayadi! 🙋♂️ Parang gusto mong malaman kung paano gamitin ang action button nang maraming beses. Kaya, magagawa mo iyon sa pamamagitan ng pagpunta sa "Mga Setting," pagkatapos ay "Mga Shortcut." Dito makikita mo ang mga opsyon para sa one-click, two-click, at three-click. Piliin ang mga function na gusto mong gawin ng bawat pagpindot at gagawin ng button ang natitira! 😎📱
Ang pindutan ng pagkilos ay maaaring higit pang i-customize sa pamamagitan ng programa ng mga shortcut
Sinubukan kong i-customize ito sa pamamagitan ng bilang ng mga pag-click, ngunit kadalasan ay may mga error bilang tugon
Ang pinakamahusay na pagpapasadya ay sa pamamagitan ng pag-customize ng isang partikular na aksyon ayon sa posisyon ng iPhone kapag pinindot
Kailangan mo ng karagdagang program na may mga shortcut upang makita ang posisyon ng iPhone kapag pinindot
Ginagamit ko ang programa ng Aksyon mula sa App Store, kung saan maaari mong itakda ang oryentasyon ng iPhone
Halimbawa, kapag ang iPhone ay patayo, ang pinto ng paradahan ay bubukas, at kapag ito ay pahalang, ang paradahan ay naka-lock, at iba pa.
Kaya higit sa anim na function ang maaaring italaga batay sa isang button sa iba't ibang posisyon
Para sa akin, sa kabila ng lahat ng mga pagpapasadyang ito, ang pangkalahatan at tahimik na mga pagpipilian ay ang pinakamahusay pa rin.
Oh Diyos, maligayang pagdating kay Abdel Fattah Ragab 🙋♂️! Ang mga panlasa at pagnanasa ay naiiba sa bawat tao, at ito ang dahilan kung bakit ang mundo ng teknolohiya ay kawili-wili at magkakaibang. Sa huli, ang pinakamahalagang bagay ay upang mahanap kung ano ang nababagay sa iyo at masulit ang iyong device 📱. Salamat sa pagbabahagi ng iyong opinyon, lagi naming pinahahalagahan ang mga komento ng aming mahal na mga mambabasa 😊👍.
Salamat sa iyong mabait na pagsisikap. Dalawang pag-click para sa ibang bagay at tatlong pag-click para sa ibang bagay? At ang pagpindot ay iba pa? Pindutin para sa ibang bagay at iba pa? Maaari ko bang paganahin ang lahat ng ito o ito ba ay isang pag-click lamang?
Maligayang pagdating, Sheikh Dr. Bassam Hussein Al-Shaheed! 🌷
Una, salamat sa iyong mabait at mapagpasalamat na mga salita Palagi kaming nagsusumikap na magbigay ng impormasyon sa pinakamahusay na posibleng paraan. 😊
Ngayon, punta tayo sa puso ng usapin! Oo, maaari mong i-customize ang action button para magsagawa ng maraming iba't ibang function batay sa bilang ng mga pagpindot o direksyon ng pagpindot. Maaari kang magtalaga ng dalawa o tatlong pagpindot sa isang bagay, at isang pataas o pababang pagpindot sa ibang bagay. 💪😉
Tandaan lamang na ang mga feature na ito ay maaaring tumagal ng ilang eksperimento at pagbabago hanggang sa sila ang gusto mo. Huwag mag-alala, kung mayroon kang iba pang mga problema o tanong, palagi akong narito upang tulungan ka! 🍏🚀