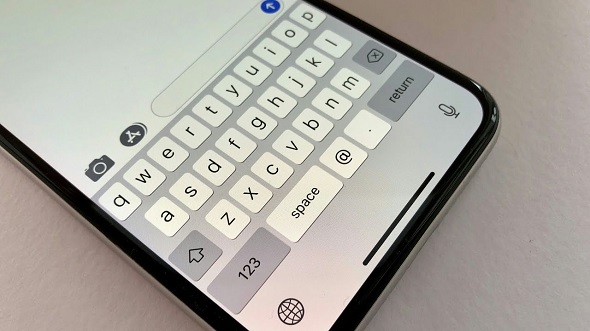Her türden Apple mobil cihazları, üretkenliği artırmak için kullanılabilecek piyasadaki en iyi cihazlardan biri olarak kabul edilir. klavye Kendi makinen mi?
İPhone veya iPad'de çok fazla zaman ve tıklama tasarrufu sağlayan bazı basit klavye numaraları olduğu konusunda hemfikir olalım, bu nedenle iPhone veya iPad'inizde çok yazarsanız, öğrenmeniz için en iyi klavye ipuçları ve püf noktaları burada.
1. Sürekli baskı kullanarak yazmak için QuickPath özelliği
İPhone klavyesindeki QuickPath özelliği, her harfe her zamanki gibi ayrı ayrı tıklamak yerine kaydırarak her zamankinden daha hızlı yazmanıza olanak tanır, böylece tek yapmanız gereken, tam bir kelimeyi yazana kadar bir harften diğerine kaydırmak ve ardından parmağınızı kaldırmaktır. ekranda göstermek için.
2. İmleci sürükleyip bırakın
Yeni bir yerde veya yeni bir satırda yazmaya başlamak için genellikle imleci iPhone veya iPad'inizde hareket ettirmeniz gerekir ve elbette Apple, imleci ne olursa olsun istediğiniz yere sürükleyip bırakmanıza izin vererek bunu yapmayı kolaylaştırır. kullanmakta olduğunuz uygulama.
3. İmleci kontrol etmek için izleme dörtgeni modunu kullanın
Parmağınızı kaldırmadan klavyeyi izleme dörtgenine dönüştürmek için Boşluk düğmesini basılı tutabilirsiniz. İmleci, kelimenin merkezi de dahil olmak üzere tam olarak istediğiniz yere taşımak için bu izleme dörtgeni alanında ilerlemeniz gerekir. iPhone ekranında veya iPad'de kolaylıkla metin seçmek için bu numarayı bile kullanabilir.
4. Metni seçmek için çift veya üç kez tıklayın
Tek bir kelimeyi seçmek için çift tıklayabilir veya tüm paragrafı seçmek için üç kez tıklayabilirsiniz ve bunu yaptıktan sonra, metni düzenlemek ve başka herhangi bir yere sorunsuz bir şekilde kopyalayıp yapıştırmak için açılır menüyü kullanabilirsiniz.
5. Panoyu kullanarak kopyalayıp yapıştırın
Elbette, belirttiğiniz mevcut metni kolayca kopyalayıp yapıştırmanız mümkündür, ancak kopyaladığınız her şeyi veya bir hikayeyi kaydeden bir pano da vardır ve bu nedenle birden fazla Apple cihazı kullanıyorsanız, ister iPhone ister iPad olsun , örneğin, metni bir cihazdan kopyalayıp diğerine yapıştırmak için genel panoyu kullanabilirsiniz Bunu yapmak için, her cihazda yalnızca standart kopyalama ve yapıştırma işlevlerini kullanmanız gerekir ve eğer işe yaramazsa her iki aygıtın da İnternet'e bağlı olduğundan ve aynı Apple Kimliği hesabını kullandıklarından emin olun.
6. Geri almak ve yeniden yapmak için geri çekin
Yazarken bir hata yaparsanız Sağdan sola kaydırın Son eylemi geri almak için üç parmağınızla ve yaptığınız son düzenlemeleri veya yazdığınız son kelimeleri geri almaya devam etmek için bunu birkaç kez yapabilirsiniz ve tabii ki geri almayı yanlışlıkla kullanırsanız tam tersi doğrudur. birkaç defa Bu yüzden soldan sağa kaydırıyoruz Bunun yerine yeniden yapmak için üç parmağınızla.
7. Geri alınacak telefon titreşimi
Bu nokta bir önceki nokta ile yakından ilgilidir, bu nedenle özellikle küçük iPhone ekranında sağdan sola üç parmağınızla tıklamak zor olabilir.
8. Çift boşluğu nokta ile değiştirme
Belirli bir cümleyi yazdıktan sonra bir nokta eklemek için numaralandırma klavyesine gitmenize gerek yoktur, bunun yerine cümlenin sonuna otomatik olarak bir nokta yerleştirmek için boşluk çubuğuna çift tıklamanız yeterlidir ve bu elbette işleri kolaylaştırır. iPhone veya iPad'inizde hızlıca uzun paragraflar yazmak için.
9. Rakamlar, harfler ve noktalama işaretleri arasında gezinme
Bir iPhone veya iPad'de yazarken, alternatif klavyelerin sol alt köşesinde kesinlikle 123 düğmesini veya ABC düğmesini göreceksiniz, bu nedenle hızlı bir şekilde bir sayı, noktalama işareti veya harf yazmak için bu düğmeden şuraya kaydırmanız yeterlidir. İstediğiniz harf, gerçekten de bu, iPhone'unuzda klavyeleri tamamen değiştirmeden sayıları ve noktalama işaretlerini yazmak için çok hızlı bir numara.
10. iPad'de alternatif karakterler elde etmek için aşağı kaydırın
Herhangi bir iPad aygıtının klavyedeki her harfin üzerinde gri sayılar ve noktalama işaretleri görmesi gerekir ve burada yalnızca harfi aşağı kaydırmanız ve siyah harf yerine gri harf yazmak için düzenlemeniz gerekir ve tabii ki bu onu yapar. iPad klavyesinde sayıları ve noktalama işaretlerini yazmak daha kolay.
11. Daha fazla seçenek için herhangi bir harfi basılı tutun
İster Arapça ister yabancı diller, genellikle yazarken nadiren ihtiyaç duyduğumuz aksanlı harfleri veya alternatif noktalama işaretlerini kullanır ve bu karakterleri iPhone veya iPad klavyesinde yazmanın en kolay yolu, ekli tüm şekilleri ortaya çıkarmak için herhangi bir harfe tıklayıp basılı tutmaktır. ona, örneğin alif harfine tıklandığında, "aa-a-e" gibi çeşitli biçimleri görünür.
12. Daha fazla alan için QuickType'ı veya tahmini metni devre dışı bırakın
İPhone ve iPad'deki klavye, otomatik düzeltmenin yanı sıra, Apple'ın QuickType'ta başlattığı tahmini metin özelliğini içerir, böylece klavyenin üst kısmında ve yazmak istediğinizi düşündüğünüz üç kelime, elbette bazen bu özellik kullanışlıdır, ancak ekranınızda daha fazla alan elde etmek için devre dışı bırakmak daha iyidir, Bunu yapmak için yalnızca Ayarlar'a gitmeniz, ardından Genel veya Genel'i seçmeniz ve burada Klavye - Klavye'yi seçmeniz ve son olarak Öngörücü özelliğini devre dışı bırakmanız gerekir. veya tahmini metin özelliği.
13. Özel metni değiştirmek için kısayollar oluşturun
Metin kısayollarını, metin değiştirmeyi kullanarak sıkça yazdığınız kelimelere, ifadelere veya tüm cümlelere genişletebilirsiniz; örneğin, e-posta adresinize, posta adresinize veya sık yazdığınız herhangi bir metne bir kısayol oluşturmanız gerekebilir, bu nedenle bu özellikten yararlanmak için, yalnızca ayarlara gitmeniz ve ardından Genel veya Genel'e gitmeniz ve burada klavyeyi seçmeniz gerekir - ve son olarak Metin Değiştirme'yi seçmeniz veya metni değiştirmeniz gerekir ve burada arkadaşım, Ekle'ye basın. düğmesini (+) seçin ve kullanmak istediğiniz kısayol ile tam ifadeyi yazın ve kısayolu benzersiz ve kolay hale getirdiğinizden emin olun.
14. Metni dikte etmek için mikrofonu kullanın
Bazen yazma komutu biraz kullanışsızdır ve çok zaman alır, ancak neyse ki hem iOS hem de iPadOS, klavyede, İnternet'e bağlı olmadığınızda bile, yalnızca klavyeyi açtığınızda iyi çalışan yerleşik bir dikte özelliğine sahiptir. , sağ köşedeki mikrofon simgesine tıklayın iPhone veya iPad'in mavi renkte yanlış olabilecek herhangi bir kelimeyi tanımladığına dikkat etmek önemlidir.
15. Tek elle yazmayı etkinleştirin
İPhone'u tek elle kullanırken klavyeye erişimde zorluk yaşıyorsanız, klavyeyi ekranın soluna veya sağına hareket ettirerek tek elle erişmeyi kolaylaştırabildiğiniz için bu numara sizin için uygundur. Bunu yapın, tek yapmanız gereken, bir açılır menüyü görüntülemek için sol alt köşedeki Klavye veya Emoji simgesini tıklayıp basılı tutmak, ardından alttaki sol veya sağ klavyeyi tıklamak ve son olarak klavyeyi orijinal boyutuna geri yüklemek için , görünen büyük oku tıklayın.
المصدر: