تعد Giriş ekranı Özelleştirme söz konusu olduğunda iPhone'un en önemli parçası ve Apple bize iOS 16 güncellemesinde kişiselleştirme için daha fazla seçenek sunuyor.iOS 15 güncellemesinde, aslında uygulamaları ve tüm sayfaları ana ekranınızdan gizleyebilirsiniz. Kısayolları kullanarak uygulama simgelerini de değiştirebilirsiniz. Ayrıca, duvar kağıtlarını zamana ve mevcut koyu veya açık temaya göre otomatik olarak değişecek şekilde ayarlayabilirsiniz. Ve iOS 16'da bu seçeneklerin tümüne ve şimdi Ana ekranda özelleştirebileceğiniz daha fazla özelliğe sahipsiniz. Kasım ayında yeni iPhone'un lansmanı ile iOS 16 güncellemesi genel kullanıma sunulana kadar bilinmesi gereken önemli bazı değişiklikler var.

Spotlight araması ana sayfa puan yeri haline geldi
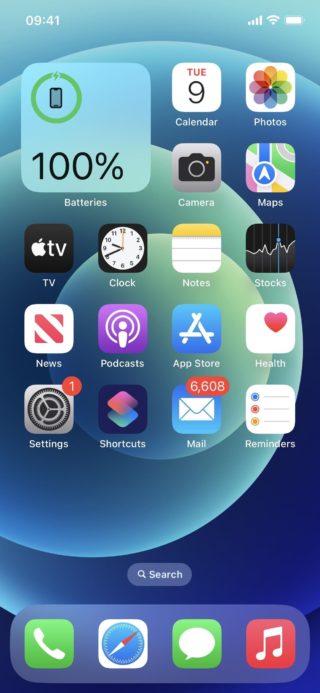
iOS 16 güncellemesi, ana ekranınızdaki bağlantı noktasının üzerindeki sayfa noktalarını yeni bir Spotlight arama balonu ile değiştirir. Tıklamak, ana ekran sayfasını aşağı kaydırmakla aynı şeyi yapar. Ve Sayfa Puanları gibi, diğer Ana ekran sayfalarında gezinmeyi hızlandırmak için arama balonunda sola veya sağa kaydırabilirsiniz.
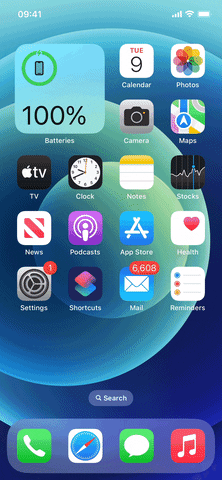
Ana ekran düzenleyicide uzun süre basmak veya balona dokunmak, sayfaları göstermek veya gizlemek için sayfa seçiciyi açar.
Apple neden yaptı biliyor musunuz?
Sayfa noktalarını geri yükleyebilirsiniz
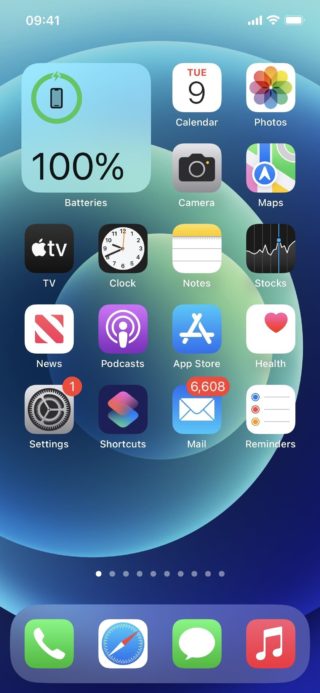
Eski sayfa puanını beğenirseniz ve Spotlight aramasını veya kullanımını göstermek için aşağı kaydırmayı tercih ederseniz, puanı geri alabilirsiniz. Ayarlar → Ana Ekran'a gidin, ardından yeni Spot Işığını Göster seçeneğini kapatın.
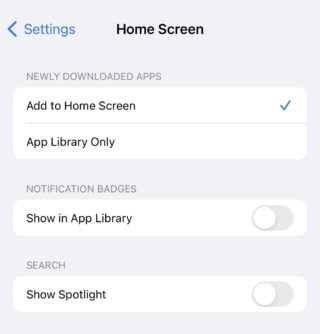
Klavyenin üstündeki Spotlight arama çubuğu
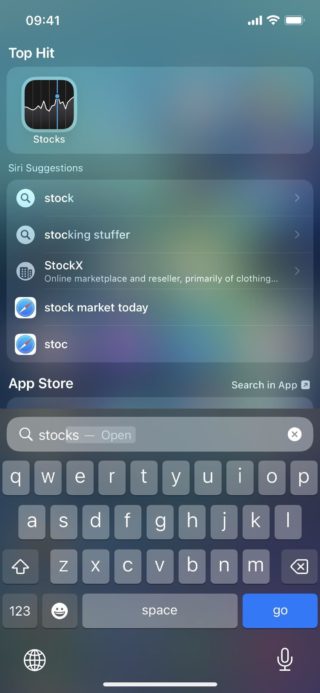
Safari'nin ayak izlerini takip ederek, ana ekranınızda bir Spotlight aramasını her açtığınızda arama çubuğu klavyenin hemen üzerindedir ve sonuçları kaydırdığınızda, klavye gittiğinde çubuk ekranın altına gider.
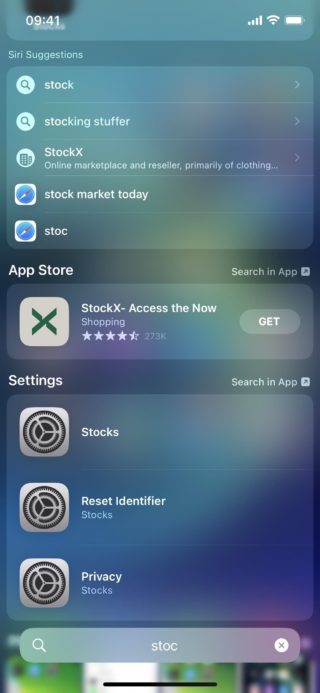
Kitap uygulaması için yeni widget
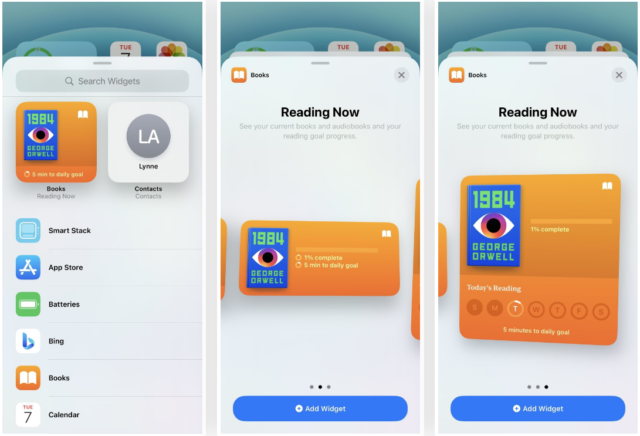
Bazı nedenlerden dolayı Apple, Kitaplar uygulaması için hiçbir zaman bir widget yapmadı. Ancak iOS 16 güncellemesinde, yeni Kitaplar pencere öğesini Ana ekranınıza veya Bugün görünümüne ekleyebilirsiniz. Küçük pencere öğesi, okumakta olduğunuz kitabı ve günlük hedefinizi gösterir. Okuma ilerlemenizin yüzdesini gösterir. Büyük pencere öğesi ayrıca haftanın günlerini de görüntüler.
Duvar kağıtları otomatik olarak kilit ekranıyla eşleşir
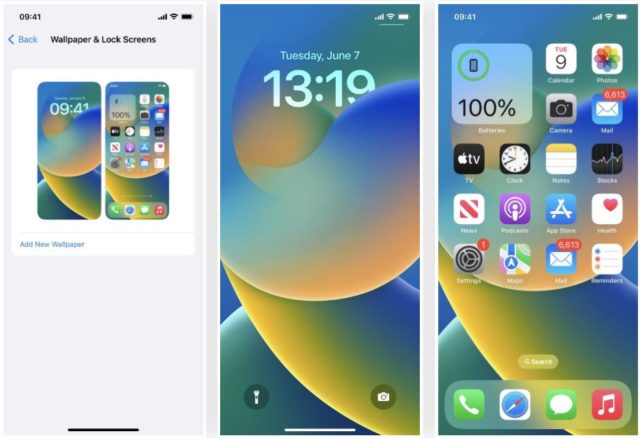
iOS 16 güncellemesinin öne çıkan özelliklerinden biri, kilit ekranınızı her durum için farklı bir duvar kağıdıyla özelleştirmenize olanak tanır. Her bir kilit ekranı duvar kağıdı ile yazı tipi türü, renk teması arasında seçim yapabilir ve widget ekleyebilirsiniz.
Kilit ekranından veya Ayarlar → Duvar kağıdı → Yeni duvar kağıdı ekle aracılığıyla yeni bir kilit ekranı duvar kağıdı eklediğinizde, Ana ekran duvar kağıdı otomatik olarak bununla eşleşir.
Duvar kağıtları için harika emojiler ve renkler
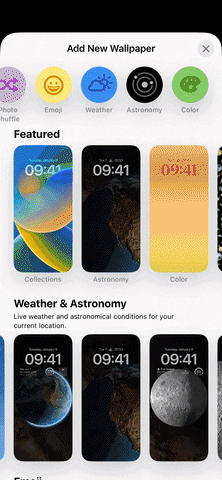
Kilit ekranı duvar kağıdını değiştirdiğinizde, yinelenen bir emoji veya farklı ızgara desenlerinde bunların bir kombinasyonunu seçebilirsiniz. Ayrıca, “Renk” seçeneği, herhangi bir düz rengi seçmenize ve parlak, bulanık, koyu, ton ve titreşimli gibi bir degrade efekti uygulamanıza olanak tanır.
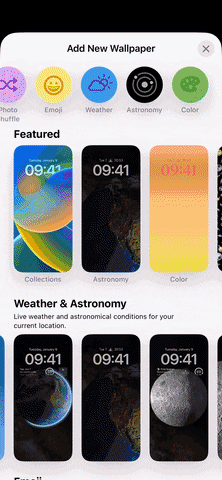
Ve varsayılan ana ekran duvar kağıdı, yeni kilit ekranı duvar kağıdı ile aynı olduğundan, bu seçenekleri ana ekran duvar kağıdınız için de kullanabilirsiniz.
Otomatik duvar kağıtları da var
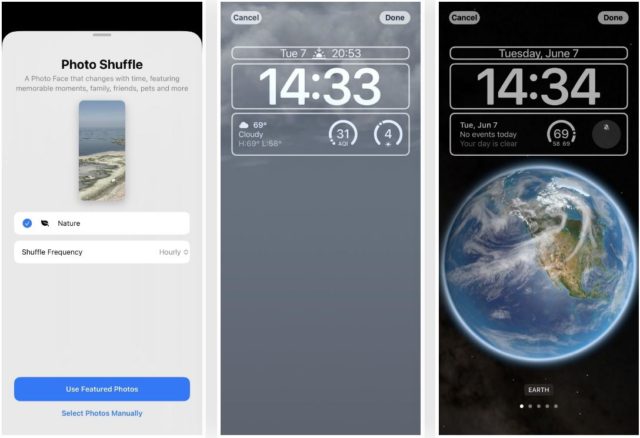
iPhone'unuzun iOS 15'te duvar kağıtlarını otomatik olarak değiştirmesini sağlamak için, bunun için Kısayollar uygulamasından bir kısayol ayarlamanız gerekir, ancak fotoğraflarınız, hava durumu veya astronomi güncellemeleriniz arasında geçiş yapmak istiyorsanız bu artık gerekli değildir ve ayarlayabilirsiniz. Kilit ekranı duvar kağıdını seçtiğinizde bu, Ayarlar → Duvar Kağıdı aracılığıyla manuel olarak değiştirmediğiniz sürece ana ekran duvar kağıdınız olacaktır.
İlişkili duvar kağıtlarını değiştirebilirsiniz
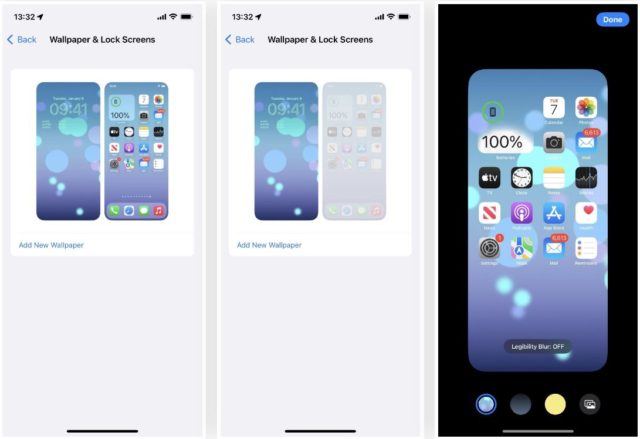
Aynı kilit ekranına ve ana ekran duvar kağıdına aynı anda sahip olmaktan hoşlanmıyorsanız, onları eskisi gibi farklı hale getirebilirsiniz. Ayarlar → Duvar Kağıtları'na gidin, ana ekran görüntüsüne dokunun ve renk tonu, degrade veya görüntü gibi başka bir seçenek belirleyin. Bitti'ye tıkladıktan sonra, bu duvar kağıdı o anda etkin olan kilit ekranı duvar kağıdıyla ilişkilendirilir. Bu nedenle, kilit ekranı duvar kağıtlarını değiştirdiğinizde, onlar için ayarladığınız ana ekran duvar kağıdını da kullanırlar.
Apple duvar kağıtları için bir karartma var
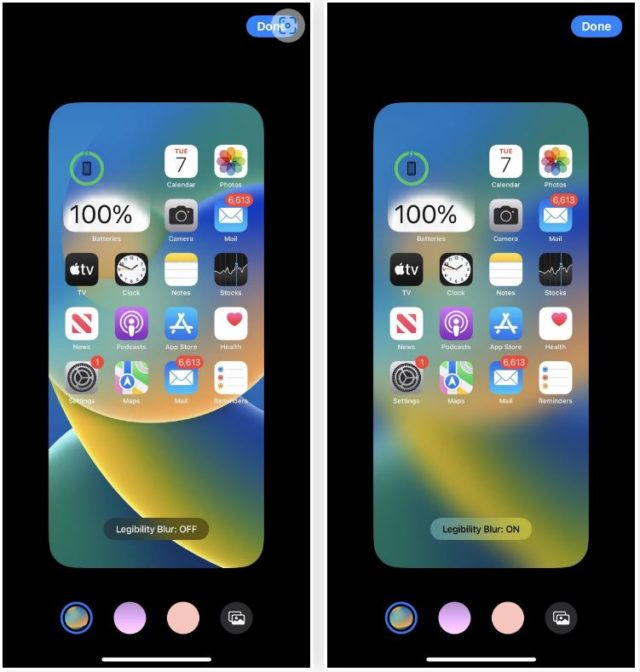
Ana ekran arka planınız için bir Apple duvar kağıdı kullandığınızda, arka plan düzenleyicide Okunabilirlik Bulanıklığı adlı bir seçenek görürsünüz. Varsayılan olarak kapalıdır, ancak açık olduğunda, Ana ekran sayfalarınızdaki uygulamalara, klasörlere, widget'lara ve diğer içeriğe daha fazla vurgu yapmak için duvar kağıdı soluktur.
Tek renk duvar kağıtları seçebilirsiniz
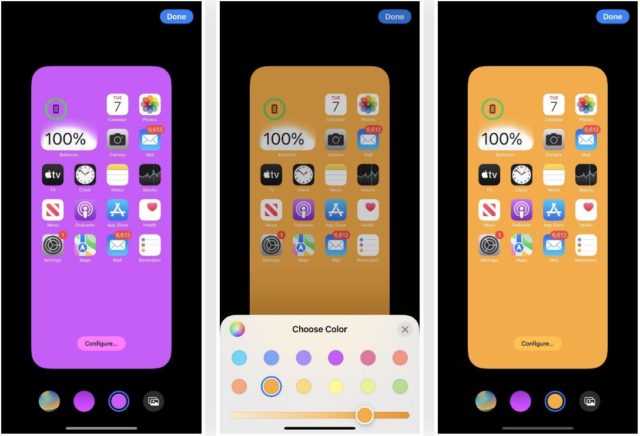
Apple'ın birkaç düz renk veya saf renkli duvar kağıdı vardır ve ana ekranınızda saf renkli bir duvar kağıdı istiyorsanız, kullanmak için her zaman kendi resminizi bulmanız gerekiyordu. Şimdi, ana ekran arka plan düzenleyicisinde soldan üçüncü seçenek, saf renk veya tek renk dolgusudur. Rengi ve gücünü seçebileceğiniz saf renkleri göstermek için önizleme görüntüsünde "Yapılandır"a tıklayın.
danışma: Ana ekranınızda ve kilit ekranınızda aynı rengi istiyorsanız, kilit ekranı arka plan seçicisinden “Renk”i seçebilir, rengi seçebilir ve ardından “Katı” seçeneğine kaydırabilirsiniz.
Herhangi bir renk gradyan arka planı seçebilirsiniz
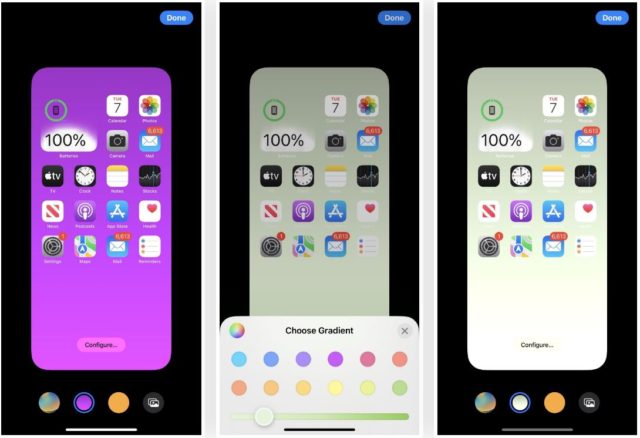
Açık bir renkten daha çok soluk bir renkten hoşlanıyorsanız, ana ekran duvar kağıdı düzenleyicisinde soldan ikinci seçenek, bir renk gradyanı seçmenize olanak tanır. Degradenin rengini ve gücünü seçebileceğiniz degrade seçiciyi getirmek için önizleme görüntüsünde "Biçimlendir"i tıklayın.
danışma: Ana ekranınızda ve kilit ekranınızda aynı düz renk gradyanını istiyorsanız, kilit ekranı arka plan seçicisinden “Renk”i seçebilir, kendi renginizi seçebilir ve ardından net olmayan gradyan seçeneklerinden birine kaydırabilirsiniz. Burada yalnızca ana ekran için arka plan düzenleyicide olduğundan daha fazla degrade stili var, ancak "Canlı" en yakın yaklaşım.
Fotoğraf arka planları doğal veya siyah beyaz olabilir
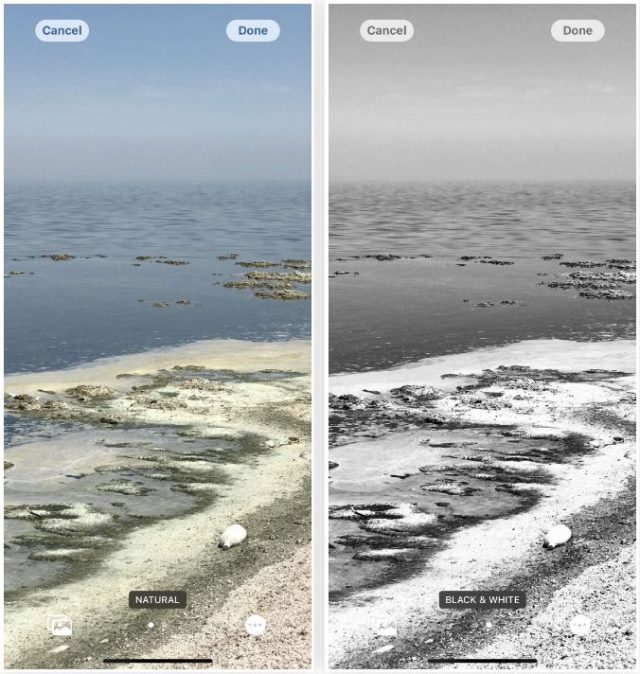
Ana ekran arka planınız için bir resim seçerseniz, artık onu arka plan düzenleyicide "doğal" olarak tutmayı veya bunun yerine "siyah beyaz" yapmayı seçebilirsiniz. Sola kaydırmak onu siyah beyaza değiştirir ve sağa kaydırmak onu orijinal görüntüye döndürür.
Odak, odaklanmış ana sayfaları seçmenizi sağlar
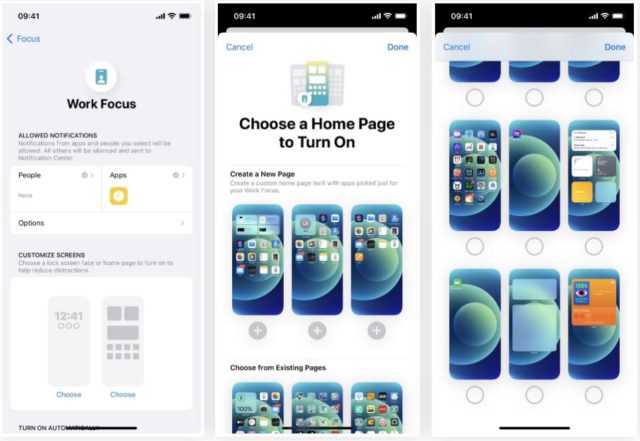
Odak aracında birçok değişiklik var ve bunlardan biri, odağı ayarlarken size ana sayfa önerileri veriyor.
Yeni Ekranları Özelleştir bölümünde ana ekran için Seç'i tıkladığınızda, bu odakla ilişkili olmayan uygulamaları ve pencere öğelerini kaldıran sayfa önerileri görürsünüz. Örneğin, işe odaklanma yalnızca e-postalar, görevler, kişiler, otomasyon, hisse senetleri, yardımcı programlar vb. ile ilgili uygulamaları tutabilir. Önerilerin hiçbiri işe yaramazsa, odaklanmaya geçmek üzere mevcut Ana ekran sayfalarını bulmak için aşağı kaydırın.
Odak etkinken iPhone'da yalnızca Odak ayarı sırasında seçtiğiniz Giriş ekranı sayfaları görünür. Odağı ayarlarken bunlardan hiçbirini seçmezseniz, ana ekranınız eskisi gibi kalacaktır.
Elbette hepsi bu kadar değil, günler ve daha sonra değineceğimiz diğer yeni özelliklerin kullanımı ile karşımıza çıkacak.
المصدر:


iOS 16
Apple bir güncelleme yayınlamadı
Selamünaleyküm, iOS16beta güncellemesini başarıyla indirdim, çok iyi çalışıyor ve çok güzel ve harika özelliklere sahip. Lütfen resmi güncelleme herkes için yayınlandığında. bana normal şekilde ulaştı ve telefonumdaki beta sürümden etkilenmez mi? Telefonum iPhone 12 Pro.
Büyük teşekkür ve minnetle
Yeni güncelleme ne zaman yayınlanacak?
Güncelleme resmi olarak Kasım ortasında yayınlanacak
Tutucu, kompresör tipi değil, mıknatıs tipidir
Harika bir makale için teşekkür ederiz. Apple'dan daha fazlasını umuyoruz
Blog admininin izniyle konudan çıkmak istiyorum
Bir sorunum var ve bunu size iletmek istiyorum, lütfen çözmeme yardım edin
iPhone 13 Pro Max sahibiyim ve son güncellemeden sonra kameranın kendi kendine çalıştığını fark ettim yani bu, özellikle arabadayken ve telefon stand üzerindeyken telefonun kendi kendine ekran görüntüsü aldığı anlamına geliyor. .
Bunun nedeni, tutucunun ses ve güç düğmelerine basması olabilir.
İşin garibi, diğer özellikler gibi kontrol panelinde sessiz butonunun kısayolu eklenmemiş, yine de cihazın yan tarafından basılarak yapılıyor... garip
Sistemde basit ve temel olmayan değişiklik
Yeni İslamPhone güncellemesinde yazı tipi değişti mi? Yazı tipinin değiştirilmesinde neden bu konuda bir rolünüz yok? Yazı tipini değiştirecek Arap programcı yok. Benim iPhone'um var, onuncu versiyonu. çok güzel. Fontun onuncu versiyon ve önceki haline dönmesini istiyoruz. Dilimize olan sevgimizin yoğunluğundan dolayı fontun detaylarına önem veriyoruz.
Güncelleme tamamen işe yaramaz - kilit ekranında hangi uygulamanın olmasını istediğinizi özelleştiremezsiniz.
Kontrol Merkezi hala seçeneklerle sınırlı - Apple, kullanıcıya cihazları üzerinde tam kontrol vermek istemiyor😡😡😡😡
İşte bu, uygulamaların iOS 16 için geliştirmeye başlamasını bekleyin
Ana ekranda özelleştirmede güncellemeler ve mevcut duruma göre daha etkileşimli bir widget, kullanım kolaylığı sağlayan güncellemeler ve özellikle ana ekran ile etkileşimde yeni kullanım şekilleri olmasını diliyorum. Ayrıca, mobil kameranın özelliklerinden sonuna kadar yararlanmak için kamera uygulamasında güncellemeler.
Her yazının sonuna beğen butonunu eklemeyi umuyorum 👍🏻 ve beğenmeme butonu 😂👎🏻, onun sayesinde memnuniyet ve etkileşim yüzdesi alacaksınız 🌹
İlk nesilden bu ana kadar bir iPhone kullanıcısıyım ama iOS 16'daki hiçbir şey beni etkilemedi!! Tüm bu talihsiz kilit ekranı hareketleri Android cihazlarda mevcut ve daha da güzel. Önceki sürümlerden hiçbir farkı yok!
Harika makale için teşekkürler 🌹
Çok eski zamanlardan beri ve kişiselleştirme önceki sistemlerde mevcut..
Apple, 2022 yılına kadar özelleştirmenin çok küçük bir kısmını gerçekleştirdi ve sanki Anastana Ablawiyah'ın yaptığı eşi benzeri görülmemiş bir şeymiş gibi bir heyecan ortalıkta dolaşıyor.
Tabii medya elmayı balon gibi şişirdi.
Açıkçası güncellemeyi beğenmedim
Bu kadar çok değişiklik ve özelleştirme yaparken kendimi abartılmış hissediyorum! Sonunda kaderi unutulacak! Keşke canlı duvar kağıtları için üçüncü taraf uygulamalara güvenebilseydim!
Kameranın gelişmesini bekliyorduk ama maalesef aynı kalıyor. iPhone 12 Pro sahibi olmama rağmen kamerası çok zayıf olduğundan ve gece modu kullanımı net olmadığından kullanmıyorum bu yüzden Huawei Mate 20 kullanıyorum. Pro kamera, kamerası çok harika.
Apple'ın güncellemeleri her zaman saçma ve dürüst olmak gerekirse ekran noktalarından ve emojilerden bahsediyorsunuz ve bu çok yazık
Kilit ekranında sevmediğim yazı tipleri!!
Ayrıca, widget hala aynı gecikme ve onda herhangi bir değişiklik olmadı.
Lütfen bana kısayol programının faydasının ne olduğunu söyleyin, faydalı bulmadım ve onu kullanmaya çalıştım, boşuna.
Bununla çok şey yapabilirsiniz ve galeriye yalnızca Kısayollar programında bazı örnekleri görmek için girebilirsiniz, bunlardan bazıları özellikle kullanımınız için ayrıntılıdır.
YouTube'a gidin ve kısayol uygulamasının bir açıklamasını yazın, uygulamanın avantajlarını anlatan binlerce klip göreceksiniz.
Deneme sürümünü indirmek mümkün mü?
Beni ilgilendirmeyen, denemeye hazır bu özelliklerin hayranı değilim ama önemli olduklarından bile şüpheliyim.
Yeni sistem elma tarafından uzun uzadıya konuşuldu ve bana öyle geliyor ki, ne widget, ne hava durumu, ne de ekran ilkel çizgilerle sallanıyor.
Bekleyip kutlamak için gerçek bir yaratıcı istasyonu bekliyorum.
Umarım çok kötü olduğu için çizgi değişir ya da en azından isteyenler için böyle bir çizgide kalır..
Güzel, ama Apple hala ana ekran için bir animasyon seçme olasılığını düşünmüyor ve düşünmeyecek mi??!
Hâlâ reddediyor ve eklemeye hiç niyeti yok mu?!
Samsung (Android) telefonu olan kız kardeşimin ekranına hareketli bir duvar kağıdı koyabildiğini gördüğümde bu benim için sinir bozucu oluyor ama bunu yapamıyorum çünkü bir iPhone'um var ve bu özelliğin her güncellemede uygulanmasını bekliyorum. ancak Apple ana ekrana özellikler ekledikten sonra bile henüz uygulanmadı!
Ancak güncelleme bir bütün olarak güzel!
IOS14 ile iPhone 16 max =🔥
16'yı güncellemek istiyorum ve bu harika