iPhone kilit ekranındaki widget, bir uygulamadan temel ve önemli bilgileri görüntüleyebilir, ancak yalnızca bunun için yapılmamıştır, çünkü onun aracılığıyla sık kullandığınız uygulamalara da hızlı bir şekilde erişebilirsiniz. iPhone kilit ekranındaki widget'ta uygulamalarınıza nasıl kısayol ekleyeceğinizi öğrenin.
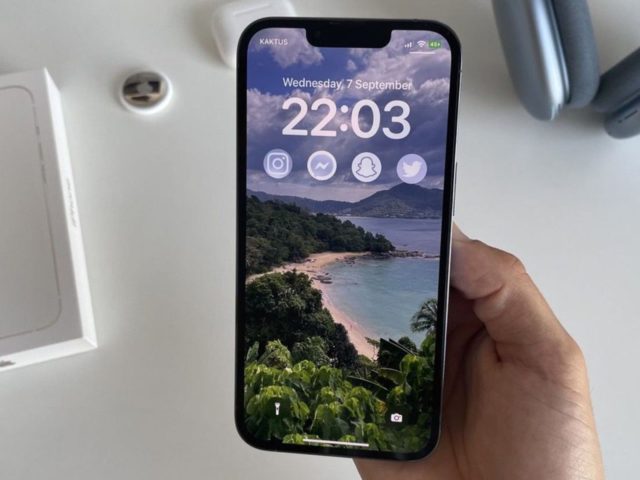
Bir güncellemede iOS 16Kilit ekranında zamanın üstüne bir widget ve zamanın altına dört adede kadar küçük widget ekleyerek tüm kilit ekranlarınızdaki uygulamalarınıza hızlı bir şekilde göz atmanızı sağlar. Üzerine tıkladığınızda uygulama açılacak ve üzerinde görüntülenen bilgilere yönlendirileceksiniz.
Bazı uygulamalar bunu yapan bir widget sağlayabilir, ancak çoğu kilit ekranında uygulama kısayolu için bir widget oluşturmayı desteklemez.
Kilit ekranında herhangi bir uygulamaya widget kısayolları ekleyin
Ne yazık ki Apple, kilit ekranındaki uygulamaları kısayol yapmak için herhangi bir hazır widget oluşturmadı, ancak kilit ekranındaki uygulamalarınıza kısayol ekleyebileceğiniz birçok uygulama var:
تطبيق başlat
Uygulama, kilit ekranında ücretsiz olarak iki uygulama kısayolu oluşturmanıza olanak tanır ve bunu biraz ayrıntılı ve açıklamalı olarak ele alacağız.
تطبيق LockFlow Kilit Ekranı Başlatıcı
Kilit ekranında sınırsız sayıda ücretsiz uygulama kısayolu widget'ı oluşturmanıza olanak tanır. Dilediğiniz sayıda uygulama kısayolu içeren bir klasör bile oluşturabilirsiniz. Ancak bir klasörden uygulama açmak gibi daha fazla özelliğe erişmek için ücret ödemeniz gerekir.
تطبيق Kilit Başlatıcı - En İyi Widget'lar
Nasıl etkinleştirileceğini öğrenmek için bu videoyu izleyin:
1- Bir uygulama kısayol widget'ı eklemek için uygulamayı başlatın
Launchify uygulamasında, örneğin “aşağıdaki resme bakın”, Uygulamalar sekmesinde (+) işaretine basın, ardından “Uygulama Uygulaması” öğesini seçin. Ardından, Launchify tarafından desteklenen uygulamaların tam listesini göreceksiniz ve bir uygulamayı daha hızlı bulmak için arama kutusunu kullanabilirsiniz.Launchify, uygulamaları başlatmak için URL şemaları veya protokolleri kullanır.
İlgili uygulamayı Uygulamalar altında görmüyorsanız, kendiniz bir uygulama eklemek için “Uygulama Ekle” seçeneğine tıklayabilirsiniz.
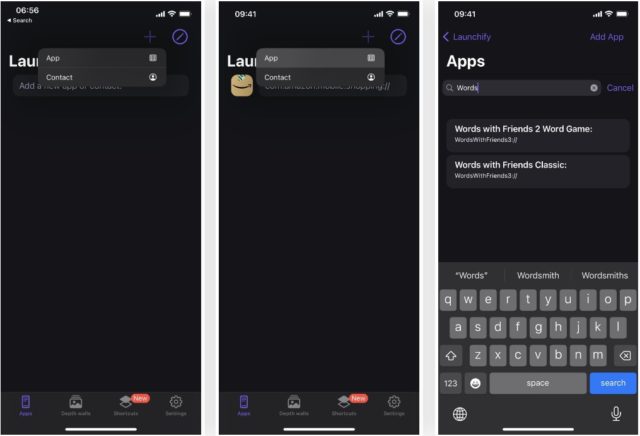
2- Uygulama simgesini seçin
İstediğiniz uygulamayı seçtikten sonra “Simge Ekle”ye tıklayın ve resim eklemek için bir yer seçin. Simgeyi uygulamanın kendisinde tutmak için listeden "Uygulama"yı seçin, uygulamayı arayın ve App Store'da görünen simgeyi seçin. Ayrıca kendi resminizi yükleyebilir veya bir simge kitaplığından bir simge seçebilirsiniz. Apple SF Sembolleriveya Launchify simge paketinden bir resim seçin.
İşiniz bittiğinde, Kaydet'e basın ve Launchify widget'ını eklemeye hazırsınız.
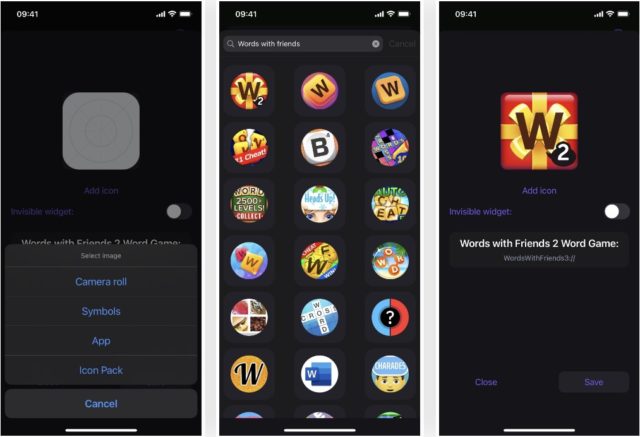
3- Daha fazla uygulama eklemek için işlemi tekrarlayın
Launchify widget'ını eklemeden önce, Launchify'ın yalnızca iki ücretsiz widget'a izin verdiğini unutmayın. Bu nedenle, kilit ekranına ikinci bir uygulama eklemek istiyorsanız yukarıdaki 1. ve 2. adımları tekrarlayın. Ve ikiden fazla istiyorsanız, bu bir ücret karşılığında.
4- Kilit ekranı düzenleyicisini açın
Kilit ekranına bir widget eklemek için kilit ekranına uzun basarak seçenekleri açın. Yüz baskısını veya parolayı doğrulamanız gerektiğini unutmayın. Ardından, birden fazla varsa uygun kilit ekranını seçin. Ardından alttaki "Özelleştir"i seçin ve kilit ekranı düzenleyicisini açın.
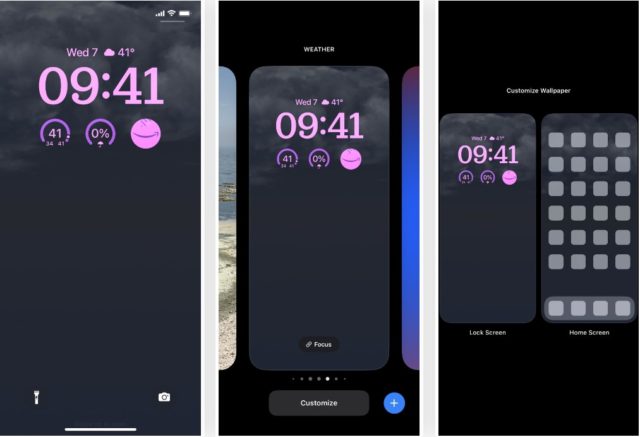
5- Launchify widget'ını ekleyin
Zamanın üstündeki yeri tıklamak küçük bir widget eklemenizi sağlar, ancak Launchify bu alanı desteklemez. Bunun yerine, zamanın altındaki pencere öğesi satırına dokunun ve ardından menüden Başlat'ı seçin. Önizlemede, widget'ı eklemek için tıklayın veya sürükleyin. Henüz bir uygulama ayarlamadığınız için Launchify widget'ının boş olduğunu fark edeceksiniz.
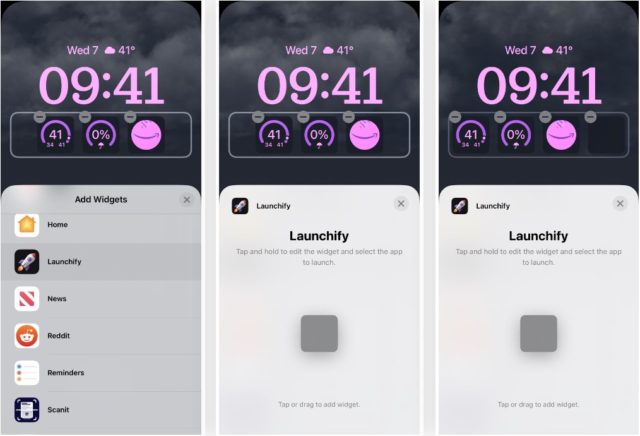
6- Uygulamanızı bir widget'a atayın
Uygulamaları göstermek için boş Launchify widget'ına tıklayın. 1'den 3'e kadar olan adımlarda oluşturduğunuz uygulama kısayolları burada görünecektir. İstediğiniz simgeyi seçin, Bitti'ye dokunun ve ardından yüklemek için Ekranı Kilitle'yi seçin.
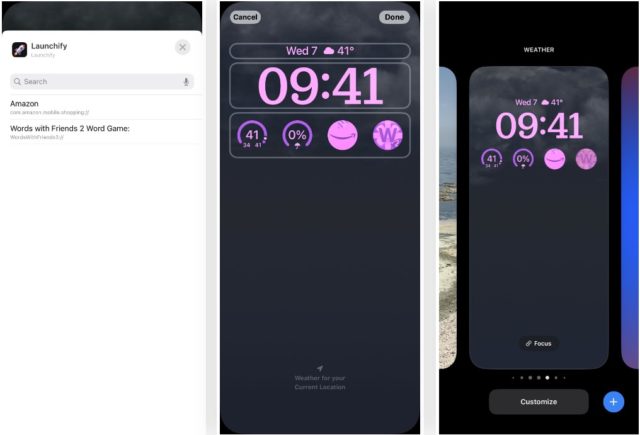
Uygulamanızı kilit ekranından başlatın
Kilit ekranında, uygulamayı açmak için Launchify'ı kullanarak eklediğiniz Uygulama Kısayolları widget'ına dokunun. iOS 16 güncellemesindeki bir güvenlik adımı olarak ve uygulama başına yalnızca bir kez, Launchify önce açılacak ve seçtiğiniz uygulamayı bir URL şeması aracılığıyla açmak istediğini size bildirecektir. Devam etmek için “Aç”a tıklayın.
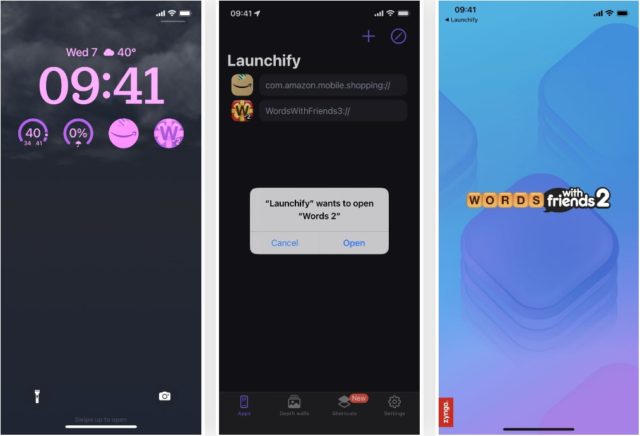
İstediğiniz uygulamayı açtığınızda, Launchify kelimesinin üstte geri düğmesi olarak göründüğünü fark edeceksiniz. iPhone, belirli bir uygulamaya geçmek için URL sistemini çağırmak üzere teknik olarak Launchify uygulamasını kullandığından, Launchify widget'ından bir uygulamayı her açtığınızda bu geri düğmesini görüntüler. Bu, devre dışı bırakılamayan bir iOS özelliğidir.
المصدر:



Harika makale için teşekkürler 🌹
Duam dışında bir widget yeter bize.Teşekkürler iPhone İslam 💚🤍
Makalede bahsedilen uygulama ÜCRETSİZ DEĞİLDİR !!
Kısayolların ve kilit ekranındaki faydasını anlamadım, eğer Apple pili bir arıza olduğu için taşımıyorsa, sadece dört önemli bağlantı noktası koyduk ve saatin altına yapabileceğimiz sadece dört şey var. pil, fitnes veya önemli bir temas. bize yardım et, allah sana merhamet etsin
Bana yardım et, Tanrı seni ödüllendirsin
To My Prayer uygulamasının ezan okumasının tamamını nasıl yapmasını sağlayabilirim?
Yapamazsın! Apple'ın geliştiriciye getirdiği kısıtlamalar nedeniyle! Ezan slogan olarak birkaç saniye sürüyor ve program kapanıyor! Yalnızca arka planda tam Ezan kabul eden Android cihazlarda!