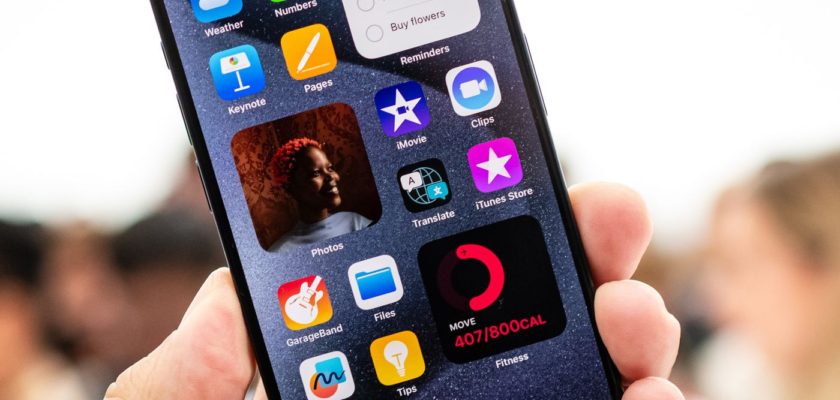İster yeni ister deneyimli bir kullanıcı olun, iPhone'unuzdan en iyi şekilde yararlanmak istiyorsanız, birçok kullanıcının bilmediği, daha az bilinen birçok özellik ve püf noktası vardır ve bunlar kesinlikle deneyiminizi büyük ölçüde artıracaktır. Günlük kullanımı basitleştirecek ve cihazınızın güvenliğini artıracak bir dizi yararlı ipucunu burada bulabilirsiniz.
iPhone'u kapatmak için ana ekrandaki kısayol
iPhone'unuzu doğrudan ana ekrandan kapatmak ve yeniden başlatmak için özel kısayollar ekleyebileceğinizi biliyor muydunuz? Bu, kısayol uygulaması aracılığıyla kolayca yapılabilir. Bunu yapmak için:
◉ Kısayollar uygulamasına girin, ardından yeni bir kısayol eklemek için artı işaretine + tıklayın.
◉ Eylem Ekle'ye tıklayın
◉ "Kapat" ifadesini arayın. Önünüzde mavi renkte görünecek ve üzerine tıkladığınızda, "Redtart Restart" da dahil olmak üzere diğer bazı seçenek ve alternatiflerin bulunduğu bir açılır liste görünecektir.
◉ Üstteki “Bitti”ye tıklayın.
Yukarıdaki resimdeki gibi biri kapatma, diğeri yeniden başlatma olmak üzere iki kısayol yapabilirsiniz.
iPhone'da çalışan her şeyi durdurmak için zamanlayıcı
Saat uygulamasında, zamanlayıcının süresi dolduğunda iPhone'unuzun medya oynatmayı durdurmasını sağlayacak kullanışlı bir seçenek vardır. Bu, uyumadan önce müzik dinlemek veya video izlemek için harcadığınız zamanı kontrol etmek için çok kullanışlıdır. Bunu nasıl yapacağınız aşağıda açıklanmıştır:
◉ Zamanlayıcıyı sanal ortamda çalıştırıp istediğiniz süreyi ayarlayın. Zamanlayıcıyı açtığınızda süre dolduğunda uyarı sesi duyulacağı bilinmektedir. Bir sonraki noktayı tamamlayın.
◉“Zamanlayıcı Bittiğinde” seçeneğine girin. Zil seslerinin bir listesini göreceksiniz. Listenin en altına indiğinizde “Çalmayı Durdur” seçeneğini göreceksiniz.
◉ Zamanlayıcınız bittiğinde iPhone'unuzda çalışan tüm medya durdurulacaktır.
Basitleştirilmiş paylaşım arayüzüyle paylaşım daha kolaydır
Çoğumuz bir kişiyle bir şeyler paylaşmak istediğimizde, Paylaşımlar penceresini açtığımızda, istediğimiz gibi olmayan önerilen kişileri görürsünüz. Her seferinde bu listeyi görmek sizi rahatsız eder.
◉ Ayarlar'a, ardından Siri'ye ve Ara'ya gidin.
◉ “Apple'dan Öneri” bölümünde “Paylaşırken Göster” seçeneğini göreceksiniz.
Spotlight araması aracılığıyla hızlı eylemler
Spotlight, yalnızca uygulama bulmanın ötesine geçti. Artık uygulamayla ilgili hızlı eylemler sunuyor. Örneğin, saati yazdığınızda uygulamayı açmanıza gerek kalmadan doğrudan arama sonuçlarından bir zamanlayıcı ayarlayabilirsiniz. Ayrıca “Fotoğraflar” kelimesini yazdığınızda fotoğraf bölümleri, albümler gibi seçenekleri göreceksiniz ve “Kamera” yazarak kamera uygulamasının içinde yer alan selfie, video veya portre çekme gibi kısa seçenekleri göreceksiniz. .
Emoji klavyesinde hızlı gezinme
Yoğun bir emoji kullanıcısıysanız, emoji klavyesinin emojiler arasında hızlı bir şekilde gezinmenizi sağlayan bir kaydırma özelliği vardır.
◉ Klavyede emoji düğmesine basın.
◉ Ekranın alt kısmını sağa veya sola kaydırdığınızda ne kadar hızlı kaydığını göreceksiniz ve istediğiniz kısımda durabilirsiniz.
Özelleştirilebilir kilit ekranı kısayolları
Kilit ekranı kısayollarıyla en çok kullandığınız uygulamalara daha hızlı erişin. Kısayollar uygulaması aracılığıyla oluşturulurlar ve uygulamaları doğrudan kilit ekranından başlatmanıza olanak tanırlar. Bunu nasıl yapacağınız aşağıda açıklanmıştır:
◉ Kısayollar uygulamasını açın ve yeni bir kısayol oluşturmak için “+” artı işaretine dokunun.
◉ “Eylem Ekle”ye tıklayın ve arama kutusuna “Uygulamayı aç” yazın.
◉ “Uygulama” kutusu göründüğünde, Uygulama kelimesine tıklayın ve kısayol oluşturmak istediğiniz uygulamayı seçin.
◉ Uygulamayı seçtikten sonra ekranın üst kısmındaki Uygulamayı Aç kelimesine tıklayın. Ana Ekrana Ekle veya Ana Ekrana Ekle seçeneğinin seçildiği bir açılır menü göreceksiniz. Ayrıca bu menü aracılığıyla kısayol simgesini ve adını özelleştirebilirsiniz.
◉ İsterseniz diğer uygulamalara kısayol oluşturmak için aynı adımları tekrarlayın.
◉ iPhone'da "Kilit Ekranı" ayarlarına gidin ve uygulama değiştiriciyi göstermek için aşağıdan yukarıya doğru kaydırın.
◉ “Özelleştir”e tıklayın ve ardından “Ekranı Kilitle”yi seçin.
◉ Widget'a tıklayın, ardından “Widget'lar” bölümüne gidin; oluşturduğunuz kısayolları bulacaksınız.
◉ iPhone kilit ekranında görüntülemek istediğiniz kısayolları seçin.
Artık kilit ekranından bu kısayollara dokunduğunuzda uygulamaları doğrudan açabileceksiniz.
iPhone'daki verilerinizin güvenliğini artırın
Face ID ve şifre ayarlarınızı özelleştirerek cihazınızın güvenliğini artırın. Bu özellik, iPhone'unuz kilitliyken belirli işlevlere erişimi kısıtlamanıza olanak tanıyarak verilerinizi daha güvende tutmanızı sağlar.
iPhone'unuz kilitli olsa bile Kontrol Merkezi çalışmaya devam eder. Her şeyi kapatmanın kolay bir yolu vardır:
◉ Ayarlar'a gidin, ardından Yüz Kimliği ve Parola'ya tıklayın.
◉ Ardından şifrenizi girdikten sonra “Kilitliyken Erişime İzin Ver” bölümüne gidin. Burada, telefonunuz kilitliyken erişebileceğiniz özelliklerin ve uygulamaların bir listesini bulacaksınız. iPhone kilitliyken bu özelliklerden herhangi birine erişimi engellemek istiyorsanız bunları kapatın.
Örneğin, siz uzaktayken herhangi birinin telefon ayarlarınızı değiştirmesini önlemek için Kontrol Merkezi'ni kapatabilirsiniz.
◉ Canlı Etkinlikleri, Siri'yi, Ev Kontrolü vb.'yi de kapatabilirsiniz.
◉ Telefonunuzun kilidini açana kadar tamamen kilitli kalmasını sağlamak için tüm bu seçenekleri kapatabilirsiniz.
Gezinmenizi Safari profilleriyle ayırın
Safari'nin Profiller özelliği, tarayıcının biri iş, diğeri kişisel kullanım için olmak üzere iki ayrı sürümünü oluşturmanıza olanak tanır. Bu şekilde, hesaplarınız ve verileriniz her profilde ayrı ayrı yönetilecek ve gezinirken profesyonel ve kişisel faaliyetleriniz arasında tam bir ayrım sağlanacaktır. Örneğin, bir iş profili Google hesabınızla otomatik olarak oturum açarken, kişisel bir profil özel hesabınızı kullanarak gizliliğinizi korur ve verilerin çakışmasını önler. Bu özellik, telefonunu birden fazla amaç için kullananlar için oldukça kullanışlıdır.
◉ Telefonunuzda Ayarlar'ı açın, ardından “Safari”ye gidin ve aşağı kaydırın.
◉ "Yeni Profil Ekle"ye tıklayın. Sizden "İş" veya "Kişisel" gibi bir dosya adı girmeniz ve ardından simgenin şeklini seçmeniz istenecektir.
◉ Profili vurgulamak için bir simge veya resim seçin ve ardından kaydetmek için “Bitti”ye basın.
◉ İsterseniz başka bir profil oluşturmak için aynı adımları tekrarlayın.
◉ Safari uygulamasını açtığınızda alt kısımda farklı profiller arasında geçiş yapmanızı sağlayan yeni bir düğme bulacaksınız.
◉ Geçiş yaptığınızda, her göz atma penceresi yalnızca kendi göz atma hesaplarını ve etkinliğini koruyacaktır.
◉ Her profili ihtiyaçlarınıza göre ayrı ayrı özelleştirebilir ve ayarlayabilirsiniz.
iPhone'unuzda güvenli ve düzenli bir gezinme deneyimi için kişisel ve profesyonel kullanımlarınız için doğru profilleri ayarlayın.
المصدر: