Якщо ви хочете максимально використати свій iPhone, незалежно від того, новачок ви чи ветеран, існує багато менш відомих функцій і хитрощів, про які багато користувачів можуть не знати, і вони, безумовно, значно покращать ваш досвід. Ось набір корисних порад для спрощення щоденного використання та підвищення безпеки вашого пристрою.

Ярлик на головному екрані, щоб закрити iPhone
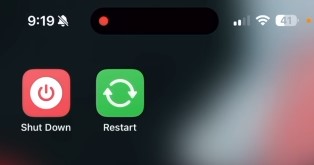
Чи знаєте ви, що ви можете додати власні ярлики для вимкнення та перезавантаження iPhone безпосередньо на головному екрані? Це можна легко зробити за допомогою програми швидкого доступу. Зробити це:
◉ Увійдіть у програму «Ярлики», а потім натисніть знак «плюс» +, щоб додати новий ярлик.
◉ Натисніть Додати дію
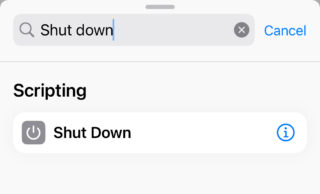
◉ Знайдіть «Вимкнути». Він з’явиться перед вами синім кольором, і, натиснувши на нього, з’явиться розкривний список із деякими іншими параметрами та альтернативами, зокрема «Redtart Restart».
◉ Натисніть «Готово» вгорі.
Ви можете створити два ярлики, один для вимкнення, а інший для перезавантаження, як на малюнку вище.
Таймер, щоб зупинити все, що працює на iPhone
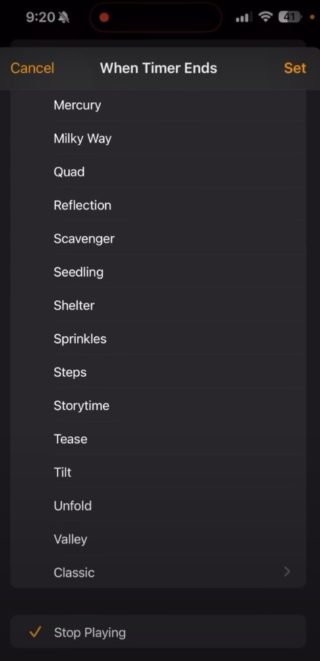
У програмі «Годинник» є зручна опція, за допомогою якої ваш iPhone припинить відтворення будь-яких медіафайлів після закінчення таймера. Це дуже корисно для контролю часу, який ви витрачаєте на прослуховування аудіо або перегляд відео перед сном. Ось як це зробити:
◉ Запустіть таймер у віртуальному режимі та встановіть потрібний час. Відомо, що коли ви ввімкнете таймер, коли час закінчиться, пролунає звуковий сигнал. Доповніть наступний пункт.
◉Увійдіть у опцію «Коли таймер закінчиться». Ви побачите список мелодій дзвінка вниз і опцію «Зупинити відтворення».
◉ Коли таймер закінчиться, усі медіафайли, запущені на вашому iPhone, будуть зупинені.
Завдяки спрощеному інтерфейсу надання спільного доступу стало простіше
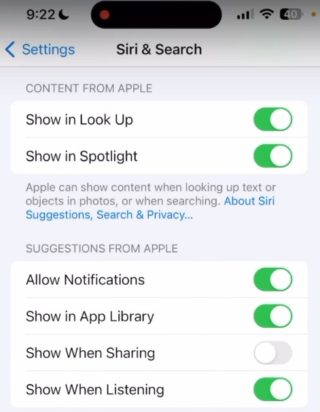
Коли більшість із нас хоче поділитися чимось із контактом, коли ми відкриваємо вікно «Спільний доступ», ви побачите запропоновані контакти, які можуть бути не такими, як ми планували. Вам неприємно бачити цей список щоразу. Для цього є рішення.
◉ Перейдіть у «Налаштування», потім у Siri та «Пошук».
◉ У розділі «Пропозиція від Apple» ви побачите опцію «Показувати під час надсилання».
Швидкі дії за допомогою пошуку Spotlight
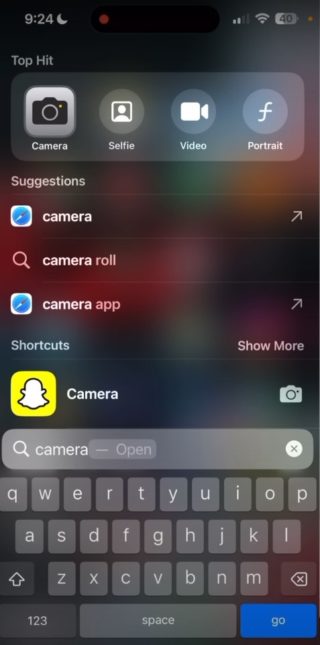
Spotlight перетворився на більше, ніж просто пошук програм. Тепер пропонує швидкі дії, пов’язані з програмою. Наприклад, коли ви вводите годину, ви можете встановити таймер безпосередньо з результатів пошуку, не відкриваючи програму. Ви також можете написати слово «Фотографії», і ви побачите такі параметри, як розділи з фотографіями та альбоми, а якщо написати «Камера», ви побачите короткі параметри того, що міститься в програмі камери, наприклад зробити селфі, відео або портрет .
Швидка навігація на клавіатурі emoji
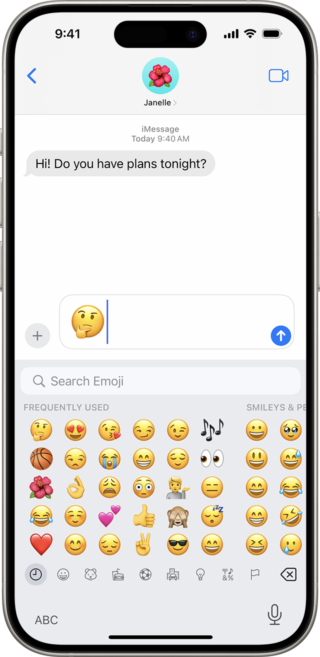
Якщо ви активно використовуєте емодзі, клавіатура емодзі має функцію гортання, яка дозволяє швидко переміщатися між емодзі.
◉ На клавіатурі натисніть кнопку emoji.
◉ Проведіть пальцем у нижній частині екрана праворуч або ліворуч, і ви побачите, як швидко він прокручується, і ви зможете зупинитися на потрібній частині.
Настроювані ярлики на екрані блокування
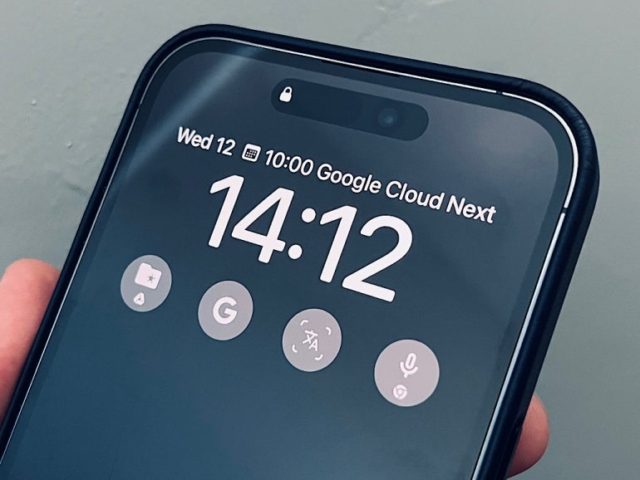
Отримуйте швидший доступ до програм, які найчастіше використовуєте, за допомогою ярликів на екрані блокування. Вони створюються за допомогою програми «Ярлики» і дозволяють запускати програми безпосередньо з екрана блокування. Ось як це зробити:
◉ Відкрийте програму «Ярлики», а потім торкніться знака плюс «+», щоб створити новий ярлик.
◉ Натисніть «Додати дію» та в полі пошуку введіть «Відкрити програму».
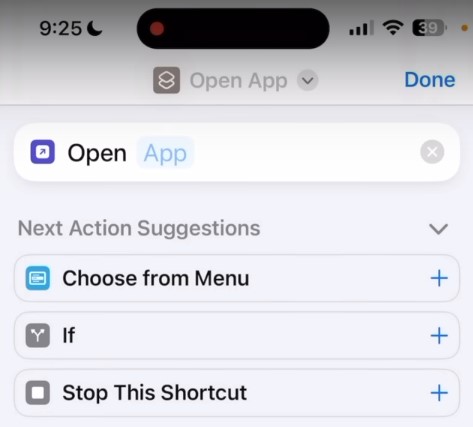
◉ Коли з’явиться вікно «Програма», клацніть слово «Програма» та виберіть програму, для якої потрібно створити ярлик.
◉ Після вибору програми клацніть слово «Відкрити програму» у верхній частині екрана. Ви побачите розкривний список, у якому виберіть «Додати на головний екран» або «Додати на головний екран». Крім того, за допомогою цього меню ви можете налаштувати піктограму та назву ярлика.
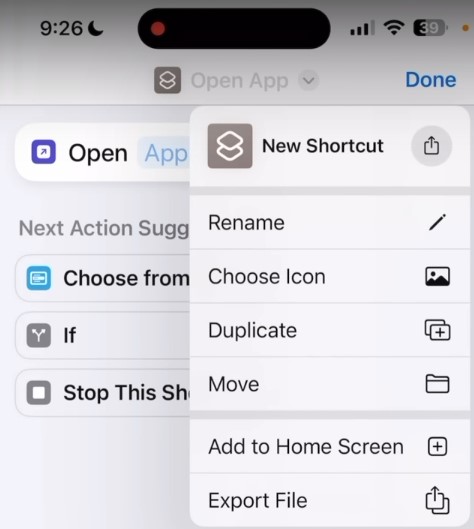
◉ Повторіть ті самі кроки, щоб створити ярлики для інших програм, якщо потрібно.
◉ Перейдіть до налаштувань «Екран блокування» на iPhone та проведіть пальцем знизу вгору, щоб відкрити перемикач програм.
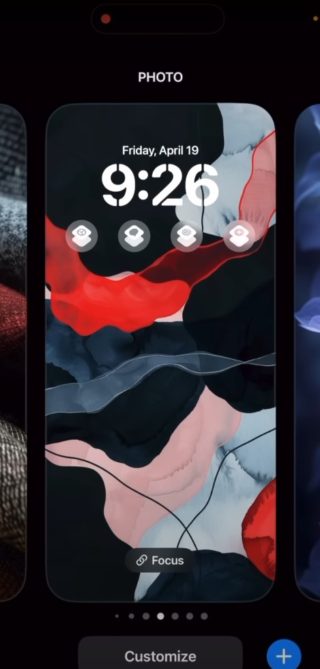
◉ Натисніть «Налаштувати», а потім виберіть «Блокування екрана».
◉ Натисніть на віджет, потім прокрутіть униз до розділу «Віджети», і ви знайдете створені вами ярлики.
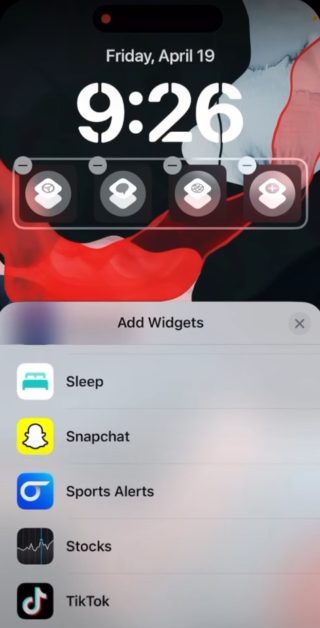
◉ Виберіть ярлики, які потрібно відображати на екрані блокування iPhone.
Тепер, торкнувшись цих ярликів на екрані блокування, ви зможете безпосередньо відкривати програми.
Підвищте безпеку своїх даних на iPhone
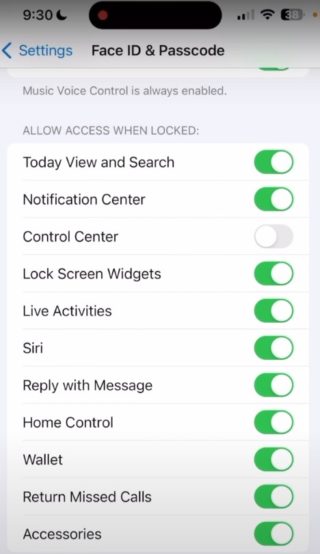
Підвищте безпеку свого пристрою, налаштувавши ідентифікатор обличчя та пароль. Ця функція дозволяє обмежити доступ до певних функцій, коли ваш iPhone заблоковано, зберігаючи ваші дані в безпеці.
Навіть коли ваш iPhone заблоковано, Центр керування все одно працює. Є простий спосіб вимкнути все:
◉ Перейдіть до налаштувань, а потім натисніть Face ID і пароль.
◉ Потім, коли ви введете свій пароль, прокрутіть униз до розділу «Дозволити доступ під час блокування». Тут ви знайдете список функцій і програм, до яких можна отримати доступ, коли телефон заблоковано. Якщо ви хочете заборонити доступ до будь-якої з цих функцій, коли iPhone заблоковано, вимкніть їх.
Наприклад, ви можете вимкнути Центр керування, щоб ніхто не втручався в налаштування вашого телефону під час вашої відсутності.
◉ Ви також можете вимкнути Live Activities, Siri, Home Control тощо.
◉ Ви можете вимкнути всі ці параметри, щоб повністю заблокувати телефон, доки ви його не розблокуєте.
Розділіть перегляд за допомогою профілів Safari
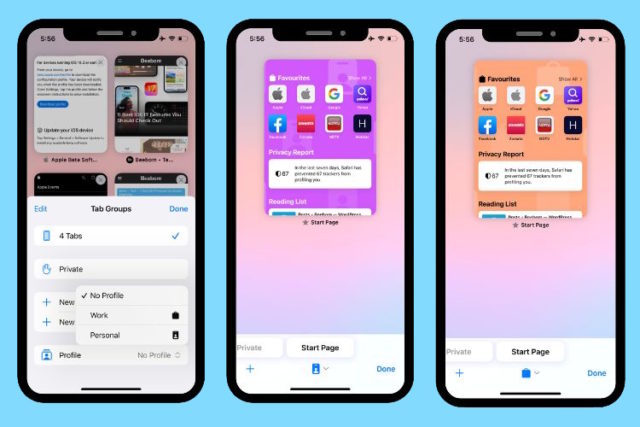
Функція «Профілі» Safari дозволяє створити дві окремі версії веб-переглядача: одну для роботи та іншу для особистого використання. Таким чином, вашими обліковими записами та даними керуватиметься окремо в кожному профілі, забезпечуючи повне розділення вашої професійної та особистої діяльності під час перегляду. Наприклад, робочий профіль автоматично входитиме за допомогою вашого облікового запису Google, тоді як особистий профіль використовуватиме ваш особистий обліковий запис, зберігаючи вашу конфіденційність і запобігаючи збігу даних. Ця функція дуже корисна для тих, хто використовує свої телефони для різних цілей.
◉ Відкрийте налаштування на своєму телефоні, потім перейдіть до «Safari» та прокрутіть вниз.
◉ Натисніть «Додати новий профіль». Вам буде запропоновано ввести назву файлу, наприклад «Робота» або «Особистий», а потім виберіть форму значка.
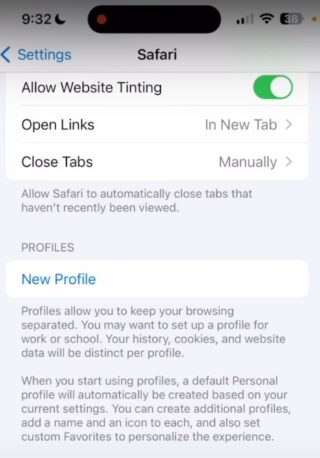
◉ Виберіть значок або зображення, щоб виділити профіль, а потім натисніть «Готово», щоб зберегти.
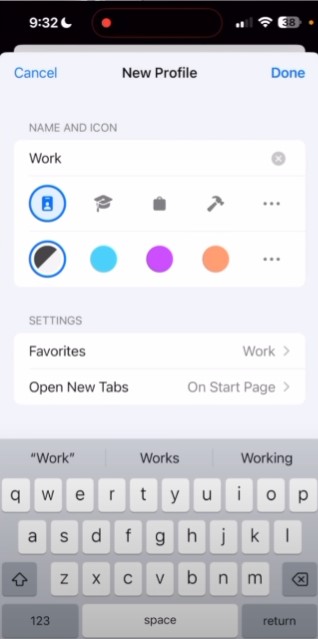
◉ Повторіть ті самі кроки, щоб створити інший профіль, якщо хочете.
◉ Коли ви відкриваєте програму Safari, ви знайдете нову кнопку внизу для перемикання між різними профілями.
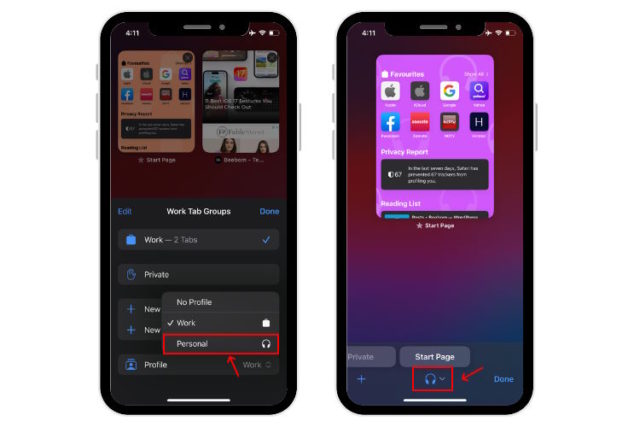
◉ Коли ви перемикаєтеся, кожне вікно веб-перегляду зберігатиме лише власні облікові записи веб-перегляду та дії.
◉ Ви можете налаштувати та налаштувати кожен профіль окремо відповідно до ваших потреб.
Налаштуйте правильні профілі для особистого та професійного використання для безпечного та організованого перегляду на вашому iPhone.
Джерело:

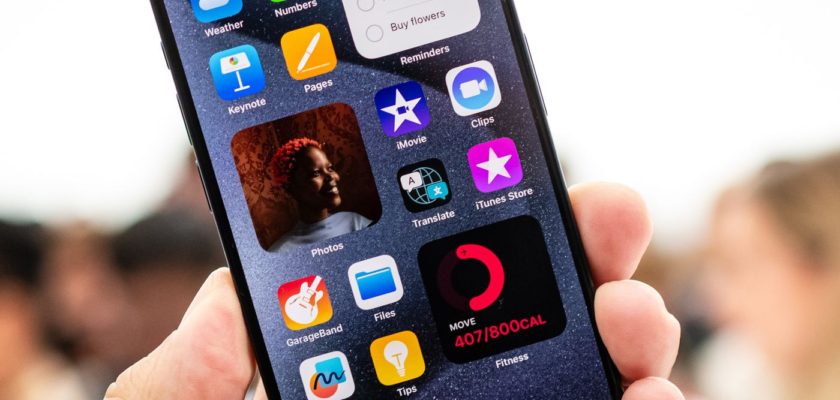
Нехай буде з вами Божий мир, милість і благословення, якщо хочете, щодо застосування скорочень
Чи є спосіб запланувати повідомлення WhatsApp?
Тому що додаток змінився, чесно кажучи, і я вже не знаю, для чого він
+ Чи є спосіб змусити його говорити, якщо акумулятор підключено до 80% заряду, як я можу змусити його говорити?
Якщо я вийму зарядний пристрій, а батарея зменшиться і досягне, наприклад, 25%, чи є спосіб, щоб він говорив?
Сподіваюся, ви напишете статтю про особливості цієї програми
Тому що я відчуваю, що це стало складним, чесно кажучи
Я просто перепрошую, що так довго затягувався, і нехай Бог винагородить вас
Постійна пропаганда програми Shortcuts, яку я вважаю дурною та марною програмою
Мир вам.. У розділі ярликів екрана блокування, чи можна це пояснити більш зрозуміло, оскільки я не знайшов (налаштування екрана блокування в основних налаштуваннях iPhone), а також не знайшов (перемикач програм), провівши пальцем знизу вгору, і я не знаю, де саме це зробити, дякую?
Привіт, fullm00n 🌕! Щоб ви могли бачити ярлики на екрані блокування, спершу переконайтеся, що ви створили ярлики за допомогою програми «Ярлики». Далі перейдіть у «Налаштування», потім у «Домашній і екран блокування» та прокрутіть вниз, доки не знайдете опцію «Віджети». Тут ви знайдете створені вами ярлики. Що стосується перемикача програм, то зазвичай він з’являється, коли ви проводите пальцем знизу вгору на екрані блокування. Якщо ви не бачите цю функцію, можливо, вашу систему iOS потрібно оновити. 😊💡
Чи є ярлик, який автоматично перезавантажує iPhone через певний період, чи можна встановити автоматичне керування?
Вітаємо Алі Хусейна Аль-Марфаді 🙋♂️! Звичайно, ви можете. Ви можете додати ярлик для перезавантаження iPhone за допомогою програми «Ярлики». Легко увійдіть у програму, торкніться знака плюс, щоб додати новий ярлик, а потім знайдіть «Перезапустити». Що стосується автоматичного керування, ви можете використовувати таймер у програмі годинника, щоб припинити відтворення будь-якого медіафайлу, запущеного на iPhone, після певного періоду. 😊📱🔄
Користуюся телефоном з листопада минулого року, відсоток заряду батареї 99%, цикл зарядки 240, тип телефону 15 Pro Max Це нормально чи що?
Привіт Мухаммад Аль-Харасі👋, так, це цілком нормально! 😊 iPhone 15 Pro Max розроблено для збереження продуктивності акумулятора навіть після 500 повних циклів зарядки. Таким чином, 99% і 240 циклів заряджання знаходяться в межах норми, і не варто турбуватися. Насолоджуйтесь своїм пристроєм 📱🚀
Що ви думаєте про цей метод?
Я налаштував автоматичне керування таким чином, що коли телефон досягає 30%, з’являється «iPhone», а коли він досягає 80% — «iPhone», щоб я не залишав телефон постійно заряджатися.
Насправді програма ярликів і її реклама не є справжніми, я створив ярлик для зарядки акумулятора, коли заряд сягнув більше п’ятнадцяти днів, але це не вдалося ось чому я зняв ярлики програм і видалив їх із телефону, де вони спочатку були розміщені безрезультатно.
Ласкаво просимо, Фарес 🙋♂️, я перепрошую, якщо програма швидкого доступу не виправдала ваших очікувань. Для цього може знадобитися певний досвід і терпіння, але не хвилюйтеся, ви можете знайти в інших наших статтях те, що принесе вам користь і покращить роботу з пристроєм. Завжди до ваших послуг! 🍏📱😉
Корисні функції та інформація
شكرا لكم
Щиро дякую 🌹
Дай вам Бог здоров’я, я не шукав «Закрити», але нічого не з’явилося
Привіт, Hail Sniper 🎯! На жаль, схоже, у вас виникли проблеми з пошуком опції «Вимкнути» в програмі «Ярлики». Що ж, цей крок вимагає певної точності. Після натискання «Додати дію» обов’язково напишіть у полі пошуку «Вимкнути» англійською мовою. Ця опція має відображатися синім кольором. Якщо він не з’являється, можливо, виникла проблема з версією iOS, яку ви використовуєте. Спробуйте оновити до останньої версії та повторіть спробу. І не забувайте, оптимізм 🔑 для вирішення проблем!