SharePlay 是最大的更新功能之一 iOS的15.1 自 iOS 15 推出以来一直延迟。现在它已经正式发布,下面就动手看看如何在 iPhone 和 iPad 上使用 SharePlay 共享音频剪辑、视频和整个屏幕。
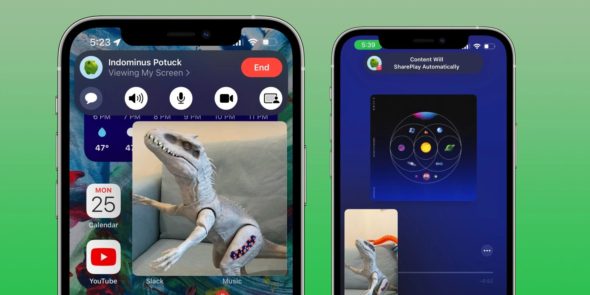
如何在 iPhone 和 iPad 上使用 SharePlay
步骤简述:
◉ 确保您的设备已更新至 iOS 15.1。
◉ 发起 FaceTime 通话,对方必须在同一个 iOS 15.1 上。
◉ 连接后,您可以转到 Apple Music 应用程序或电视。
◉ 当您播放音频或视频时,它会自动与 SharePlay 共享。
◉ 但对方需要接受 SharePlay 或屏幕共享请求
◉ 开始 FaceTime 通话后,您还可以单击“矩形 + 人物”图标来共享您的整个屏幕,包括第三方应用程序和内容。
◉ 要结束 SharePlay 或屏幕共享,请点按 iPhone 屏幕左上角或右上角的图标,点按 SharePlay 图标,然后点按结束 SharePlay 或屏幕共享。
使用 SharePlay 进行屏幕共享
更详细地说,以下是在 iPhone 上通过屏幕共享使用 SharePlay 的效果:
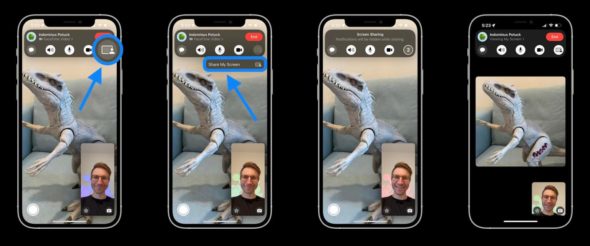
◉ 通过屏幕共享启动 SharePlay 或播放音乐或视频内容后,其他人需要选择加入,并且必须找到打开按钮:
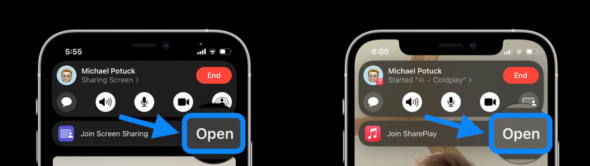
◉ 开始屏幕共享后,您可以单击左上角的紫色图标恢复您的 FaceTime 控制。
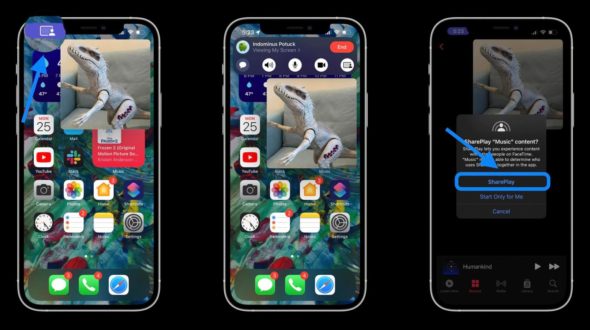
◉ 您可以使用 Apple TV 和音乐应用程序共享音频和视频,或者使用“照片”应用程序或任何其他应用程序中的屏幕共享。 对于 Disney+、HBO Max 等第三方服务,官方支持将逐个应用。
但请记住,与您共享的人可能需要订阅这些第三方服务才能使用。
直接分享播放音乐和视频
如果您发起 FaceTime 通话并直接前往您想要与支持 SharePlay 的应用程序共享的媒体,则如下所示。 通过此过程,您不必先开始屏幕共享。
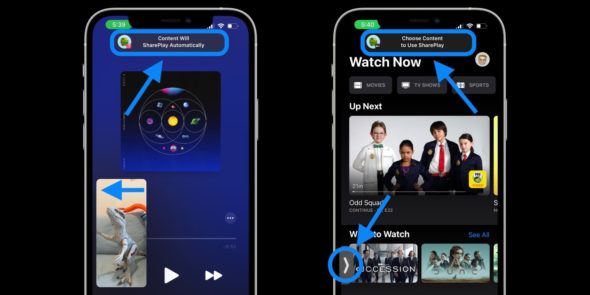
您可以将您分享的人的视频滑出框架以隐藏它,然后点击箭头将其恢复。
如何在 iPhone 和 iPad 上终止 SharePlay
要结束 SharePlay,请返回 FaceTime 应用,即右上角带有绿色或紫色图标的快捷方式,然后轻点“结束 SharePlay”。
您还可以结束整个 FaceTime 通话以结束您的 SharePlay 会话。

相片:

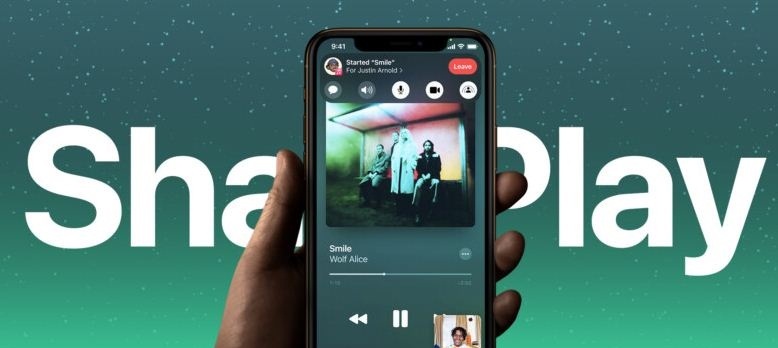
最近,我注意到不喜欢功能在根本不需要的情况下被大量使用。 一个例子:Hani Mustafa 弟兄在这里评论说“伊斯兰 iPhone 为他提供了有价值的信息”(而且确实如此)因为它是一个非常新的功能,我相信很多人不知道如何使用它。然后他感谢他们并呼唤他们。 这个评论有什么负面影响,以至于需要我们中的一个人 👎 ? 其余的自发评论也是如此。
我们必须提高彼此的交往,尤其是在这个独特的应用程序中,Von Islam 团队付出了很多努力,并以与最好的国际公司相媲美的最美妙的形式呈现给我们。
我完全同意你,艾哈迈德阿里兄弟。对于那些厌倦向我们提供利益的人来说,这是一个糟糕的和令人沮丧的现象,他们的回报是厌恶。如果你说:除了上帝之外没有上帝,你会找到一个人谁不喜欢他,当你看他的名字时,你会发现他是穆罕默德、艾哈迈德或阿卜杜勒阿齐兹,他们不知道一个人发表的任何作品都会在上帝面前问这件事,我祈求上帝治愈我们我们所处的错误行为。
一个人有可能反复把你的阅读障碍,
他删除了浏览历史记录,然后关闭浏览器,再次打开它,点了“不喜欢”,然后重复了这件事。
该功能已经过测试,非常酷和快速,我认为当你深入研究它并在 Apple 设备用户中传播它的使用时,它会与众不同且有用。
Facetime 仍然无法正常工作
FaceTime 应用程序根本无法运行
上帝保佑你,但是当你打电话给另一个人时,电话完全停止了,知道我删除了它并重新下载了它。
جميل
宝贵的信息...谢谢你,愿上帝奖励你。