您可能会在一天中收到通知,这可能会导致您的锁定屏幕变得杂乱无章。 随着 Apple 在 iOS 16 更新中专注于锁屏自定义,现在有一些选项可以减少锁屏通知占用的屏幕空间,让您有更多空间来享受所有不同的壁纸。
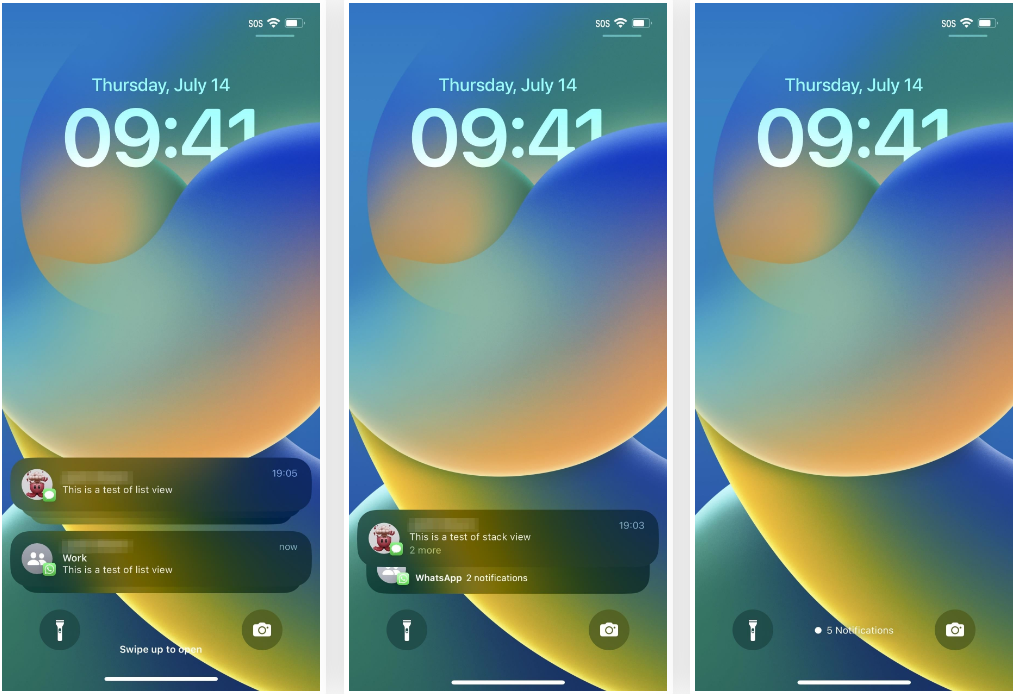
在 iOS 16 中,可以通过三种方式显示锁屏通知。 第一种方法与 iOS 15 更新非常相似,而第二种方法引入了新的密集视图。 第三个更集中,因为它只是向您显示一个显示新通知数量的数字,而不是实际向您显示它们是什么。
如何在 iOS 16 中更改通知样式
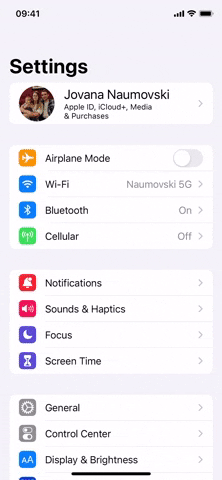
转到设置 → 通知 → 显示为,然后在计数、堆栈或列表之间进行选择。 Apple 不会为您提供任何这些选项的描述或示例,但我们将在下面更详细地解释每个选项。
以列表形式查看通知
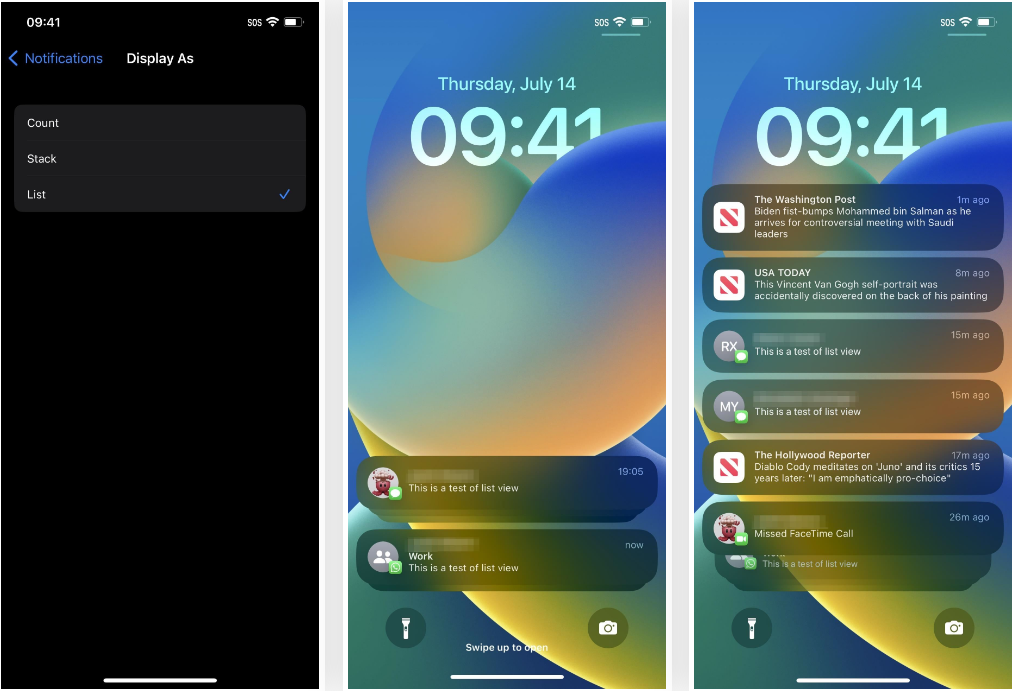
列表的布局类似于 iOS 15 锁定屏幕上的通知外观。当您收到新通知时,您会看到它们作为单独的警报或组,一一列出。 但是,您会发现它们从锁定屏幕的底部而不是顶部开始,这是为了使壁纸尽可能长时间可见。
从列表视图中,您可以像以前一样在锁定屏幕上向上滑动,以在通知中心显示旧警报。 如果您想将列表布局更改为堆叠,您可以加入屏幕或向下滚动列表请注意,如果您从列表顶部向下滚动,则可以打开 Spotlight 搜索。
将通知显示为堆栈
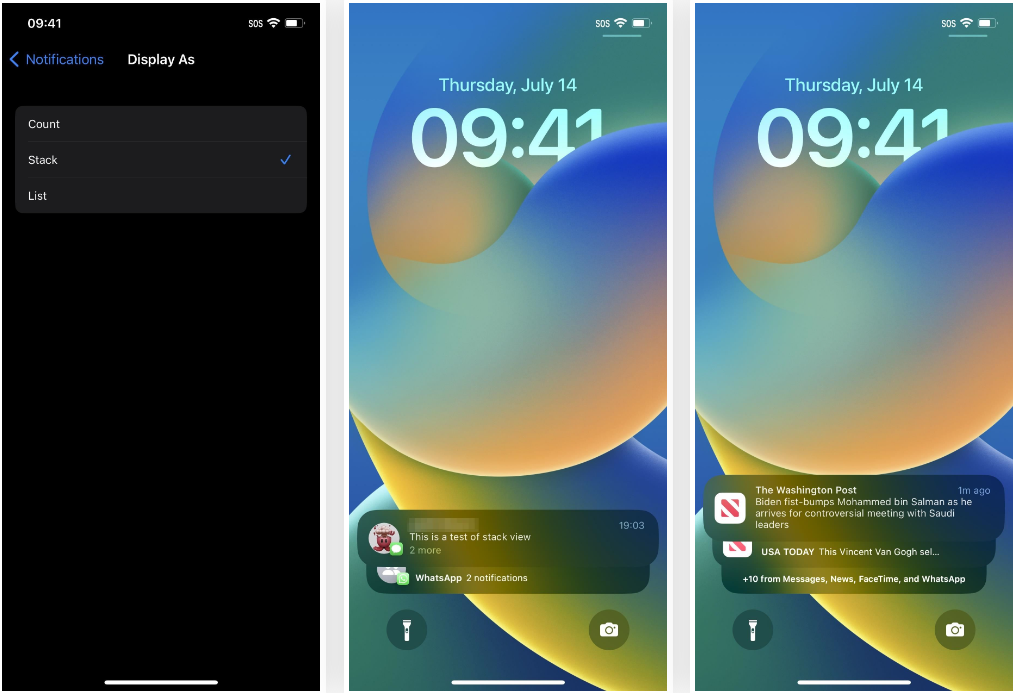
在堆栈视图中,您的通知将始终堆叠在锁定屏幕底部。 最后一个警报将在前台,您将能够看到第二个警报的一部分。 列表中的第三个将显示有多少额外的通知以及它们来自的一些应用程序。
如果您有许多传入通知但希望在减少视觉混乱的同时查看最新通知,则此模式很有用。
在堆栈视图中,您可以向上滑动或点击锁定屏幕以将其切换到菜单布局。 然后,您可以向上滑动以显示通知中心中的旧警报。 并且如果你想将堆栈布局更改为计数样式,可以捏住屏幕或向下滚动堆栈,注意如果从堆栈顶部向下滚动,则可以改为打开 Spotlight。
将通知显示为数字
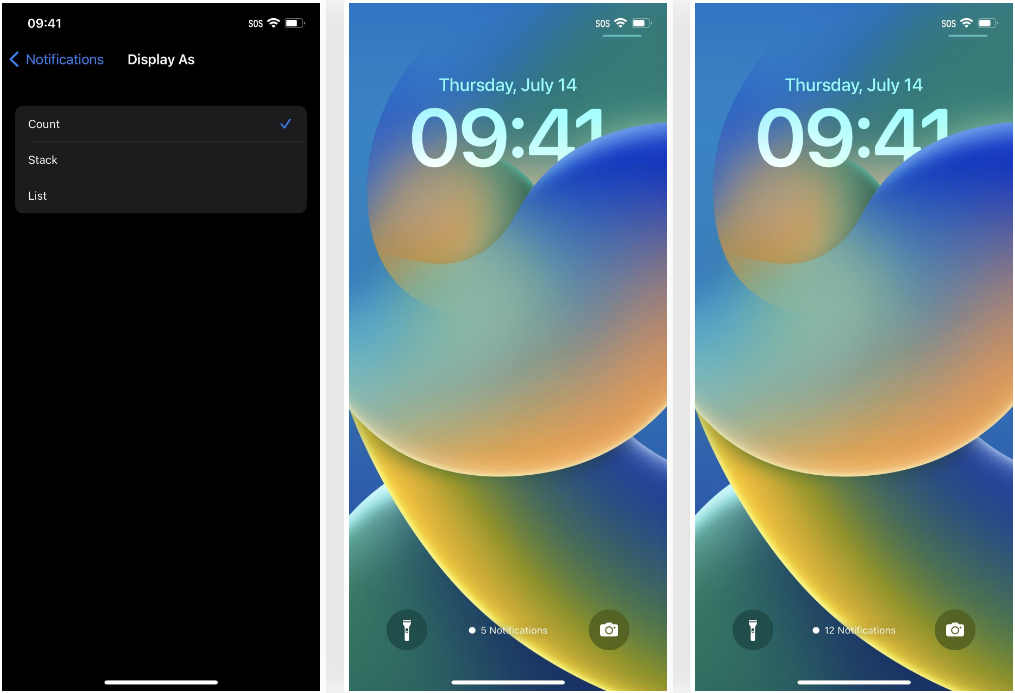
使用锁定屏幕通知的数字模式将在锁定屏幕底部显示新警报的数量,但不会显示它们是什么。 例如,如果您有 3 个最近的提醒,您将看到“15 个通知”,如果您有 XNUMX 个,您将看到“XNUMX”。
如果您不关心立即看到警报并且您希望尽可能畅通无阻地享受您的背景,则此模式是最佳选择。
在计数视图中,您可以向上滑动或点击锁定屏幕以切换到堆栈。 然后,您可以向上或向下滑动以进入列表视图。 要从列表视图打开通知中心,请在锁定屏幕上向上滑动。
如何在通知视图之间无缝切换
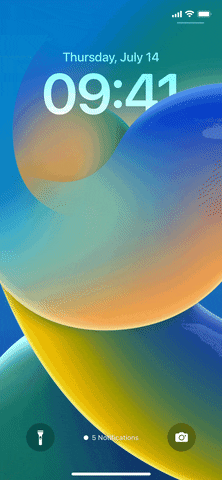
正如Apple在通知设置中的“显示为”菜单下面解释的那样,您可以“点击锁定屏幕上的通知菜单以更改上下文中的布局”。
如上所述,您可以按列表视图切换到堆栈,或从堆栈视图切换到计数。 然后,您可以点击计数以打开堆栈,然后再次点击以展开列表。
如前所述,您可以滑动以更改布局。 在屏幕上向上滑动将从计数变为堆栈到列表视图,之后将打开通知中心。 同样,您可以向下滚动以从 List 更改为 Stack for Count。 但是,您需要向下滚动列表或实际堆栈。 否则,如果您从列表或堆栈的顶部开始滚动,它将打开 Spotlight 搜索。
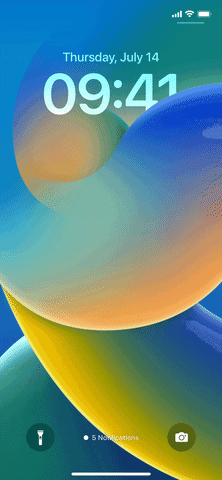
无论您选择哪种视图,点击或滑动后,它将成为新的默认布局。
不要忘记隐藏预览
隐藏通知预览并不是一个新选项,但提及它总是一个好主意。 转到设置 → 通知 → 显示预览,然后选择您是否总是想在锁定屏幕上阅读内容,仅在使用 Face ID 或 Touch ID 解锁时,或者根本不阅读。 您还可以在通知设置中打开单个应用程序,为每个应用程序设置这些隐私选项。 隐藏预览将确保您获得所需的隐私。
相片:

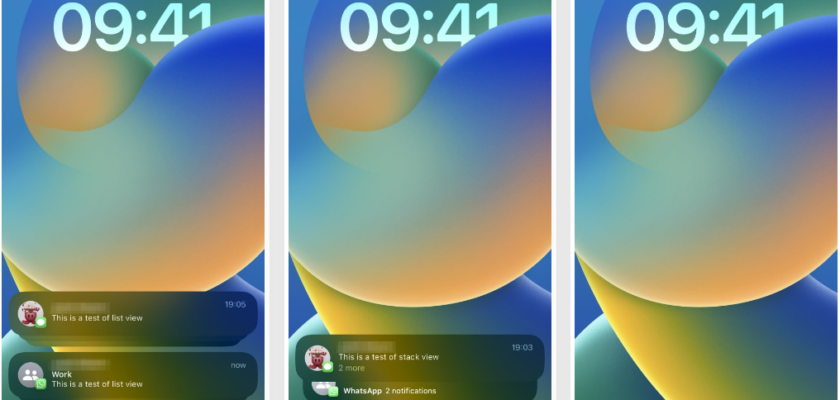
愿真主如此回报你
非常感谢您的文章和解释
谢谢你,很好的和有用的文章
上帝祝福你
谢谢🫡
简短而有用的解释
希望大家专门为iOS 16系统的讲解专门设置一个tab,让每个iPhone用户都能随时参考🌹
一如既往,简单明了的解释。 谢谢
我希望你能给我们一篇关于 watchOS 9 的完整而充分的文章,因为它也是一个重要的更新,在这个美丽的更新中提到了新的
完整的解释,感谢您的努力
iPhone 伊斯兰教和英文解释
我奖励你好。
准时!
جزاكماللهخيرا
精彩👏