Viele von uns mögen den Inhalt einer Webseite und müssen ihn von Zeit zu Zeit speichern und überprüfen. Screenshots Jeder Teil davon, dh nur der aktive Teil davor oder als Lesezeichen speichern, fügt die in diesem Artikel verwendete Methode hinzu, mit der Sie einen Screenshot einer Webseite in voller Länge auf Ihrer Website erstellen können Telefon und speichern Sie es dann als PDF-Datei über eine sehr einfache und nützliche Funktion, die Apple in iOS hinzugefügt hat. Ist diese Funktion nur auf Apple-Anwendungen beschränkt oder kann sie auf anderen Dingen wie Social Media implementiert werden?
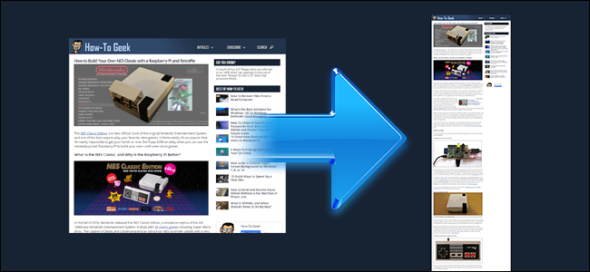
So machen Sie einen Screenshot einer ganzen Webseite auf einem iPhone
Screenshot-Option für die gesamte Webseite in hinzugefügt iOS 13 Aber nur wenige Menschen kennen diese Option. So machen Sie einen vollständigen Screenshot:
◉ Gehen Sie in der Safari-App zur gewünschten Webseite.
◉ Nehmen Sie Fotos auf, indem Sie gleichzeitig die Sperrtaste und die Lauter-Taste drücken.
◉ Warten Sie dann auf die Screenshot-Vorschau, die in der unteren linken oder rechten Ecke Ihres Telefonbildschirms angezeigt wird.
◉ Wenn Sie die Vorschau sehen, klicken Sie darauf und Sie werden zu einem Bildschirm weitergeleitet, auf dem Sie Fotos bearbeiten können. Sie haben die Möglichkeit, den Screenshot zuzuschneiden, Kommentare und Anmerkungen hinzuzufügen, Ihre Signatur hinzuzufügen und vieles mehr.
◉ Nachdem Sie die erforderlichen Anpassungen vorgenommen haben, sehen Sie oben im Bild zwei Optionen. Die Standardoption für die Bildschirmaufnahme ist "Bildschirm". Dies ist der einzige aktive Bereich vor Ihnen auf dem Bildschirm. Eine weitere Option ist "Vollseite".
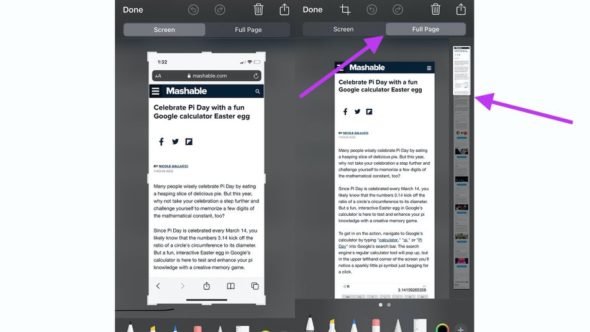
◉ Wählen Sie die Option "Ganzseite", um Ihren regulären Screenshot in einen ganzseitigen Screenshot umzuwandeln, und verwenden Sie dann die Bildlaufleiste auf der rechten Seite Ihres Bildschirms, um die Länge der erfassten Webseite zu durchsuchen.
Wie speichere ich einen ganzseitigen Screenshot?
Im Gegensatz zu normalen Screenshots werden ganzseitige Screenshots nicht in Bildern gespeichert. Nachdem Sie einen ganzseitigen Screenshot bearbeitet haben, klicken Sie in der oberen Ecke Ihres Bildschirms auf "Fertig". Dadurch werden Sie aufgefordert, den Screenshot zu löschen oder als PDF in Dateien zu speichern. Wenn Sie den ganzseitigen Screenshot speichern möchten, stehen Ihnen verschiedene Optionen zur Verfügung, z. B. das Speichern des Screenshots in einem Ordner in iCloud Drive oder das Speichern auf dem iPhone in einem Ordner wie Pages. Sie haben auch die Möglichkeit, einen neuen Ordner zu erstellen um den ganzseitigen Screenshot zu speichern. Klicken Sie dazu auf das Ordnersymbol in der oberen Ecke Ihres Bildschirms neben der Option "Speichern".
Wenn Sie wissen, wo Sie Ihre Datei speichern möchten, klicken Sie einfach auf diese Schaltfläche zum Speichern und schon sind Sie fertig.

Können Sie ganzseitige Screenshots von irgendetwas machen?
Leider scheinen ganzseitige Screenshots nur auf die Safari-App beschränkt zu sein. Dies bedeutet, dass Sie keine ganzseitigen Zusammenfassungen speichern können, z. B. iMessage-Konversationen, Social Media-Feeds oder auf andere Weise. Wenn Sie versuchen, einen ganzseitigen Screenshot von etwas außerhalb der Safari-App aufzunehmen, wird die Option "Ganzseite" nicht auf dem Bearbeitungsbildschirm angezeigt.
Quelle:


Oh unser geschätzter Professor, ich habe ein Problem, wenn Sie so freundlich wären, es zu lösen, nämlich dass mir die Ganzseitenoption nicht angezeigt wird, wenn ich den Bildschirm in der Safari-Anwendung oder einer anderen Anwendung aufzeichne.
Danke
السلام عليكم
Ich habe versucht, die Seite aus Safari zu speichern, aber ich konnte nicht
(Ich drückte die Sperrtaste und die Lautstärke zusammen)
Übertragen Sie mich zu den Notrufnummern
Geräte-Update 14.4.1 iOS
Gibt es eine Idee, die ich machen kann, um ein vollständiges Bild aufzunehmen und es zu speichern?
Möglicherweise haben Sie ein älteres iPhone-Modell, das den Bildschirm durch Drücken der Lautstärkesperre mit der Home-Taste erfasst
👍🏼
Mein lieber Bruder, danke, aber es gibt ein Problem, nachdem ich es vollständig in meiner iPhone-Datei gespeichert habe, aber es ist in einer hellen Farbe und wenn ich darauf klicke, öffnet es sich nicht Nutzen, wenn möglich.
السلام عليكم
Ich habe eine Frage. Warum wird die Seite schwarz, wenn ich einen Screenshot von Netflix mache?
Nun, Apple TV !!
Ich habe viel versucht, die Sperrtaste und die Lauter-Taste gleichzeitig, kurz und kontinuierlich und auf viele Arten zu drücken, aber diese Methode hat nicht funktioniert.
Beachten Sie, dass ich über das Aufnehmen des vollständigen Screenshots in Safari spreche, wie im Artikel erwähnt, und ich habe iOS14, mein iPhone 8 Plus und meine Frau ebenfalls versucht und es wurde nicht repariert und hat ein iPhone SE 2
Die Methode zum Aufnehmen eines Screenshots ist auf dem iPhone XNUMX unterschiedlich
Seitentaste & Home-Taste
Gut gemacht, möge Allah Sie gut belohnen. Ich wünschte, es gäbe ein Programm, um ein anderes Bild als Safari zu machen.
Die Folienmethode ist nicht klar und es gibt bessere Methoden
Danke für die nette Information
Friede sei mit dir ... Grüße
In Bezug auf diese Zeit habe ich es seit seinem ersten Start und kontinuierlich verwendet. Trotzdem hat es eine schlechte Sache, nämlich dass es eine bestimmte Länge hat, was bedeutet, wenn die Website-Seite zu lang ist, sollte es alles akzeptieren es.
Hervorragende Informationen, die ich brauchte, danke, Herr Mahmoud
Meine Liebe, möge Gott dich mit Gutem belohnen ...
Schöne Erklärung, möge Gott Ihnen Wohlbefinden geben
Nach dieser Erklärung können Sie nach dem Speichern der Datei in dieses Programm eingreifen https://apps.apple.com/us/app/genius-scan-pdf-scanner/id377672876
Dann können Sie die Datei einfach von PDF in ein Bild konvertieren und im Kameraalbum speichern. Dazu passe ich alle Webseiten an. Speichern Sie sie im Kameraalbum.
Vielen Dank an Sie für diese wertvollen Informationen
شكرا جزيلا
👌👍.
Hervorragender Artikel und neue Informationen. Ich habe auch versucht, die Kontaktseiten nach dem Öffnen auf Safari zu speichern, nicht aus der Anwendung
Wie hat es bei dir funktioniert?
Es gibt ein Programm Für einen langen Screenshot und eine unbegrenzte Anzahl von Seiten ist es kostenlos und wird seit mehr als einem Jahr verwendet.
seinen Namen
Vielen Dank für Ihre große Anstrengung
Es hat eine App namens Tailor, die aufeinanderfolgende Screenshots zu einem einzigen Bild zusammenführt
Gut gemacht
شكرا
Vielen Dank für Ihre Mühe immer
Vielen Dank