Wenn Sie etwas Interessantes fotografieren, z. B. ein bestimmtes Wahrzeichen, ein Kunstwerk, ein Tier oder eine Pflanze, und Sie mehr darüber wissen möchten, bietet Ihnen das iPhone das, was Sie wollen, wovon Sie profitieren können des Inhaltserkennungsdienstes, ohne Anwendungen von Drittanbietern installieren zu müssen . Das Bildinhaltserkennungssystem namens Visual Look Up, das erstmals mit dem iOS 15- und iPadOS 15-Update eingeführt wurde, kann Ihnen helfen, mehr Informationen zu Objekten in den von Ihnen aufgenommenen Fotos zu finden.Visual Look Up ist auch dafür verantwortlich Isolieren Sie Bilder vom Hintergrund und verschieben Sie sie an eine beliebige Stelle.
Wenn Sie Ihr iPhone oder iPad auf iOS 16.0 oder iPadOS 16.1 oder höher aktualisiert haben, können Sie jetzt Vögel, Insekten, Spinnen und Gnome zur Liste der unterstützten Objekte hinzufügen, über die Ihnen die visuelle Suche weitere Details liefern kann. Insgesamt ist Visual Look Up eine großartige Ressource, um den Namen von Insekten, Pflanzen oder Tieren zu lernen.
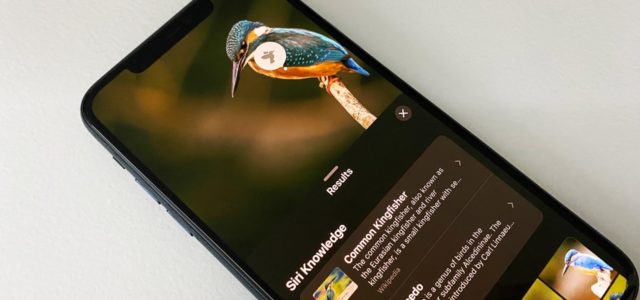
Wer kann die visuelle Suche verwenden?
Die visuelle Suche funktioniert auf iPhone- und iPad-Modellen mit dem A12 Bionic-Chip oder höher und funktioniert ab dem Update für iOS 15 oder iPadOS 15 oder höher. Sie können Visual Look Up auch unter macOS 12 Monterey oder höher verwenden. Die vollständige Liste der kompatiblen Apple-Geräte finden Sie am Ende dieses Artikels.
Die visuelle Suche ist nur für wenige Sprachen in bestimmten Regionen verfügbar. Leider unterstützt das Feature zumindest jetzt nicht die arabische Sprache.
Inglés (Australien)
Englisch (Kanada)
Englisch (Indien)
Englisch (Singapur)
Englisch (Großbritannien)
Englisch (USA)
Französisch Frankreich)
Deutsches Deutschland)
Italienisch (Italien)
Japanisch (Japan)
Spanisch (Mexiko)
Spanisch (Spanien)
Spanisch (Vereinigte Staaten)
Wie verwenden Sie die visuelle Suche?
Bei der visuellen Suche geht es nicht nur um die Fotos-App; Sie können es auch direkt von Kamera, Safari, Mail und Nachrichten aus verwenden. Es funktioniert auch überall dort, wo Sie Quick Look oder Quick Preview verwenden können.
In der Fotos-App oder mit der Kamera aufnehmen
Öffnen Sie die Fotos-App oder tippen Sie in der Kamera-App auf das Symbol „Zuletzt verwendete Fotos“. Wählen Sie das Foto oder den Screenshot mit dem Motiv oder Objekt aus, das Sie auswählen möchten, und öffnen Sie es dann, falls dies noch nicht geschehen ist.
Wenn für das ausgewählte Bild visuelle Suchinformationen verfügbar sind, werden neben dem Informationssymbol (i) in der Symbolleiste kleine Sterne angezeigt. Streichen Sie auf dem Bild nach oben oder tippen Sie auf diese Schaltfläche, um das Bildinformationsfenster zu öffnen.
Klicken Sie anschließend auf die Registerkarte „Suchen“ über den Metadaten oder auf das Symbol, das über dem Bild angezeigt wird. Das Symbol auf dem Bild ändert sich je nach Kategorie des ausgewählten Objekts oder Themas, z. B. ein Blattsymbol für Pflanzen und Blumen, ein Bilderrahmen für Kunst, ein Haustierpfotensymbol usw.
Nachdem Sie auf die Registerkarte „Suchen“ oder das Symbol auf dem Bild geklickt haben, zeigt das Suchfenster ähnliche Bilder, vorgeschlagene Websites, Karten und weitere Informationen über das Objekt oder Thema im Bild an.
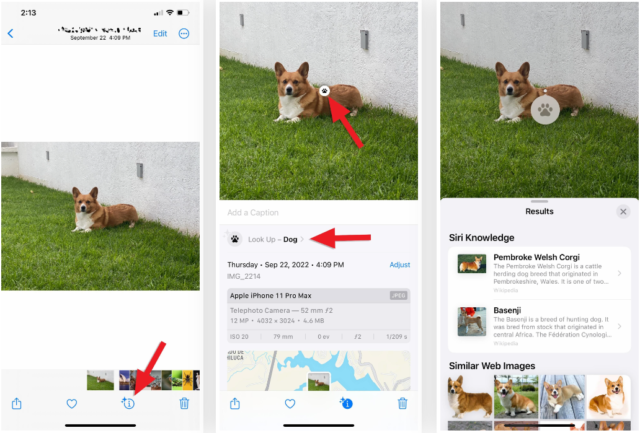
Auf einer Safari
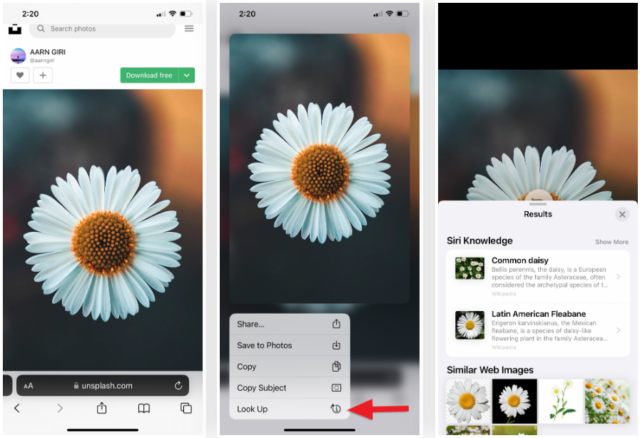
Tippen und halten Sie beim Surfen im Internet ein beliebiges Bild, um schnelle Aktionen aufzurufen, und wählen Sie dann Suchen, um die Ergebnisse anzuzeigen. Das Fenster „Visuelle Suche“ kann Informationen über das Bild anzeigen, sich über Siri informieren sowie ähnliche Bilder, vorgeschlagene Websites, Karten und weitere Informationen über das Objekt oder Thema anzeigen.
Dies funktioniert am besten in Safari und ist auch mit Browsern von Drittanbietern wie Firefox kompatibel, Chrome unterstützt diese Funktion nicht, stattdessen ist es in Google.
In der Nachrichten-App
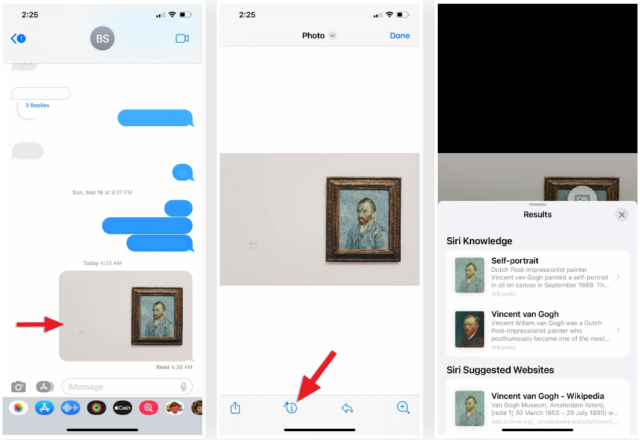
Öffnen Sie in einer Konversation in der Nachrichten-App oder im Abschnitt „Fotos“ der Ansicht „Konversationsdetails“ das Bild und tippen Sie dann auf die Info-Schaltfläche (i) in der Symbolleiste. Wenn Sternchen angezeigt werden, werden Ergebnisse angezeigt. Das Fenster „Visuelle Suche“ kann Siri-Wissen, ähnliche Webbilder, vorgeschlagene Websites, Karten und weitere Informationen über das Objekt oder Thema anzeigen.
in der Post
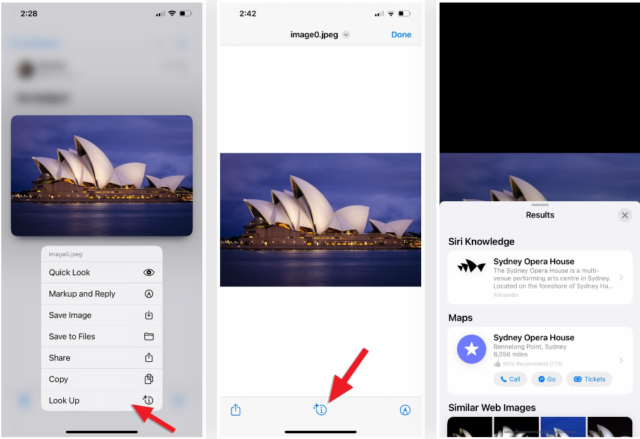
Laden Sie in einer E-Mail in der Mail-App zuerst das Bild herunter, wenn Sie die Download-Schaltfläche sehen, wenn das Bild sichtbar ist, tippen Sie darauf und halten Sie es gedrückt, und wählen Sie dann „Suchen“ aus dem Menü „Schnellaktionen“. Oder klicken Sie auf das Bild, um es zu öffnen, und tippen Sie dann auf Info (i) in der Symbolleiste, wenn die Ergebnisse als Sterne angezeigt werden. Wie zuvor kann das Fenster der visuellen Suche Siri-Wissen, ähnliche Webbilder, vorgeschlagene Websites, Karten und weitere Informationen zum Objekt oder Thema anzeigen.
Quelle:

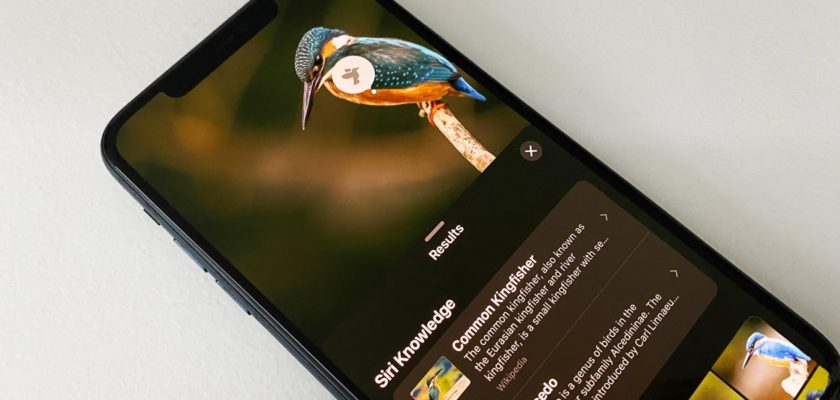
Ich brauche eine Möglichkeit, einen langen Screenshot zu machen
iPhone se 2016
Bildschirm 4 Zoll
Nehmen Sie zum Beispiel mehr als ein Foto auf und machen Sie daraus ein Foto
Sie haben im Artikel gesagt, dass Sie die mit dieser Funktion kompatiblen Geräte am Ende des Artikels schreiben werden, aber es existiert nicht 😅
Nettes und nützliches Feature
Vielen Dank
Tatsächlich erschien mir eine Gruppe von Bildern (Geschenke, Geburtstage und Kuchen)
Und alle Bilder, die etwas Ähnliches enthalten, wurden trotz der unterschiedlichen Daten zusammengefasst. Verwenden Sie die französische Sprache am Telefon
Sie haben am Ende dieses Artikels nicht die vollständige Liste der kompatiblen Apple-Geräte angezeigt, als Sie geschrieben haben 😶
Gott segne Sie … Informationen, die ich zum ersten Mal kenne
Wir hoffen, die arabische Sprache für das Feature zu unterstützen
ششرا لكم
Ich habe eine iPhone-Version 16.1.1 und die Funktion ist nicht verfügbar
Sie haben nicht erwähnt, dass Ihr Telefon den A12 Bionic haben muss
Antwort an Sameh: Mein Telefon ist das iPhone 12 Pro, die neueste Version, und es ist auf Englisch und hat eine amerikanische Adresse, aber die Funktion ist nicht vorhanden.