Adquirido IPad Pro 2020 La función de soporte para el trackpad o touchpad con el lanzamiento del sistema iPad 13.4 (iPadOS) funciona para controlar su dispositivo tableta tal como lo es en las computadoras portátiles, y a veces puede superarlo debido al soporte para gestos, que a su vez hizo es más fácil hacer más trabajo en el menor tiempo posible. por ejemplo; Resaltar texto o aplicar ajustes a una imagen es mucho más rápido y preciso con el trackpad en pantalla y el puntero del mouse que con el toque. Agregue a eso la facilidad de deslizar o cambiar entre aplicaciones, hasta que dijeron que después de dos horas de usar los gestos del trackpad con el iPad, nunca querrá desviarse de ellos. Conozca algunos de los gestos básicos que funcionan en todos los trackpads y los del Magic Trackpad de Apple.

Trackpad o gestos del mouse en iPad Pro
A continuación, se ofrecen algunos consejos para explorar iPads con un mouse o trackpad estándar. Solo mira el gif para reconocer el gesto o el texto de arriba
Mostrar aplicaciones Doc
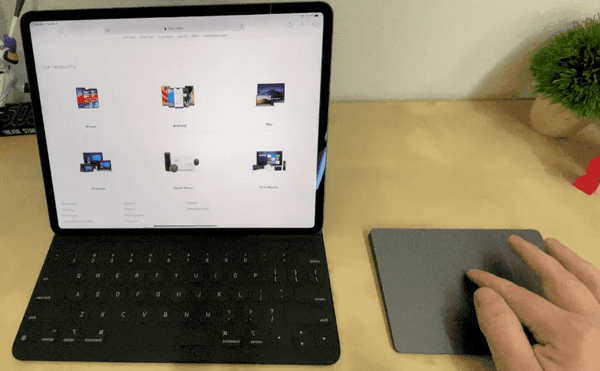
Vea las aplicaciones del Dock arrastrando el cursor en la parte inferior de la pantalla.
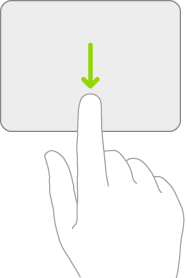
Mostrar centro de control
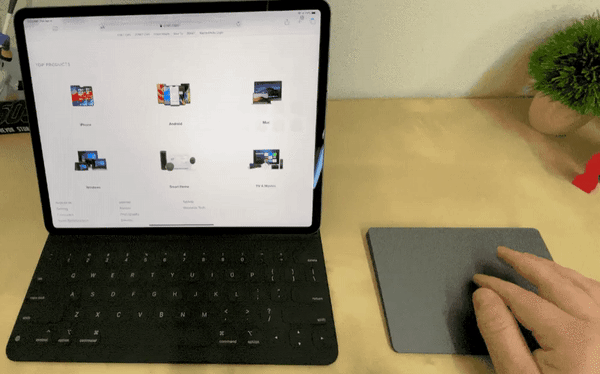
El Centro de control es el hogar de varios accesos directos del sistema. Para mostrarlo usando el trackpad, mueva el cursor a la esquina superior izquierda o derecha de la pantalla del iPad, donde se encuentra el indicador de batería, luego haga clic con el mouse. Alternativamente, solo puede arrastrar el cursor hacia arriba en el mismo ángulo hasta que aparezca el Centro de control.
Ver notificaciones
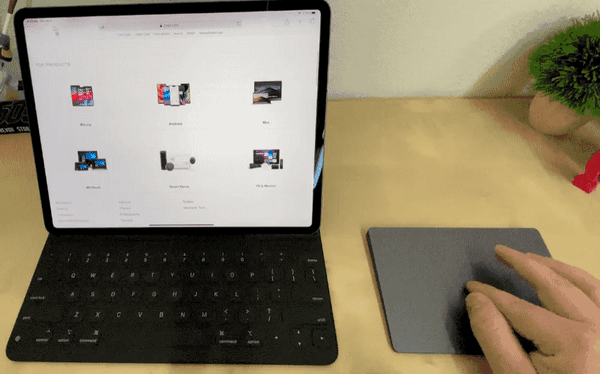
Para mostrar notificaciones, arrastre el puntero del mouse a la parte superior de la pantalla y haga clic en la hora o continúe moviendo el puntero como si estuviera tratando de pasar el borde de la pantalla. Comienza a correr unos centímetros a la izquierda del indicador de batería en la esquina izquierda o derecha, donde están la hora y la fecha.
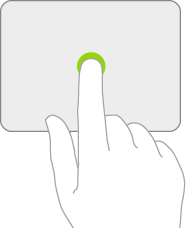
Acceder a aplicaciones en la vista Slide Over
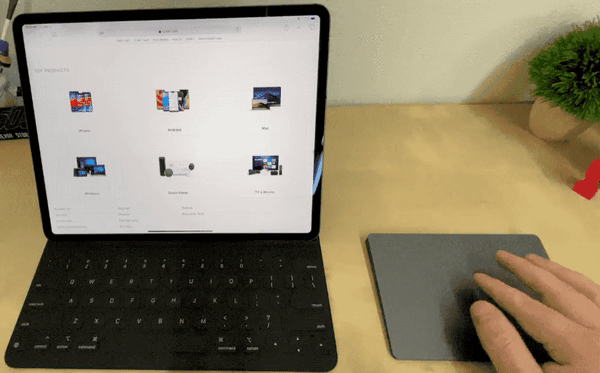
Para acceder a las aplicaciones en la vista Slide Over, arrastre el puntero del mouse hacia el lado derecho de la pantalla y luego continúe arrastrándolo. Aparecerán las aplicaciones Slide Over.
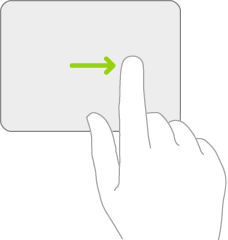
Cambiar rápidamente entre aplicaciones Slide Over
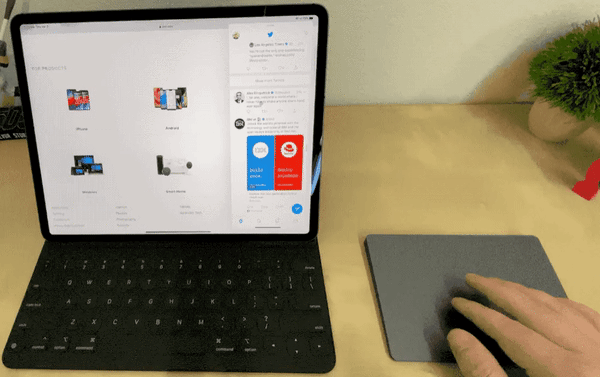
Puede cambiar rápidamente entre las aplicaciones Slide Over deslizando en cualquier dirección con tres dedos para cambiar entre ellas.
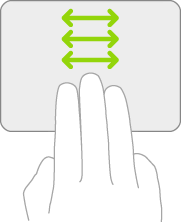
Desbloquea el iPad
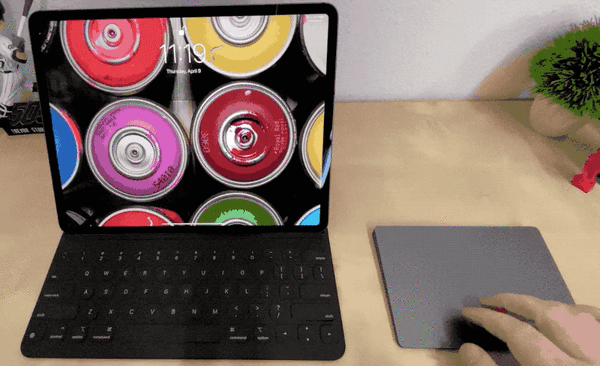
Desbloquee el iPad tocando el trackpad, luego deslice hacia arriba con tres dedos para revelar la pantalla de inicio.
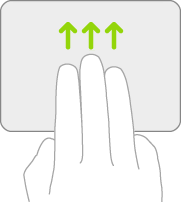
Opciones del botón derecho del mouse

Las opciones del botón derecho del mouse se pueden usar manteniendo presionado el puntero en una aplicación y luego presionando con dos dedos en el trackpad.
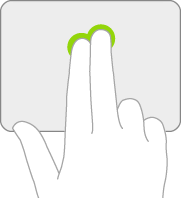
Desplazarse hacia arriba o hacia abajo
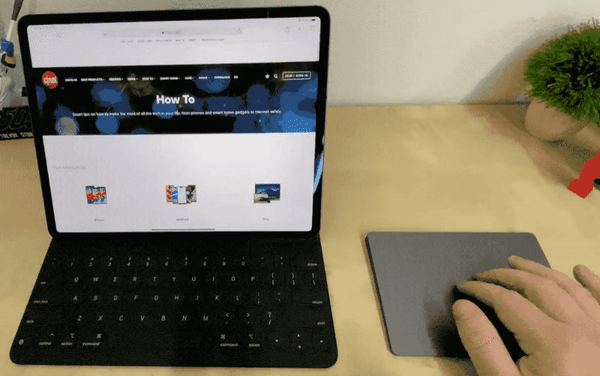
Desliza dos dedos hacia arriba o hacia abajo, como lo harías en un trackpad conectado a tu computadora o Mac. También puede deslizar de izquierda a derecha con dos dedos en el trackpad.
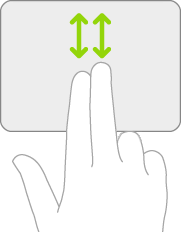
Volver a la pantalla de inicio
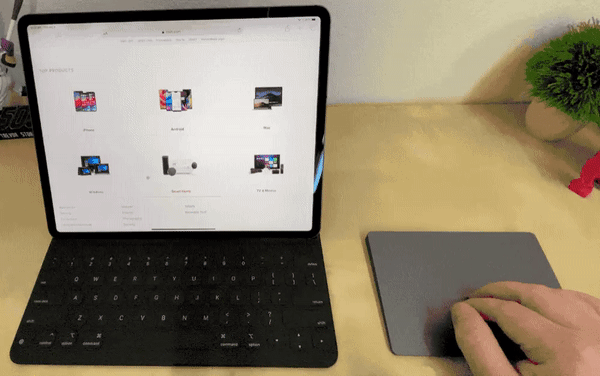
Regrese a la pantalla de inicio deslizando hacia arriba en el trackpad con tres dedos.
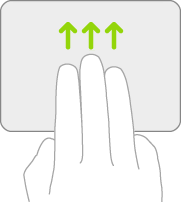
Mostrar el selector de aplicaciones
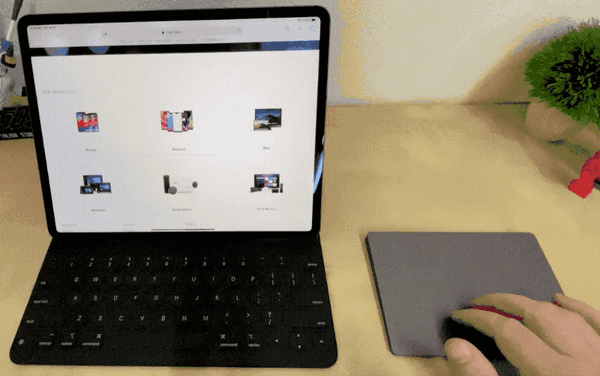
Puede ver el conmutador de aplicaciones deslizando tres dedos hacia arriba, haciendo una pausa a mitad de camino.
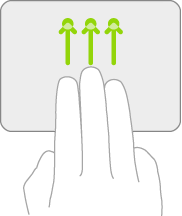
Forzar el cierre de aplicaciones
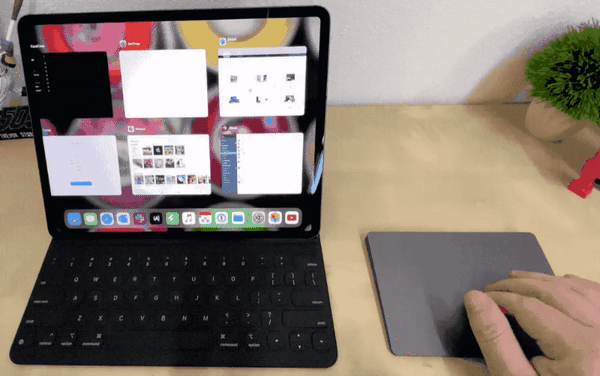
Puede forzar el cierre de aplicaciones, después de mostrar el conmutador de aplicaciones en el punto anterior, luego mover el cursor sobre la aplicación deslizando hacia arriba con dos dedos.
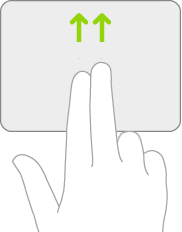
Moverse entre las pantallas de inicio
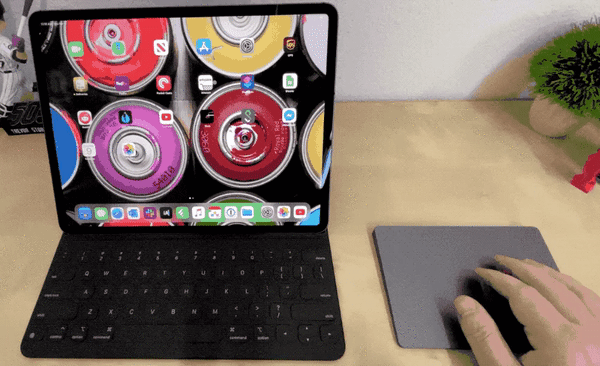
Puede navegar entre las pantallas de inicio deslizando dos dedos hacia la izquierda.
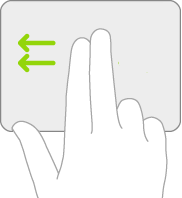
Accede al programa de hoy
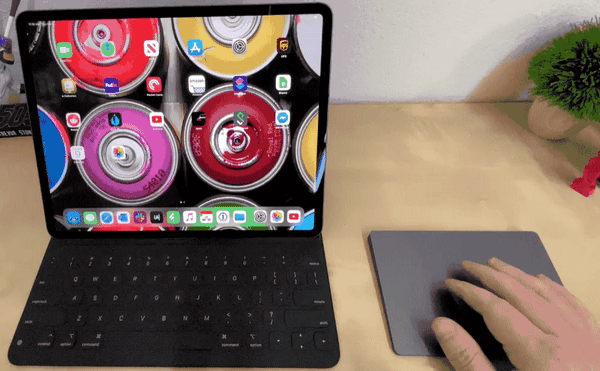
Acceda a la vista Hoy en la pantalla de inicio deslizando dos dedos hacia la derecha.
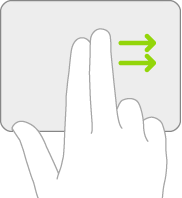
Cambiar entre aplicaciones
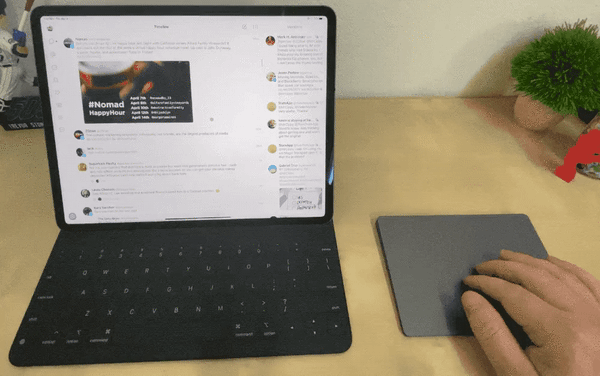
Puede cambiar rápidamente entre aplicaciones deslizando hacia la izquierda o hacia la derecha con tres dedos.
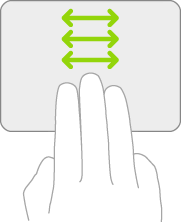
Abrir búsqueda de Spotlight
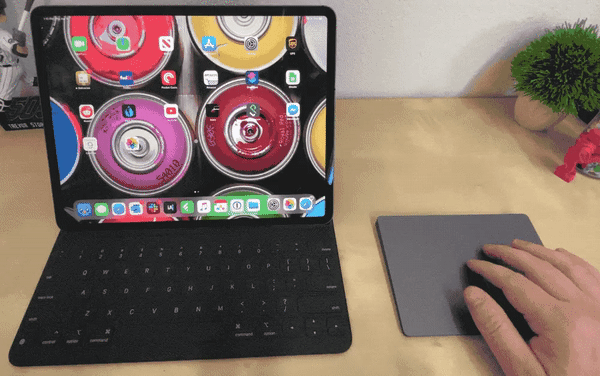
Abra la búsqueda deslizando dos dedos hacia abajo en la pantalla de inicio.
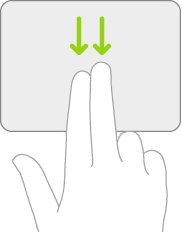
Estos gestos solo funcionan en el trackpad Apple Magic Trackpad 2, y para los trackpads externos, es posible que algunos de ellos no.
Fuente:


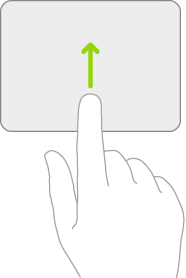
Compré esa pequeña tableta después de descubrir la diferencia entre usar un mouse y usar un MagicPad.
Solo puedo decir que dejé a un lado todos los ratones de mi escritorio.
Esto no es un anuncio de este producto pero la sorpresa me hace decir que el mouse se ha reinventado para convertirse en una magia plana que te adentra en el mundo de los gestos mágicos.
No escuches al ingeniero Tariq en este artículo, te mima y te frota para aprender, pero la vida te dice que esto te hace aprender todos estos movimientos desde el primer toque, ¿cómo? No me preguntes, no lo sé, y aquí comienza la extraña magia.
Basta con intentarlo y lo entenderás.
Lo he dicho repetidamente: viví en un engaño técnico ante ti, oh manzana, de hecho, uno de sus equipos es mágico.
Y parece que sabían que era una bruja en el pleno sentido de la palabra, así que la llamaron Magia Mala.
La fusión de movimientos, navegación, búsqueda y rebote en la pantalla, sin los movimientos vulgares y obstinados de un mouse.
Y la manzana es un honor porque te hizo tirar el mouse a un lado al usar su macbook.
La manzana nos construye un edificio de imaginación para tragarnos en ella, y tiramos todos los demás dispositivos sabiendo que quien tenga una costumbre, seguirá alimentando los sentimientos del usuario con más productos que se reinventan e integran en su sistema, y esto no es sorprendente mientras veamos magia.
La paz sea contigo, Ramadan Kareem
¿Qué pasa con una vulnerabilidad de seguridad que estaba presente en el sistema de Apple hace 6 años, que fue expuesta por Zicobs, que expuso a mil quinientos millones incluso al hack?
Por favor, un artículo dedicado para que sepamos cuánto sobre la verdad del tema. Gracias
Tema integrado .. Gracias
Gracias por este lindo tema.
Gracias esfuerzo
Descargué la aplicación de sincronización, ingresé el correo electrónico y no encontré mis favoritos. ¿Cómo los recupero? Afortunadamente
Desafortunadamente, debido al cambio del enlace de la aplicación en la tienda, Apple ha impedido que se vincule a la nube. Tienes que hacer un nuevo favorito. Pedimos disculpas.
Feliz año nuevo, ingeniero Tariq y todo su distinguido equipo
Y estás bien, hermano Muhammad
Gracias por este lindo tema.