آیا قبلاً دوست داشته اید ویرایش عکس حرفه ای را در دستگاه iOS خود انجام دهید؟ یا حتی می خواستید تنظیمات شدیدی روی تصاویر ایجاد کنید ، اما فقط می توانید آنها را در برنامه هایی پیدا کنید که برای بسیاری پیچیده - و گران هستند - مانند فتوشاپ برای کامپیوتر امروز ما قصد داریم PhotoShop Fix را در iOS توضیح دهیم که به شما امکان می دهد کارهای زیادی در دستگاه iOS خود انجام دهید.
نمای اصلی
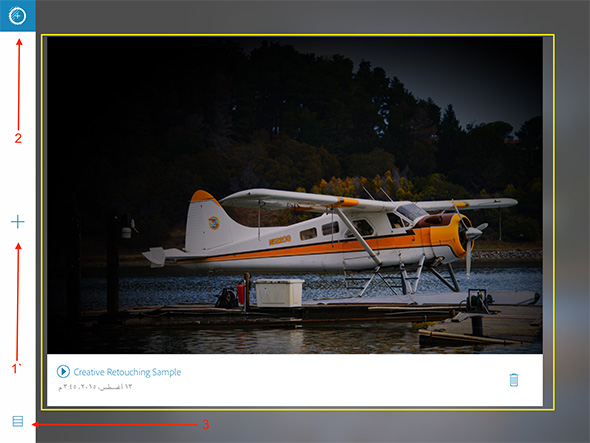
هنگامی که برنامه را باز می کنید ، از شما می خواهد که به یک حساب Adobe وارد شوید یا یک حساب جدید برای همگام سازی داده ها بین چندین دستگاه ایجاد کنید و باید این کار را انجام دهید ، سپس یک رابط مانند آنچه در تصویر بالا نشان داده شده است ، پیدا خواهید کرد. شماره پیکان 1- دکمه ایجاد پروژه جدید را نشان می دهد. شماره پیکان 2- تنظیمات حساب Photoshop را باز می کند. شماره پیکان 3- همانطور که در جعبه زرد نشان داده شده است ، نمای پروژه ها را از صفحه کامل به یک نمایشگر مربع کوچک تغییر می دهد ، بنابراین می توانید چندین پروژه را با هم مشاهده کنید. در مورد جعبه زرد ، همانطور که گفته شد ، این نشان دهنده یکی از پروژه هایی است که به صورت افقی نمایش داده می شود و هنگامی که بر روی یک پروژه جدید یا یک پروژه موجود کلیک می کنید ، به پنجره ویرایش بعدی منتقل می شوید.
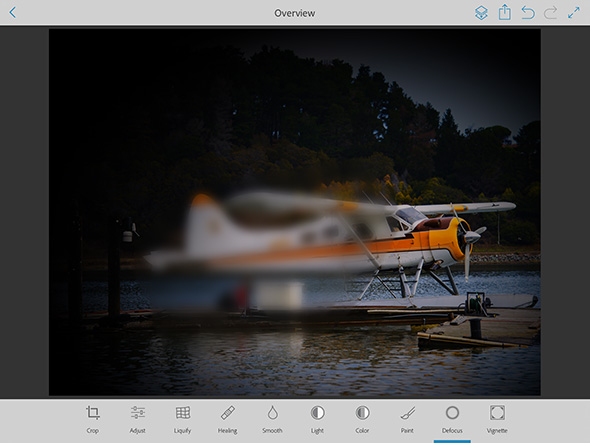
محصول
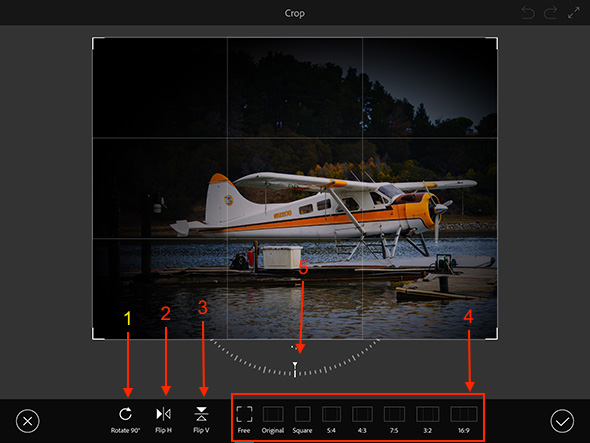
این ابزار برش است و گزینه های آن با توجه به سهام مشخص شده به شرح زیر است: 1- به شما امکان می دهد تصویر را نود درجه بچرخانید و هنگامی که چندین بار کلیک می کنید در صورت تمایل چند برابر نود می چرخد. 2- به شما امکان می دهد تصویر را طوری معکوس کنید که گویی در آینه قرار گرفته است (برعکس در یک محور عمودی). 3- همچنین تصویر را برمی گرداند ، اما بر روی یک محور افقی. 4- این اندازه ها برای برش تصویر با نسبت های مشخص آماده هستند. 5- شماره گیری به شما امکان می دهد تصویر را به دلخواه و در درجه باریک بچرخانید.
تنظیم کردن
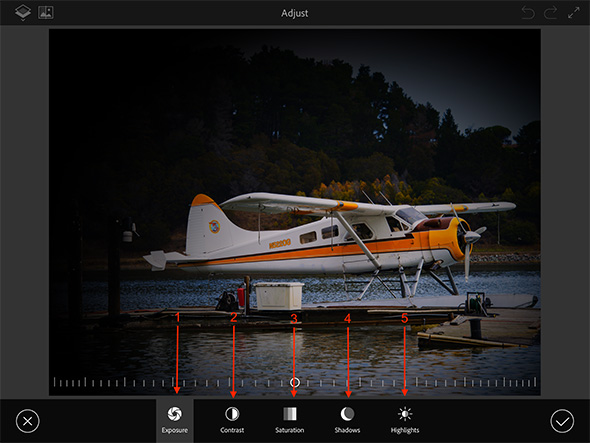
قسمت Adjust کادر تنظیم رنگ برای تصویر است. شما افکت را انتخاب می کنید و سپس مکان نما را برای تنظیم درجه تأثیر حرکت می دهید. 1- "قرار گرفتن در معرض" یا "روشنایی" به شما امکان می دهد میزان روشنایی تصویر و میزان نور در آن را تنظیم کنید. 2- کنتراست ، به این معنی که تفاوت بین رنگ ها بسیار واضح است. 3- درجه اشباع رنگ 4- سایه ها را برای تصویر کنترل کنید. 5- همچنین به شما امکان می دهد مقاومت رنگ را تنظیم کنید.
تسویه حساب

ابزار Liquify ابزاری است که به شما امکان می دهد خصوصیات عناصر موجود در تصویر را تغییر دهید همانطور که در زیر توضیح داده می شود: 1- تاب دادن تصویر همانطور که دوست دارید به شما امکان می دهد دایره را تعیین کنید و سپس دایره را به همان جهت که می خواهید و نتیجه را همانطور که در تصویر بالا نشان داده شده حرکت دهید. 2- ابزاری برای بزرگ کردن قسمت خاصی از تصویر به شکلی شبیه به عکسبرداری با اثر چشم ماهی یا "تومور". همانطور که در تصویر زیر نشان داده شده است.
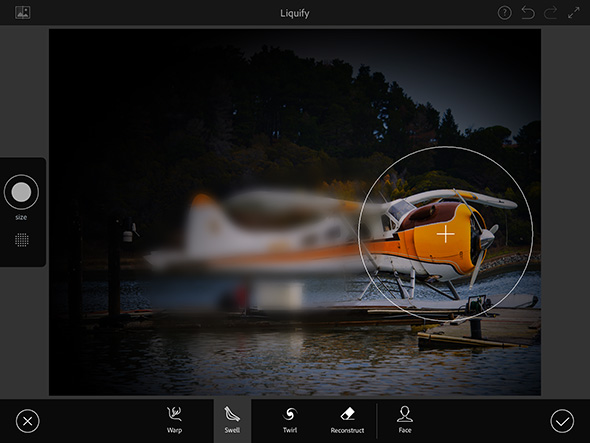
3- این ابزار به شما امکان می دهد تا با چرخاندن انگشت خود در داخل دایره ، یک تصویر را در اطراف یک نقطه خاص تاب دهید. 4- ابزاری که به شما امکان می دهد تصویر را همانطور که برای لغو تنظیمات بود ، اصلاح کنید. 5- این به شما امکان می دهد حالت های چهره را تغییر دهید ، و اگر تصویر چهره ای اخمو است ، می توانید او را لبخند بزنید و چندین کار دیگر انجام دهید. این ابزار پس از تعیین موقعیت چشم و دهان ، برای یافتن ویژگی های صورت کار می کند.
شفا
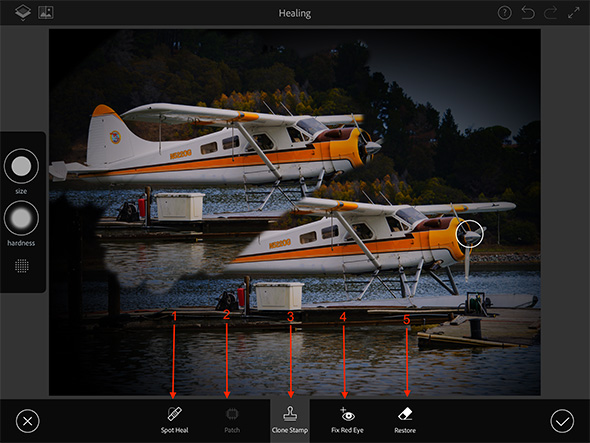
اگر از آن به معنای "درمان" استفاده کنیم ، اگر آن را به معنای واقعی کلمه ترجمه کنیم ، می توانید بدانید که این ابزار در زمینه اصلاح خطاهای تصویر تخصص دارد. مشاغل در سفارش سهام عبارتند از: 1- این امکان را برای شما فراهم می کند تا عنصری را از تصویر حذف کنید. اگر می خواهید ظرف زیر صفحه هواپیما را در تصویر بالا حذف کنید ، می توانید پس از کلیک روی ابزار ، آن را انتخاب کنید. 2- این مکمل ابزار قبلی است و به شما امکان می دهد بخشی را که پاک کرده اید با قسمت دیگری از تصویر انتخاب کنید ، به عنوان مثال اگر ظرف را بردارید ، اما به طور خودکار خوب پیش نمی رود و بخشی از پل قرار می گیرد در جای خود اگرچه می خواهید پس زمینه آب ظاهر شود ، می توانید از ابزار Patch استفاده کنید و سپس بر روی مکانی که می خواهید کسری مشابه آن را در منطقه ای که عنصر از آن برداشته شده قرار دهید ، کلیک کنید. 3- این ابزار در تصویر بالا نشان داده شده است زیرا به شما امکان می دهد یک نقطه را انتخاب کنید (با دایره کوچک مشخص شده است) و آن را دوباره در جای دیگر ترسیم کنید. به عنوان مثال ، من دماغه هواپیما را انتخاب کردم و سپس صحنه را در بالای تصویر دوباره رنگ آمیزی کردم. 4- برای رفع قرمزی چشم به دلیل چشمک زدن. 5- برای پاک کردن تغییرات ایجاد شده در تصویر.
صاف
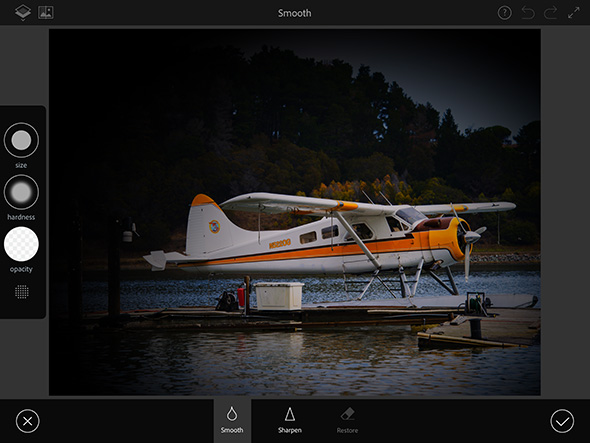
این ابزار دو گزینه دارد. اولین گزینه از سمت چپ این است که رنگ ها "صاف تر" شوند و گزینه دوم "تیزتر" آنهاست. در مورد نوار سمت چپ تصویر ، که شامل سه ابزار است ، تغییر اندازه و شفافیت برس رنگی که برای تنظیم استفاده می کنید.
نور
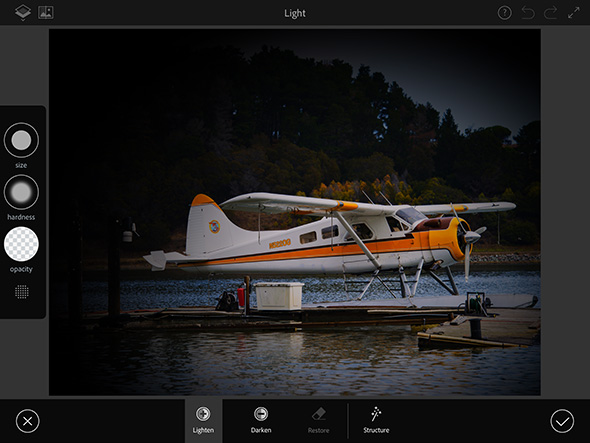
ابزاری سبک که به شما امکان می دهد روشنایی تصویر را کاهش یا افزایش دهید.
رنگ
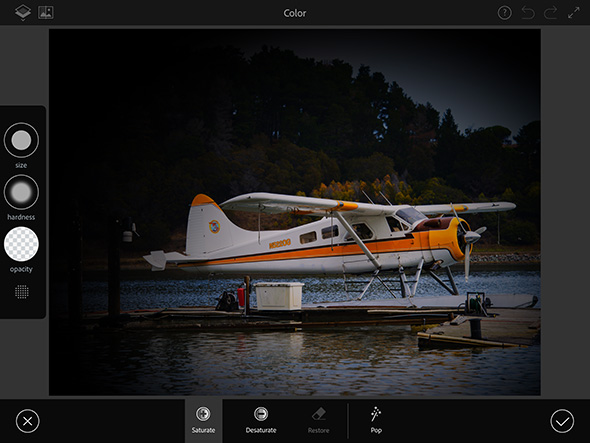
این ابزار برای افزایش و کاهش میزان اشباع رنگ در تصویر در نظر گرفته شده است.
نقاشی
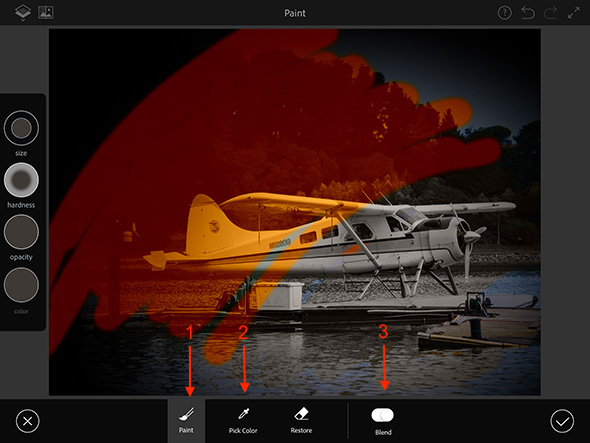
این ابزار طراحی است. شماره ابزار 1- به شما امکان می دهد روی تصویر نقاشی کنید و می توانید رنگ قلم مو را با استفاده از صفحه کناری سمت چپ تصویر انتخاب کنید یا از شماره ابزار استفاده کنید 2- که به شما امکان می دهد رنگ قلم مو را با استفاده از تصویر دقیقاً متناسب با رنگ منطقه مورد نظر خود انتخاب کنید. دکمه ای که با شماره نشان داده شده است 3- همانطور که در تصویر بالا مشاهده می کنید مجاز است رنگ شفاف و با تصویر مخلوط شود. اما وقتی دکمه بسته می شود ، رنگ ثابت می شود و نشان نمی دهد چه چیزی در پشت آن قرار دارد.
تمرکز زدایی
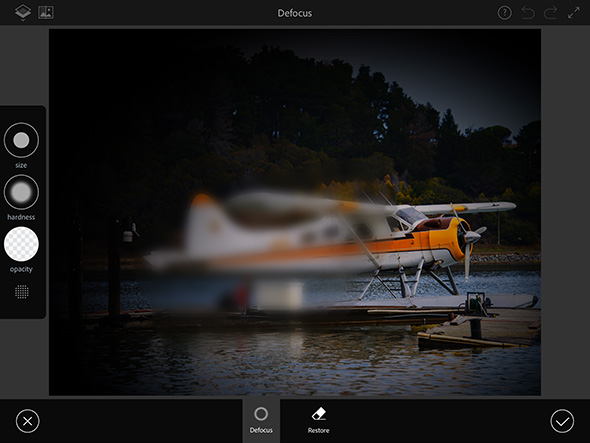
این ابزار به شما امکان می دهد قسمت هایی از تصویر را تار کنید ، همانطور که با بخشی از حسادت هواپیما در بالا انجام شد.
شکل
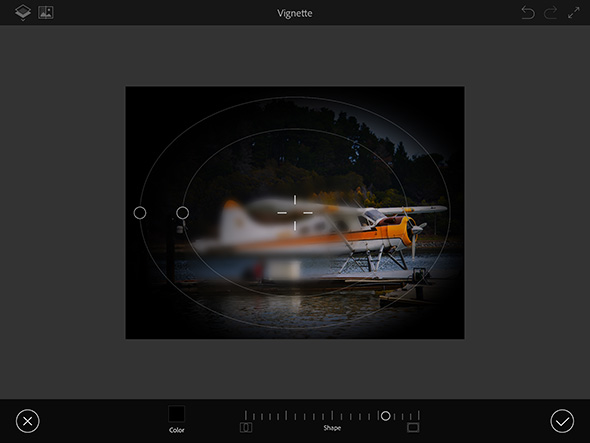
این ابزار به شما امکان می دهد جلوه قاب سیاه اطراف تصویر بالا را قرار دهید (رنگ قابل تغییر است). می توانید ابزار را روی تصویر حرکت دهید تا مرکز اثر تغییر کند. در مورد دایره ها ، دایره های بیرونی برای انتخاب مرزهای خارجی و داخلی مرزهای داخلی است ، در حالی که میله در پایین برای تغییر شکل قاب است به طوری که به شکل مربع یا بیضی شکل متمایل شود.
سرانجام
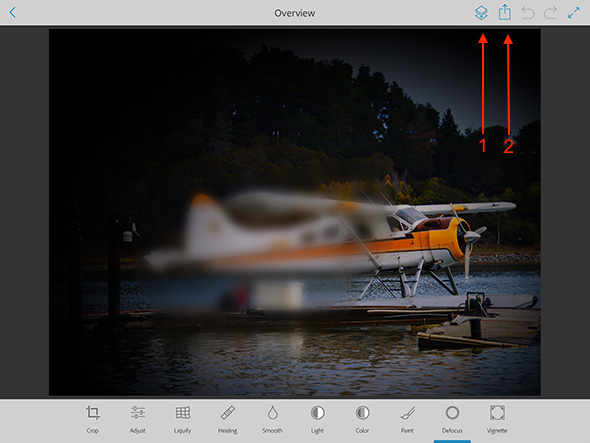
وقتی از همه تغییراتی که ایجاد کردید مطمئن شدید ، می توانید دکمه نشان داده شده با پیکان شماره را فشار دهید 1 که تمام تغییرات موجود در تصویر اصلی را با هم ادغام می کند و شما قادر به لغو هیچ گونه تغییری نخواهید بود و همچنین می توانید بر روی دکمه اشتراک گذاری که با شماره پیکان نشان داده شده است کلیک کنید 2 عکس را در کتابخانه عکس خود ذخیره کنید یا آن را در شبکه های اجتماعی ، ابر فتوشاپ یا Lightroom به اشتراک بگذارید.

با اجازه شما ، من فتوشاپ عربی می خواهم
این فقط برای آیفون 4s و 5 کار می کند
و من 6s دارم
یک برنامه زیبا ... آیا برنامه ای در Appstore وجود دارد که تصویر چهره را بر روی هر یک از تصاویر انتخاب می کند سوار شود؟ متشکرم ، همگام سازی کنید
خیلی قشنگ خوبه
برنامه شگفت انگیز
متشکرم. لطفاً در توضیحات بعدی هماهنگ شوید ، توضیحات را به ویدئو ضمیمه کنید.
بله اپلیکیشن فوق العاده ای است که مدتی است از آن استفاده می کنم و در کنار آن اپلیکیشن picsart یکی از بهترین اپلیکیشن ها برای ویرایش تصاویر به حساب نمی آید.
این برنامه در هر دو سیستم عامل Android و IOS موجود است
شكرا لكم
در یک برنامه بسیار بهتر
متشکرم
با تشکر از شما. یک توضیح کافی و کامل .. یک سوال ساده در مورد Safari ، من وارد حالت دسک تاپ شدم ، و اکنون نمی دانم چگونه از آن خارج شوم !! خدا شما را رحمت کند
با تشکر از شما برای تلاش و استفاده از بیش از فوق العاده
خیلی ممنونم
یک برنامه فراتر از برنامه فوق العاده ، از شما و خدمات خوب شما متشکرم ، خداوند به شما پاداش خوبی بدهد
این برنامه خوب است ، من چندین ماه است که روی آن کار می کنم و از آن برای تغییر برخی از تصاویر استفاده می کنم و مفید است زیرا کار با آن را بدون بازگشت به رایانه شخصی به پایان می رسانم
ممنونم
از زحمات بی نظیر شما بسیار سپاسگزارم ، خداوند به شما پاداش خوبی دهد.ممنون.ممنون
ما مقاله ای راجع به موارد جدید در فناوری می خواهیم ، نه نحوه استفاده از آن
همه مقالات راضی نبودند؟
زنده باد دستان شما کادر ایوان اسلام
راستش را بخواهید ... از آنجا که شما فوق العاده هستید و چیزهای زیادی از شما یاد گرفتیم ، ما به یک مبحث نیاز داریم که آینده تحصیل در علوم کامپیوتر چیست و بازار در آینده به چه چیزهایی نیاز دارد ... من یک پسر قدیمی دارم که می خواهد تحصیل کند سیستم های رایانه ای..و مردم به من توصیه کردند که یک مهندس شبکه یا یک مهندس ارتباطات را مطالعه کنم ...
لطفاً به ما راهنمایی کنید ، شما اولین کسی هستید که به جوانان عرب با فناوری خدمت می کنید و آنها را آموزش می دهید
ثبت نام اجباری است
هیچ چیز نمی تواند جایگزین فتوشاپ در رایانه شود ...
س logoال از آرم ایوان اسلام ، در مورد استریو کار می کنید؟!
آیا می توانم نام برنامه Photoshop را در رایانه بدانم
چندین نسخه مانند Photoshop CC 2015 وجود دارد و این یکی از جدیدترین نسخه ها است
جمیل
ثبت نام اجباری است
خیلی ممنون
یک پیشنهاد زیبا و شگفت انگیز ، خداوند به شما در تمام سادگی و حرفه ای بودن پاداش خوبی دهد. ممنون
بسیار متشکرم .. خلاقیت ، مردم خلاقیت
ما واقعاً به این توضیح نیاز داشتیم.
بسیار از شما متشکرم