ممکن است راهی برای تبدیل iPad خود به قاب عکس دیجیتال با استفاده از یک برنامه از App Store بدانید، اما در واقع راهی برای انجام این کار بدون نصب برنامه شخص ثالث وجود دارد. با استفاده از یکی از ویژگی های دسترسی آی پد، می توانید به راحتی آن را به یک قاب عکس متحرک تبدیل کنید و شما را از خرید یک دستگاه اختصاصی نجات دهید. حتی بهتر از آن، این فرآیند برگشت پذیر است، اگر نیاز به استفاده از iPad برای هدف دیگری دارید، می توانید نمایش اسلاید عکس را متوقف کنید. اگر این برای شما مهم است، پس این مقاله را برای دستورالعمل های گام به گام در مورد نحوه تبدیل iPad خود به یک قاب عکس دیجیتال دنبال کنید.

چگونه آی پد خود را به قاب عکس دیجیتال تبدیل کنیم؟
◉ قبل از شروع، آلبومی را انتخاب یا ایجاد کنید و عکسها را به آن اضافه کنید. میتوانید این کار را با عکسهایی که قبلاً در iPad وجود دارد انجام دهید یا با استفاده از اشتراکگذاری عکس iCloud آنها را از دستگاههای دیگر اپل به اشتراک بگذارید. این به شما امکان می دهد بدون نیاز به دور شدن از برنامه Photos عکس های بیشتری را به قاب عکس iPad اضافه کنید. با این حال، قبل از ظاهر شدن هر تصویری که به تازگی اضافه شده است، باید نمایش اسلاید را مجدداً راه اندازی کنید.
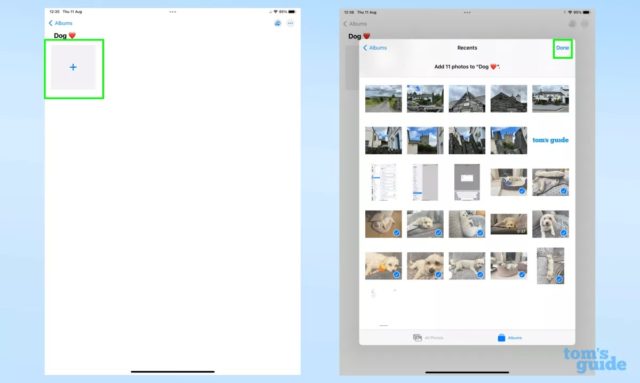
◉ برای اطمینان از اینکه iPad به کنترلهای دیگر پاسخ نمیدهد، باید با رفتن به Accessibility، سپس Accessibility، سپس Guided Access در تنظیمات، Guided Access را فعال کنید.
Guided Access به شما امکان می دهد iPad خود را با سه بار فشار دادن دکمه Home یا دکمه Power در iPads های بدون دکمه Home در یک برنامه قفل کنید.
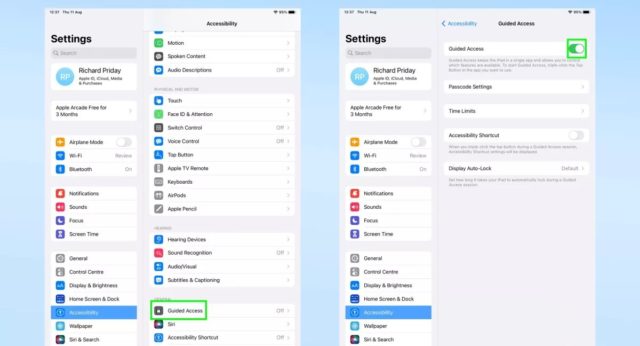
◉ سپس Display Auto-Lock را روی Never تنظیم کنید تا مطمئن شوید iPad روشن می ماند و رمز عبور Guided Access را طوری تنظیم کنید که فقط شما و دیگرانی که به آنها اعتماد دارید بتوانید Guided Access را غیرفعال کنید. فقط حتما رمز عبور را یادداشت کنید!
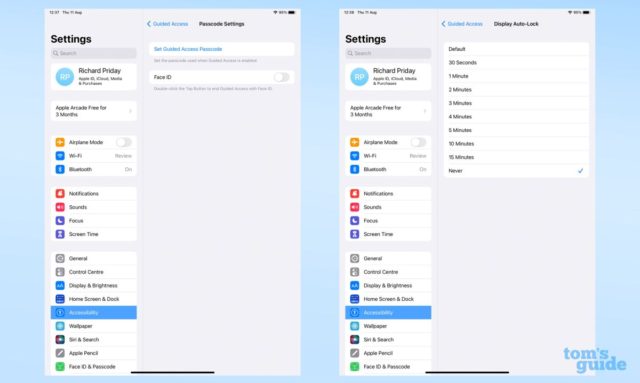
◉ یک قدم غیرضروری اما مفیدی که اکنون باید بردارید، فعال کردن حالت مزاحم نشوید و حالت بیصدا است. با این کار اعلانها یا سایر پنجرههای بازشو عکسهای شما را قطع نمیکنند.
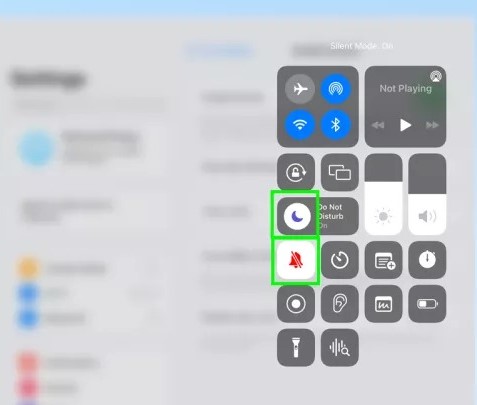
◉ اکنون زمان شروع نمایش اسلاید است. در برنامه Photos، آلبومی را که می خواهید استفاده کنید باز کنید و با ضربه زدن روی دکمه سه نقطه در گوشه سمت راست بالا و انتخاب نمایش اسلاید، ویژگی نمایش اسلاید را فعال کنید. از دکمه گزینه ها در پایین سمت راست برای تنظیم موسیقی پس زمینه استفاده کنید، سپس سرعت و الگوی انتقال را به دلخواه تنظیم کنید. نمایش اسلاید شما اکنون باید در حال حرکت باشد، اما اگر اینطور نیست، روی دکمه Play در وسط صفحه ضربه بزنید.
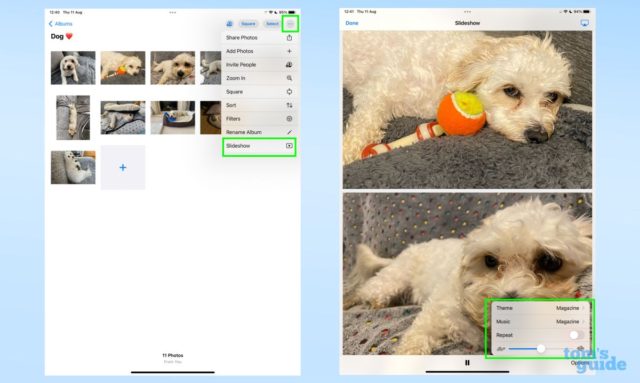
◉ پس از شروع نمایش اسلاید، Guided Access را برای خاموش کردن iPad یا استفاده از برنامههای دیگر فعال کنید. این کار را با سه بار فشار دادن دکمه Home یا دکمه پاور انجام دهید.

◉ چند گزینه لحظه آخری وجود دارد که میتوانید قبل از اینکه iPad برای شروع عملکرد خود به عنوان یک قاب عکس جدید آماده شود، در اینجا تنظیم کنید. روی دکمه Options در پایین سمت چپ ضربه بزنید، سپس دکمه لمسی، دکمه هوم، در صورت وجود، دکمه بالا و دکمه صدا را خاموش کنید تا از بهم ریختن عمدی یا سهوی تنظیمات شما جلوگیری شود. سپس، شروع را انتخاب کنید.
اگر قبلاً این کار را انجام ندادهاید، باید پین خود را وارد کرده و دوباره وارد کنید که به شما امکان میدهد بعداً دسترسی هدایتشده را غیرفعال کنید.
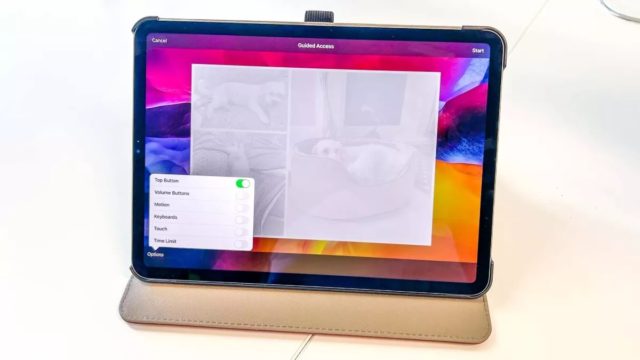
◉ بنشینید و از نمایش اسلاید لذت ببرید! اگر میخواهید کار دیگری با iPad انجام دهید، مانند بهروزرسانی نرمافزار، دکمه Home یا Power را سه بار فشار دهید و برای غیرفعال کردن حالت دسترسی هدایتشده، پین انتخابی خود را وارد کنید، نه پین باز کردن قفل معمولی خود را. از اینجا می توانید از نمایش اسلاید خارج شوید و به طور معمول در iPad حرکت کنید.

فقط حواستان باشد که آیپد شما باتری طولانی مدت ندارد، به خصوص اگر قدیمی باشد، بنابراین آیپد را مرتب شارژ کنید. همچنین ممکن است یک پایه با شکل زیبا برای ایستادن آیپد بخواهید.
منبع:

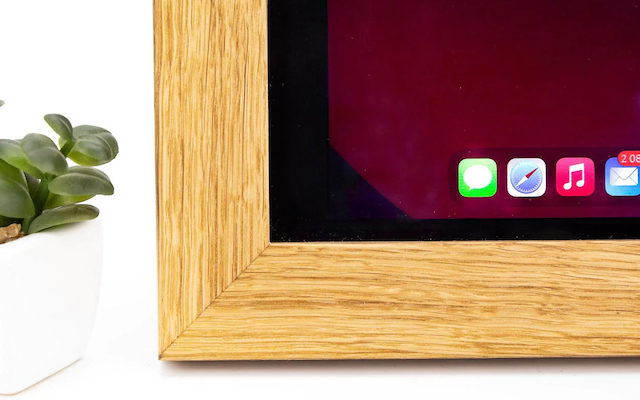
خوبم ممنون
من هم همین کار را می کردم، اما نه برای عکس، بلکه برای استفاده از نمازم!
ایده خوبی برای دستگاه های قدیمی
براوو
تنها وسیله ای که ندارم!