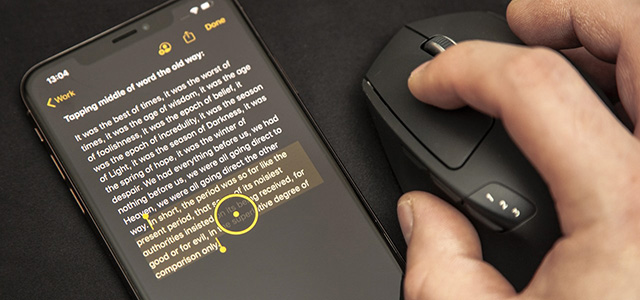Appleがサポートするマウス iOSの13 昨年のIPadOS13; 特にインターネットサーフィン、電話の発信、メッセージの交換の場合は、電話でのタッチに依存する方が良いオプションかもしれませんが、同時に、テキストの編集など、場合によってはマウスを接続して使用する方が良い場合もあります。または、射撃に関係するゲームをプレイする場合、これらすべてに正確さが必要であり、これが発生します。マウスの方が優れているため、この記事では、iPhoneとiPadで使用しているマウスを正しく接続して使用する方法について説明します。
iPhoneとiPadでマウスを接続して使用する方法:
最初は、接続方法によってマウスの種類が異なるという簡単なことを説明する必要があるので、それぞれの方法を個別に説明して、記事がすべての人に合って、すべての人が利益を得るようにします。接続の観点から彼が利用できるマウスの種類。
まず、有線マウスを接続します
有線マウスをお持ちの場合は、コネクタを購入する必要があります Lightning toUSBカメラアダプター このリンクはマウスとiPhoneまたはiPadの間の仲介役として機能するため、これはAndroidフォンで利用可能なOTG接続とまったく同じです。
マウスを接続したので、設定または設定に移動し、使用機能またはアクセシビリティを選択して、電話でAssistiveTouch機能をアクティブにする必要があります。ここで、私の友人は、タッチまたはタッチのセクションを選択し、最後に、 AssistiveTouch機能をアクティブにする必要があるだけです。
そして、自動的に、電話またはiPadに「マウス」ポインタが表示されます。これは小さな円の形で表示され、作業して多くのタスクを簡単に完了することができます。
参考までに、前の手順は、USBレシーバーを搭載したワイヤレスマウスにそのまま適用されます。ここで、前述の接続を購入し、同じ前の手順を適用する必要があります。
XNUMX番目:ワイヤレスマウス(Bluetooth)を接続します
この場合、Bluetooth付きのマウスを使用している場合、iPhoneおよびiPadへの接続は以前の方法よりもはるかに簡単になるため、マウスを操作して、iPhoneまたはiPadとここで、iPhoneでBluetoothを開いてデバイスを検索すると、ここでマウスの外観に気付くでしょう。マウスを電話とペアリングするだけで済みます。
前の手順を完了した後、前のポイントで説明したAssistiveTouch機能を再度アクティブにする必要があります。この方法は非常に簡単で問題なく機能するため、再度実行する必要はありません。
結論として、デバイスに接続されたマウスに適用できる制御オプションがたくさんあることを指摘したいので、あなたがしなければならないのは、マウスの方法に変更を適用するためにアシストタッチメニューに戻ることだけですが使用されます。ここでは、カーソルの速度、ポインタのサイズと色を変更する機能、非アクティブな場合にマウスを非表示にする時間の修正など、さまざまな変更を行うことができます。
動名詞: