Uma nova ferramenta de segurança foi desenvolvida para usuários do iPhone que permite que eles vejam quanta informação eles compartilham com pessoas, aplicativos e outros serviços. Ele também fornece uma maneira rápida de gerenciar permissões e revisar a segurança da conta. Esta ferramenta requer a atualização do iOS 16 e que você tenha uma conta pessoal da Apple, não uma conta corporativa. No momento, esta ferramenta está disponível apenas temporariamente para dispositivos iPhone e não para outros produtos da Apple.
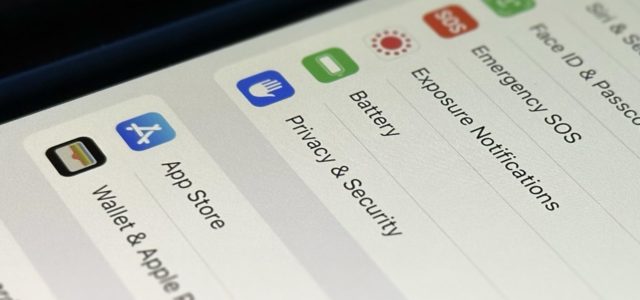
Como usar o novo recurso Security Check no iOS 16
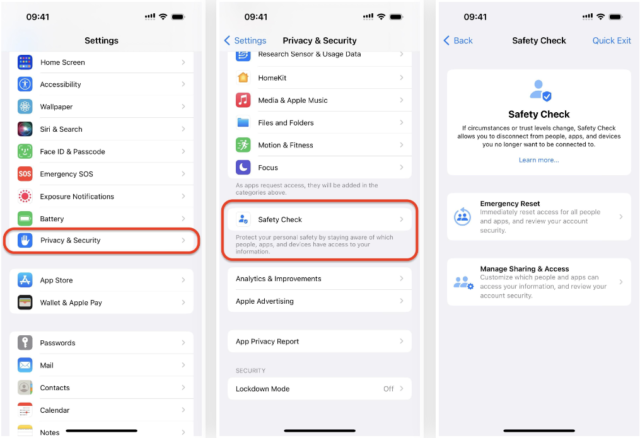
◉ Vá para Configurações -> Privacidade e Segurança -> Verificação de Segurança.
◉ Na página Verificação de segurança, a seção Gerenciar compartilhamento e acesso permite que você personalize as pessoas e aplicativos que têm acesso às suas informações.
◉ Enquanto a seção “Redefinição de emergência” exclui todas as permissões.
Ambas as opções incluem uma análise de segurança da sua conta da Apple e do iPhone. Quer você use um ou não, há uma opção de Saída Rápida na parte superior da janela para que você possa sair do processo a qualquer momento.
Gerenciamento de compartilhamento e acesso
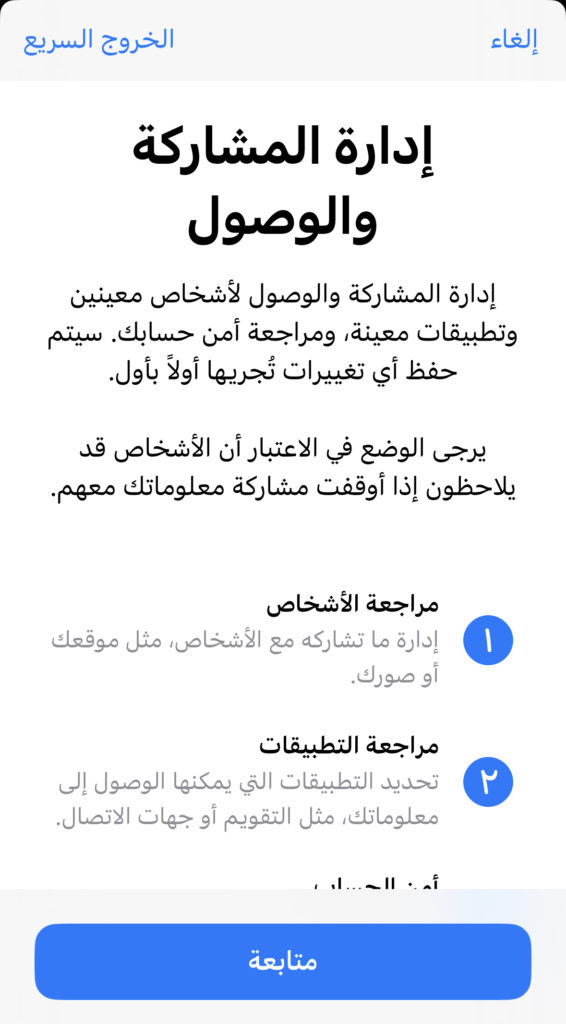
Escolha “Gerenciar compartilhamento e acesso”, onde o usuário pode controlar quais pessoas e aplicativos têm acesso a determinados documentos e permissões. É importante observar que todas as alterações feitas durante o processo serão salvas, portanto, o botão Saída rápida não ajudará se você já salvou a alteração.
De acordo com a Apple, se um usuário parar de compartilhar informações com outras pessoas, ele perceberá, o que faz sentido, já que alguns dos dados incluem calendários compartilhados, fotos, notas e muito mais. Se alguém compartilhar informações com o usuário e o compartilhamento for interrompido, o usuário perderá o acesso aos dados compartilhados, a menos que sejam seus dados de localização ou dados de saúde.
Clique em Continuar para começar a gerenciar o acesso e o compartilhamento de informações.
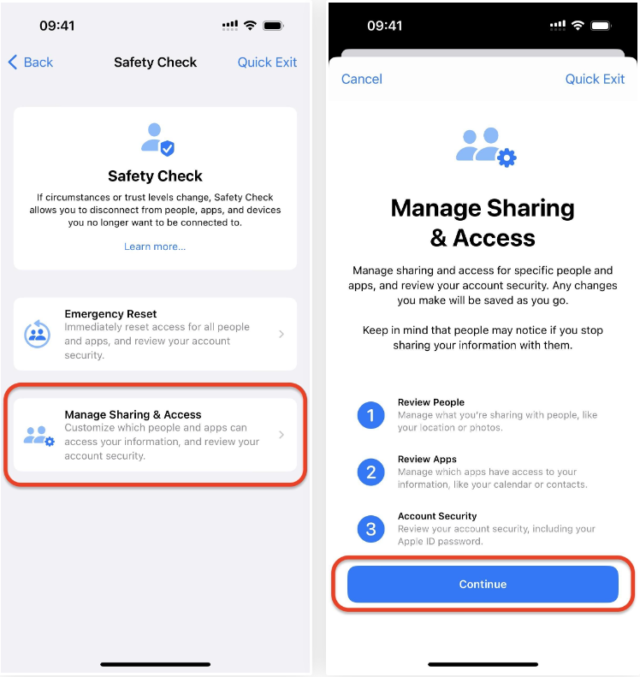
Primeiro, gerencie o conteúdo compartilhado com as pessoas
A Verificação de segurança mostrará todas as pessoas com quem você compartilha seu conteúdo e dados. Saúde, Casa, Calendário, Find My, Notes e Photos (incluindo biblioteca compartilhada e álbuns compartilhados) são todas as coisas que você provavelmente verá nesta etapa.
E você pode clicar em “Ignorar” se não quiser alterar nada, e se quiser bloquear todas as postagens com todas as pessoas, clique em “Selecionar tudo e parar de compartilhar”, leia o aviso e pressione “Parar todos os compartilhamentos “Compartilhamento”.
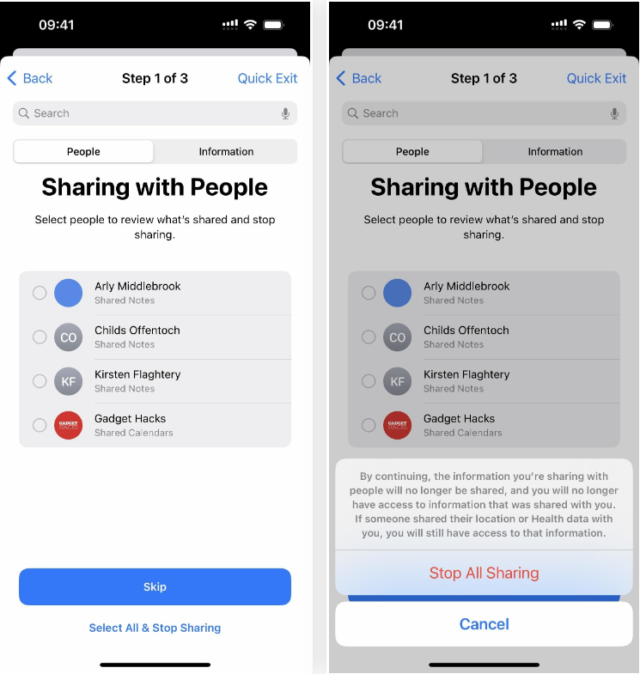
◉ Se você quiser parar de compartilhar determinados dados com pessoas específicas, revise seus nomes e selecione o botão “Revisar Compartilhamento”.
◉ Você será guiado por cada contato e os tipos de dados compartilhados com eles serão exibidos.
◉ E se não quiser fazer nada, clique em "Skip" para rever a próxima pessoa.
◉ Você também pode clicar em “Selecionar tudo e parar de compartilhar” para cancelar todos os dados.
◉ Ou você pode verificar alguns itens e pressionar “Parar Compartilhamento”.
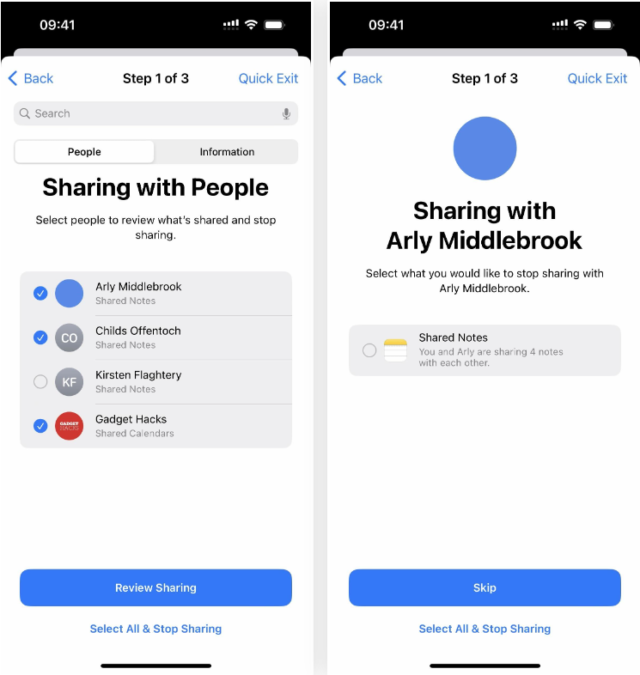
◉ Você pode abrir a guia “Informações” para visualizar o tipo de dados compartilhados caso deseje cancelar o compartilhamento de determinadas categorias de dados.
Você também pode abrir a guia "Pessoas". Você pode "Pular" para a próxima etapa ou interromper todos os compartilhamentos clicando em "Selecionar tudo e parar de compartilhar", lendo o aviso e clicando em "Parar todos os compartilhamentos". .
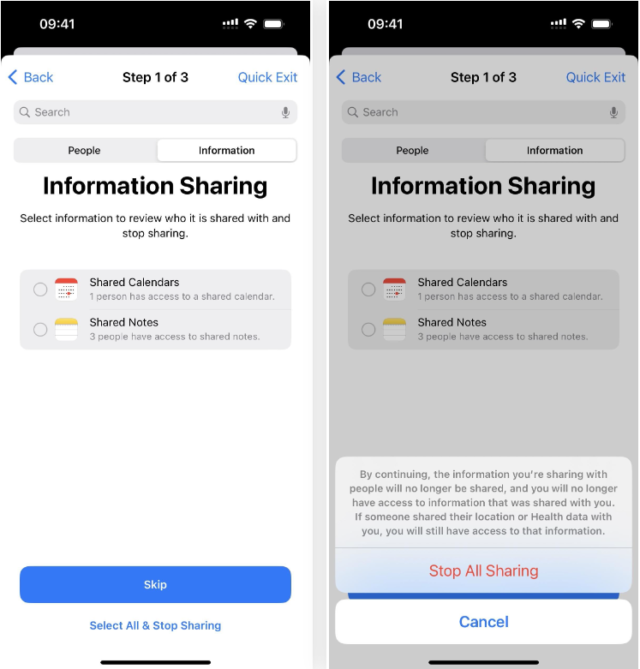
Ou você pode verificar as categorias e clicar em Compartilhamento de revisão para revisar o que as pessoas podem acessar. Cada categoria lista quem tem acesso e você pode "Pular" todas elas, verificar os nomes e clicar em "Parar compartilhamento" para abrir a próxima categoria ou sair da primeira etapa da ferramenta Gerenciar compartilhamento e acesso.
Depois de concluir a primeira etapa, clique em Continuar ou Revisar mais pessoas se quiser voltar e remover mais acesso compartilhado para outras pessoas.
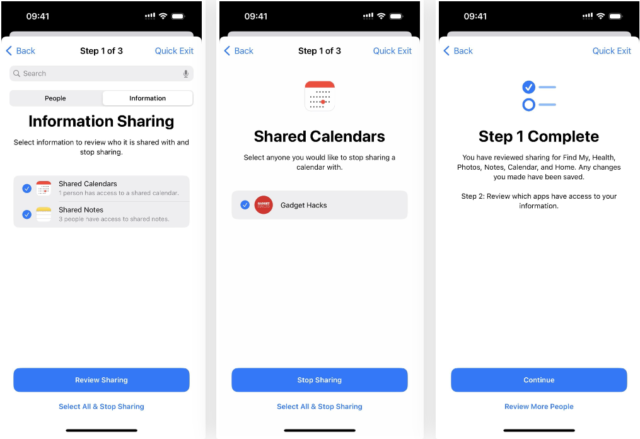
Em segundo lugar, gerencie as permissões compartilhadas com aplicativos
Nesta etapa, são explicados todos os aplicativos do iPhone que acessam suas informações de uma forma ou de outra. Essas informações incluem Bluetooth, calendários, câmera, contatos, arquivos e pastas, saúde, rede local, serviços de localização, mídia, Apple Music, microfone, movimento, fitness, fotos, lembretes, pesquisa e reconhecimento de fala.
Você pode clicar em Ignorar se não quiser alterar nada. Se você deseja bloquear o acesso e as permissões com todos os aplicativos, toque em Selecionar tudo e interromper acesso, leia o aviso e toque em Parar acesso total.
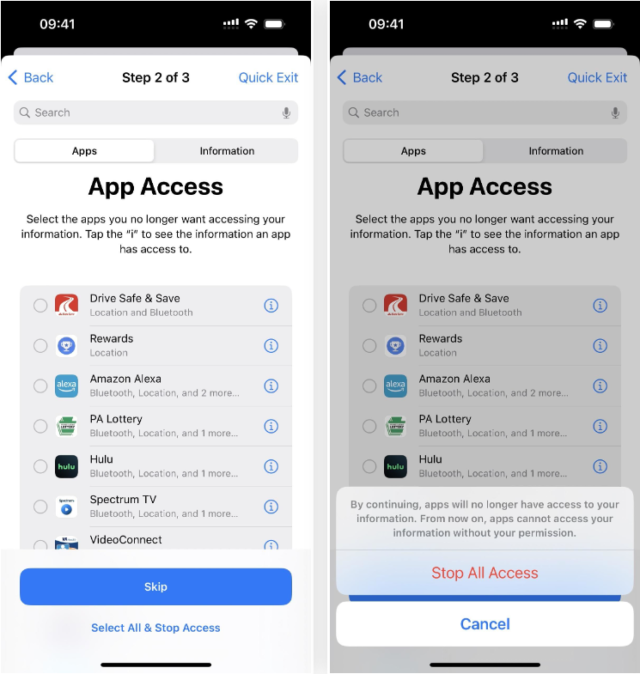
Se você vir todas as informações às quais um aplicativo tem acesso, toque na letra (i) ao lado de um aplicativo para ver tudo sobre ele, onde você pode verificar itens específicos e toque em Parar acesso ao aplicativo para desativar as permissões ou toque em Excluir Excluir aplicativo” para remover o aplicativo do iPhone ou clique em “Ignorar” para retornar à lista de aplicativos.
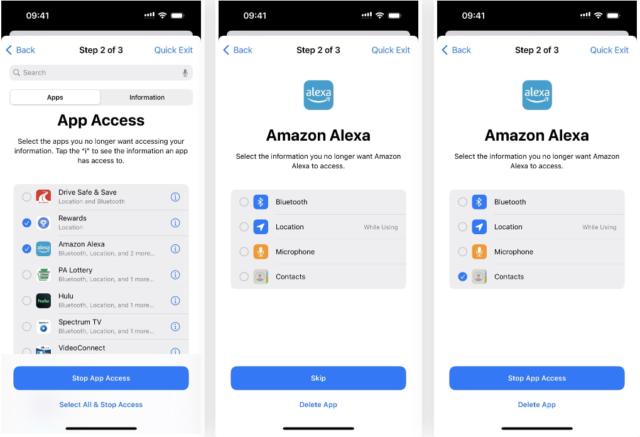
Como alternativa, você pode abrir a guia Informações para visualizar o tipo de dados que está sendo compartilhado. Dessa forma, você pode interromper todos os aplicativos em determinadas categorias. Assim como a guia “Aplicativos”, e você pode “Pular” para a próxima etapa ou bloquear o acesso e as permissões com todos os aplicativos clicando em “Selecionar tudo e interromper o acesso”, lendo o aviso e pressionando “Parar todas as permissões”.
Você também pode verificar Categorias e clicar em Desativar todas as permissões para revogar permissões para várias categorias de uma só vez. Para remover apenas alguns aplicativos de cada categoria, toque na letra (i) ao lado da categoria.
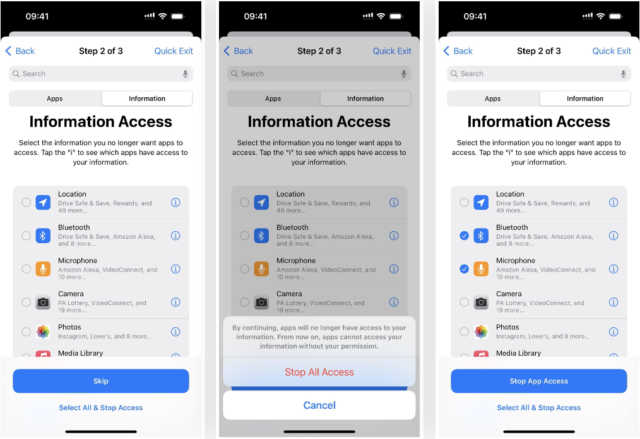
Aqui, você pode tocar em Ignorar para ir para a próxima etapa e selecionar Selecionar tudo e desativar as permissões, seguido de Parar acesso total para remover o acesso à categoria de todos os aplicativos listados ou pode verificar vários aplicativos e tocar em Parar acesso ao aplicativo. “
Depois de concluir a segunda etapa, toque em Continuar ou Revisar mais aplicativos se quiser voltar e remover mais acesso compartilhado para outros aplicativos.
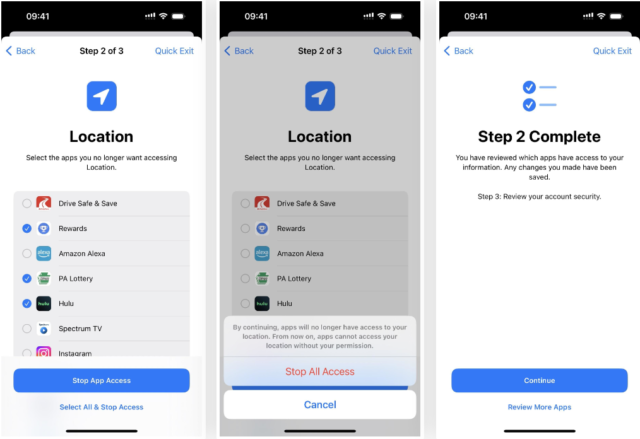
Em terceiro lugar, revise a segurança da sua conta
A última etapa trata da segurança geral da sua conta da Apple e do iPhone. As opções que você revisa nesta etapa podem diferir com base em suas configurações anteriores.
Se você vir a lista de dispositivos, pode ignorá-la ou marcar um ou mais dispositivos e clicar em Remover dispositivos selecionados. Você também pode clicar na letra (i) ao lado de cada dispositivo para revisar modelos, versões, números de série e IMEIs; Clique em "Dispositivos" para retornar ao menu principal ou escolha "Remover da conta" se não quiser mais associar o dispositivo ao seu ID Apple.
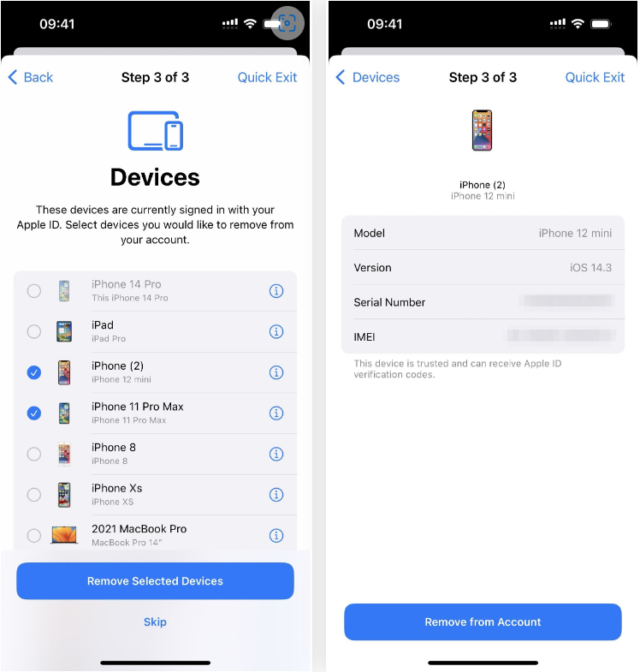
Você pode ser perguntado se deseja atualizar sua senha de ID Apple. Clique em “Atualizar mais tarde nas configurações” se não quiser ou “Atualizar senha” para continuar o processo.
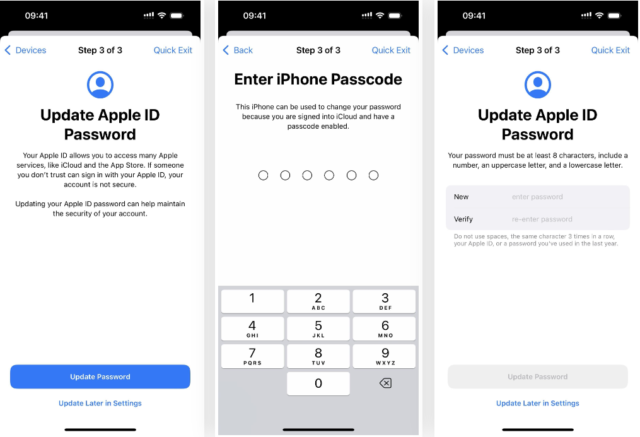
Você também pode visualizar e editar números de telefone confiáveis, que podem receber códigos de verificação para ajudá-lo a entrar em sua conta da Apple em outro dispositivo. E a seção SOS de emergência permitirá que você visualize, remova ou adicione contatos de emergência que são notificados a você durante acidentes de carro, quedas fortes, etc. Clique em Continuar depois de concluir essas seções.
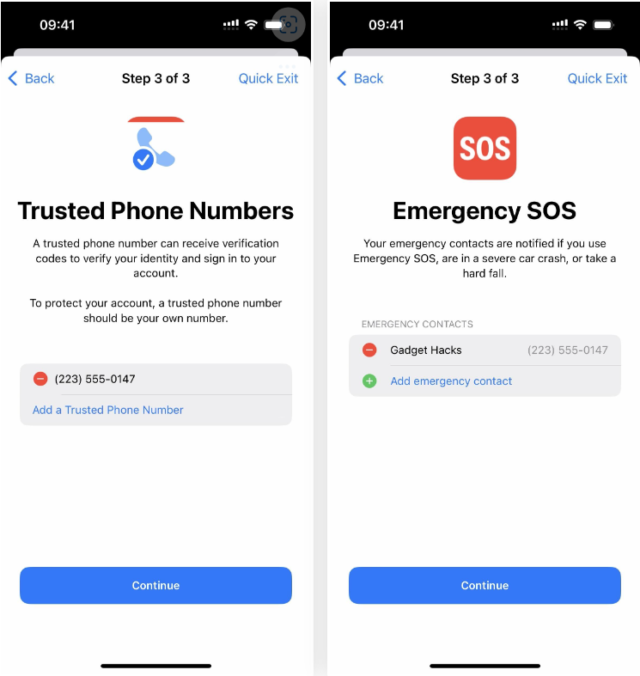
Outra opção que você pode ver pergunta se você deseja atualizar sua senha de desbloqueio do iPhone. Se você estiver usando uma senha numérica de quatro ou seis dígitos, talvez queira alterá-la para um número mais longo ou código alfanumérico que pode ser quase impossível de adivinhar.
Se não quiser atualizá-lo, clique em Ignorar. Caso contrário, digite sua senha atual e digite uma nova senha ou clique em Opções de senha para escolher um número mais longo ou caractere alfanumérico. Siga as instruções para continuar a alterá-lo.
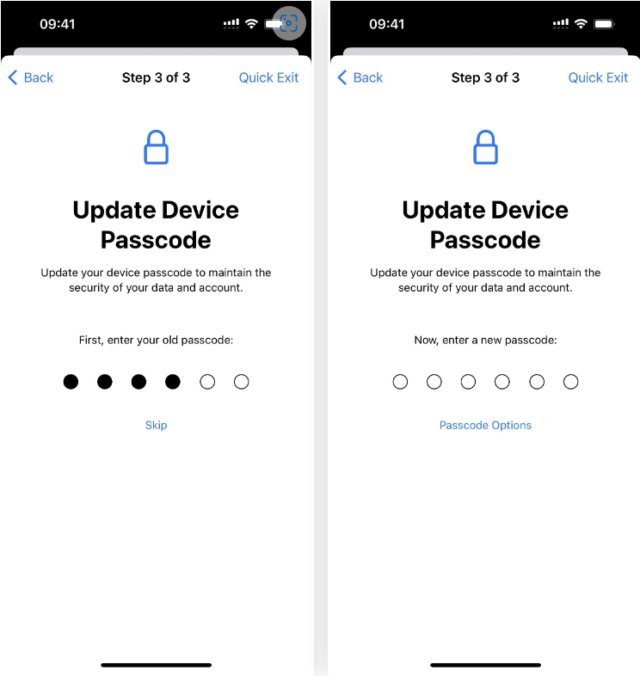
Quando terminar de visualizar todas as opções de privacidade e segurança recomendadas para você revisar, ele fornecerá dicas para manter seus dados seguros em outras situações, como postar em mídias sociais e compartilhar um plano de celular. Clique em "Concluído" para sair.
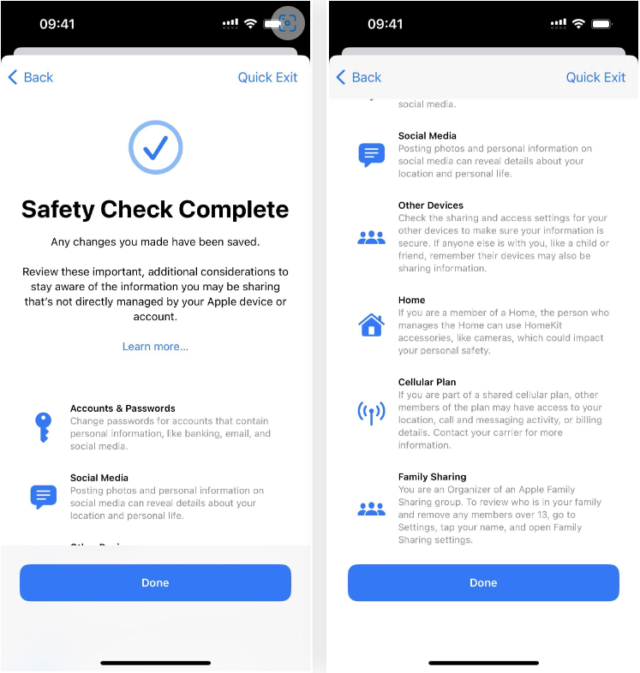
reinicialização de emergência
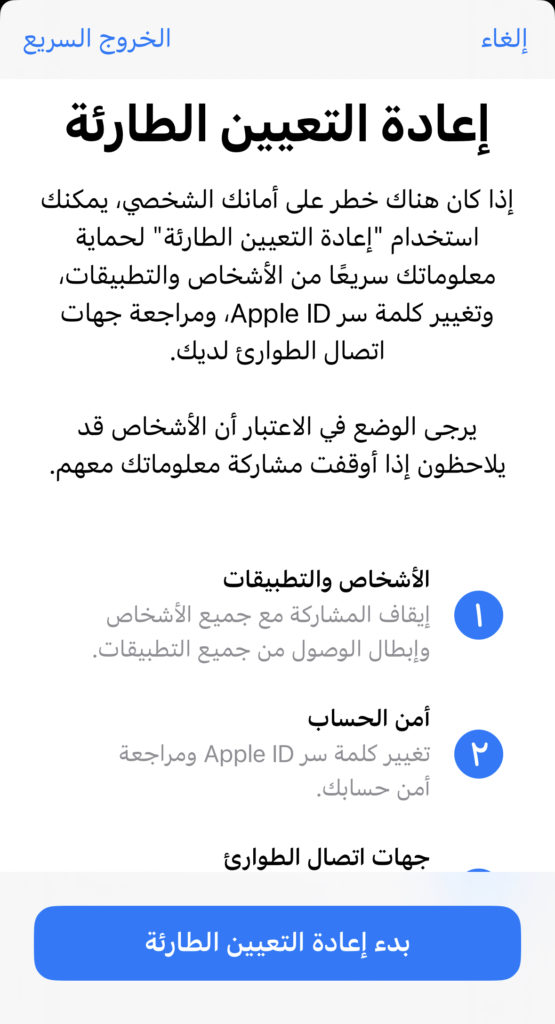
Selecione "Redefinição de emergência", seguido de "Iniciar redefinição de emergência" e você desativará todos os compartilhamentos, permissões e acessos vistos na primeira opção acima nas etapas um e dois. Porque todas essas coisas precisam ser revisadas manualmente.
A Apple recomenda usar essa opção apenas quando sua segurança pessoal estiver em jogo.
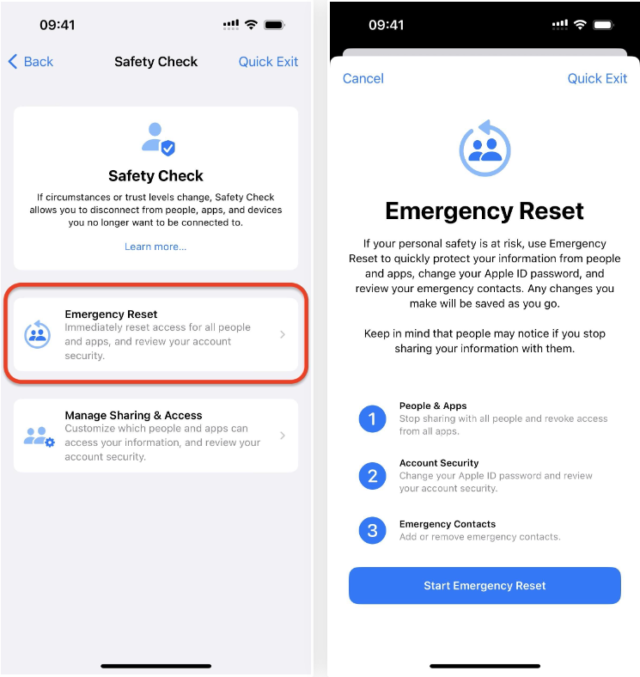
Fonte:

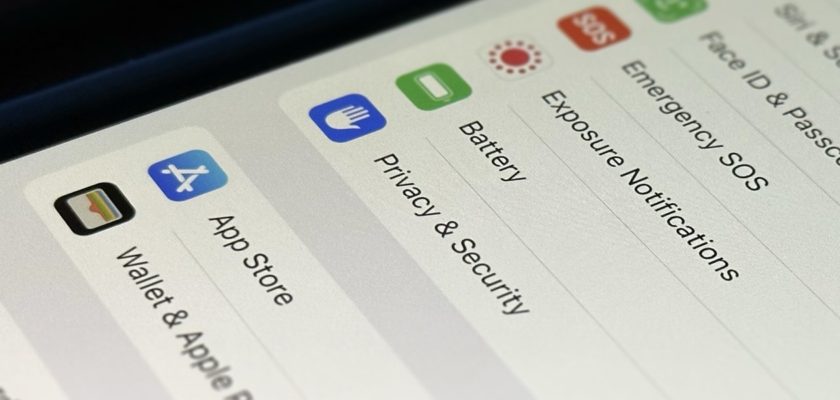
Obrigado pelo ótimo artigo 🌹
Um artigo muito, muito importante, que Deus lhe conceda sucesso
Ótima e útil informação... Obrigado.
Um aparelho luxuoso, o iPhone é imprescindível para aumentar o nível de segurança a cada atualização
Um artigo muito importante, espero que os seguidores do site o leiam com atenção até entenderem, e não se contentem com aplausos e agradecimentos.