Na atualização do iOS 17, a Apple adicionou o recurso StandBy, ou o que é conhecido como modo standby, onde pode fazer o iPhone funcionar como uma tela inteligente que permanece ligada quando não está em uso ativo, exibindo coisas diferentes, como um relógio grande , um porta-retratos digital inteligente ou uma casa. Um pequeno pod, um rastreador de atividades ao vivo, uma tela para exibir vários widgets e muito mais. Este recurso é compatível com dispositivos iPhone com iOS 17. Veja como esse recurso funciona e como configurá-lo com alguns detalhes.
Modo de espera
Para ativar o modo StandBy, basta colocar o iPhone de lado durante o carregamento, seja em um carregador sem fio ou usando um cabo de carregamento. Assim que o modo de espera estiver ativado, você poderá interagir com o Siri usando “Hey Siri” ou a nova frase de ativação “Siri”, permitindo fazer perguntas ou direcionar o Siri para realizar diversas tarefas. Além disso, você pode acessar widgets para aplicativos compatíveis com o modo de espera, selecionar álbuns de fotos para visualizar ou personalizar as opções de relógio de espera disponíveis.
O recurso StandBy funciona de forma eficaz quando conectado a um carregador por meio de um cabo Lightning ou qualquer carregador sem fio com certificação Qi. No entanto, o desempenho ideal é alcançado quando usado com carregadores MagSafe. Um dos recursos exclusivos do StandBy quando combinado com carregadores MagSafe é a capacidade de lembrar a configuração de tela preferida para cada carregador MagSafe específico. Isso significa que você pode ter diferentes visualizações configuradas em diferentes cômodos da sua casa, aumentando a flexibilidade e a personalização da tela do seu iPhone.
Requisitos para o recurso StandBy funcionar
O recurso StandBy atualiza o iOS 17 em qualquer modelo de iPhone compatível.
Fatos rápidos sobre o recurso StandBy
◉ O modo standby funciona ao carregar o iPhone enquanto ele está deitado de lado, como mencionamos.
◉ O modo de espera lembra as visualizações preferidas de cada carregador MagSafe.
◉ Pode ser desligado facilmente.
◉ Na visualização do relógio, cinco estilos de relógio estão disponíveis em cores distintas e personalizadas.
◉ Na visualização Fotos, você pode alternar entre suas melhores fotos, álbuns específicos ou até mesmo a biblioteca de fotos compartilhada do iCloud.
◉ Na visualização Widgets, você pode ver dois widgets ao mesmo tempo e navegar por até 20 widgets com o Smart Rotate ativado.
◉ Atividades ao vivo, como controles de música, cronômetros e resultados esportivos, são facilmente acessíveis e podem ser visualizadas em tela inteira em Reproduzindo Agora.
◉ Os resultados e notificações do Siri foram projetados para serem visualizados à distância por meio deste recurso.
◉ Você pode mostrar ou ocultar visualizações de notificações.
◉ As chamadas recebidas e FaceTime aparecerão com adesivos de contato neste modo paisagem.
◉ O correio de voz direto aparecerá se o iPhone estiver desbloqueado.
◉ O modo de espera pode ser ativado por meio do recurso de exibição sempre ligado nos modelos iPhone 14 Pro e iPhone 15 Pro.
◉ O modo de espera pode ser ativado tocando na tela, movendo suavemente a superfície onde o iPhone está localizado ou detectando movimento ambiente na sala.
◉ O modo noturno exibe o modo de espera com pouca luz em uma cor vermelha.
Como ativar o modo StandBy
◉ Abra Configurações.
◉ Vá para a seção “StandBy Standby” e habilite o recurso StandBy Standby.
◉ Ajuste quaisquer preferências adicionais de acordo com suas preferências:
◎ Preparação em espera: esta opção permite ativar ou desativar o modo de espera.
◎ Sempre em exibição: Esta opção é específica para os modelos iPhone 14 Pro e iPhone 14 Pro Max. Quando ativado, mantém a tela sempre ligada, mas o modo de espera irá desligá-lo de forma inteligente quando não estiver em uso. Quando desativado, o modo de espera entrará no modo de suspensão após cerca de 10 a 20 segundos.
◎ Modo noturno: Você pode ativar ou desativar esta opção, que adiciona uma cor vermelha ao modo de espera quando é detectada pouca luz ambiente.
◎ Movimento para acordar: Este recurso, disponível apenas no iPhone 14 Pro, iPhone 14 Pro Max e posterior, permite que o dispositivo saia automaticamente do modo de espera ao detectar movimento à noite.
◎ Mostrar notificações: Ative esta opção para controlar a exibição de notificações durante o modo de espera. Notificações importantes ainda aparecerão mesmo quando o recurso de espera estiver desativado, mas outras notificações serão colocadas silenciosamente na sua Central de Notificações.
◎ Mostrar visualização apenas ao clicar: Esta opção permite que você decida se deseja ocultar as visualizações de notificações no modo de espera. Ativar esse recurso aumenta a privacidade, especialmente se você estiver com outras pessoas. Quando iniciado, você precisará tocar em uma notificação para ver sua visualização.
Ative o modo de espera durante o sono
Ao colocar seu iPhone horizontalmente durante o carregamento, você encontrará a seguinte mensagem: "Bem-vindo ao StandBy. Explore ferramentas úteis, veja suas fotos favoritas ou veja seu relógio perfeito. Deslize para a esquerda ou para a direita para alternar entre elas." Para acessar a visualização de espera padrão, clique em Continuar.
No iPhone 14 Pro ou Pro Max e no iPhone 15 Pro e Pro Max com Always On Display ativado, a tela permanecerá ativa na maior parte do tempo, exceto quando for desligada automaticamente de forma inteligente. Nos casos em que esse recurso está desativado, ou em outros modelos de iPhone, o modo de espera só pode ficar visível por um período específico antes de a tela entrar no modo de suspensão. No entanto, você pode ativá-lo facilmente tocando na tela.”
Navegue entre os widgets na tela StandBy
A exibição da tela StandBy padrão pode variar dependendo do uso de aplicativos e se as sugestões de rotação inteligente e widget estão ativadas ou desativadas. Para alternar entre os widgets, role para cima ou para baixo em qualquer um dos widgets ativos no momento.
Arraste entre widgets, imagens e hora
Você também pode alterar a exibição dos widgets StandBy para exibir suas fotos ou o relógio em tela inteira. Deslize para a esquerda uma vez na tela do widget para ver suas fotos e deslize para a esquerda novamente para abrir o relógio em tela inteira. Além da hora, o relógio em tela inteira também pode exibir o próximo alarme programado para sua referência.
Na visualização de fotos, você pode deslizar para cima ou para baixo para alterar o tópico a ser exibido. O GIF abaixo mostra a alternância entre temas de natureza, animais de estimação e cidades. Também existem temas para pessoas em destaque e pessoas que você ocultou.
Na visualização do relógio em tela inteira, você pode deslizar para cima ou para baixo para alterar o estilo do relógio exibido. Você pode alternar entre os formatos analógico, digital, global, solar e flutuante. O modo mundial exibe pontos no mapa que correspondem aos locais listados na seção Relógio mundial do aplicativo Watch. Você pode clicar em cada ponto para ver o nome da cidade e a hora atual naquele fuso horário específico.
Abra aplicativos de widgets e imagens
Na visualização do widget, você pode tocar no widget para abrir o aplicativo. Seu iPhone solicitará que você se autentique com Face ID ou Touch ID, se necessário. Por exemplo, abrir Lembretes o levará diretamente para a lista de lembretes que você configurou anteriormente.
Você também pode abrir o aplicativo Fotos na visualização Fotos. Toque na tela para abrir a opção “Visualizar em Fotos”, toque nela e desbloqueie o iPhone usando Face ID ou Touch ID se necessário, então a foto que aparece no StandBy será aberta no aplicativo Fotos.
Ajuste o widget no modo de espera
Para editar o widget no modo StandBy, toque e segure em qualquer um dos widgets ativos para abrir suas opções de edição. Você pode ativar ou desativar a Rotação Inteligente Automática ou Sugestões de Widgets, que podem exibir widgets que não são úteis para você. Deslize para cima ou para baixo no widget para acessar o que deseja editar.
Você pode clicar no widget durante a edição para ver se consegue alterar o que está visível. Por exemplo, clicar no widget Lembretes permite escolher qual menu será exibido, Clima permite escolher qual previsão da cidade será exibida e Setas permite escolher o estoque que você mais deseja rastrear.
Pressione o botão de sinal + no canto superior esquerdo ou direito para adicionar um novo widget ao painel Smart Stack. Isso funciona como um widget na tela inicial ou na tela de bloqueio. Encontre o widget desejado e clique nele para adicioná-lo.
Você pode adicionar um novo widget ao Smart Stack à esquerda ou à direita.
Você também pode excluir o widget. Basta clicar no sinal (-) e em “Remover” para ocultá-lo. Você sempre pode adicioná-lo novamente mais tarde, se necessário.
Edite fotos no modo de espera
Você também pode tocar e segurar qualquer foto na visualização de fotos em espera para alterar as fotos que aparecem. Pode ser necessário desbloquear o iPhone antes de continuar.
Conforme mencionado anteriormente, quando se trata de conteúdo específico de um tópico, as coleções padrão incluem Destaque, Natureza, Animais de estimação, Cidades e Pessoas. Para controlar a visibilidade das imagens no StandBy, basta tocar no ícone de olho associado a um tópico específico para ocultar ou revelar essas imagens.
Você também pode adicionar seus próprios álbuns como coleções para exibir na tela StandBy. Basta tocar no sinal (+) no canto superior esquerdo ou direito e escolher um álbum da sua lista.
Editar horas em modo de espera
Os relógios em tela cheia também podem ser personalizados, basta manter pressionado o relógio atual para abrir o editor. Pode ser necessário desbloquear o iPhone antes de continuar. Tocar no botão de seleção de cores, que se parece com o botão de captura de uma câmera, permitirá alterar as cores de determinados itens a cada hora.
Todos os relógios possuem um botão de seleção de cores, exceto o Relógio Mundial. A única maneira de personalizar o relógio mundial em tela inteira é abrir o aplicativo de relógio na guia Relógio mundial e adicionar ou subtrair cidades. Estas cidades aparecerão como pontos no relógio mundial.
Veja atividades ao vivo no modo de espera
Uma das coisas mais legais do monitor StandBy é o suporte para atividades ao vivo ou streaming. Qualquer atividade ao vivo em execução na tela de bloqueio também entrará no modo de espera, que você pode ajustar para ser exibido em tela inteira, seja um simples cronômetro ou estatísticas de um jogo esportivo que você está acompanhando.
Para visualizar a atividade ao vivo no modo de espera, basta tocar no pequeno ícone próximo ao topo da tela. A atividade ao vivo se expandirá para preencher a tela. Para sair da visualização de atividades ao vivo, deslize de baixo para cima na tela.
Se você tiver mais de uma atividade ao vivo em execução, poderá abrir uma e tocar no ícone da atividade ao vivo próximo ao topo para abrir a outra.
Fonte:


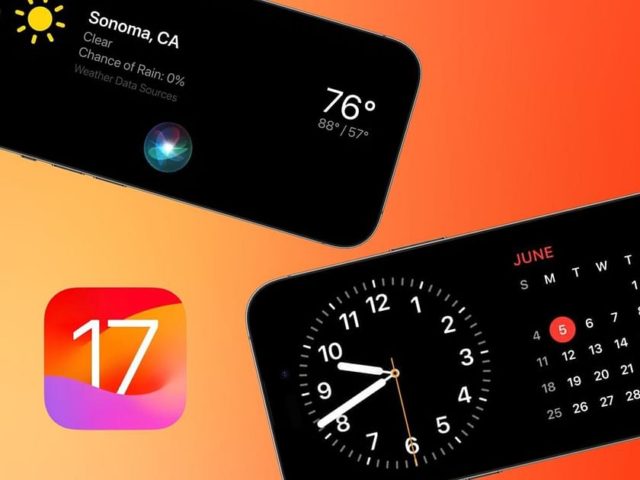
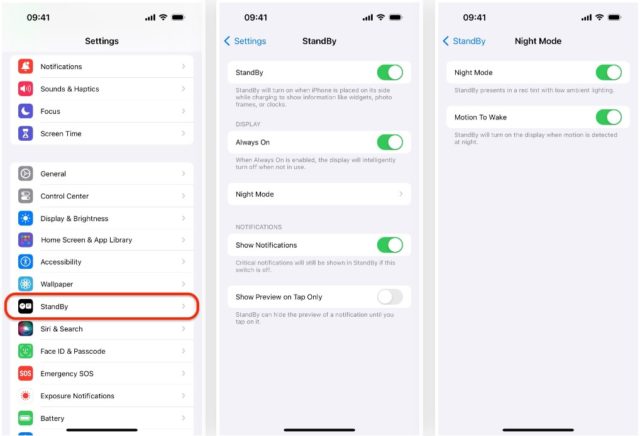
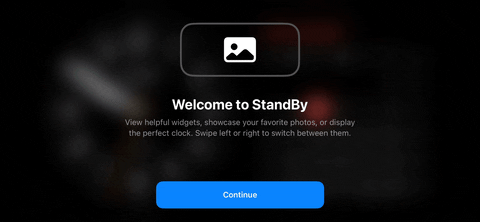
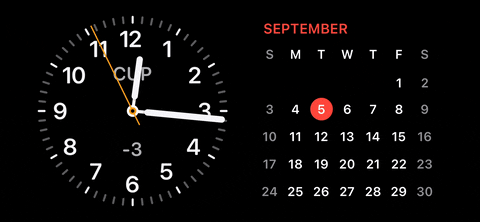
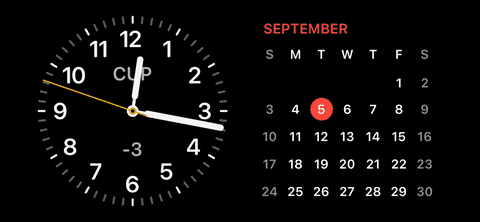

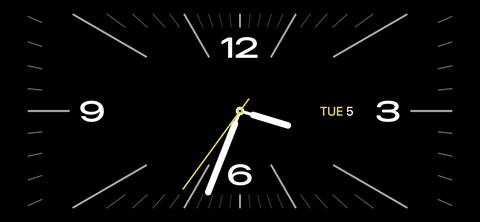
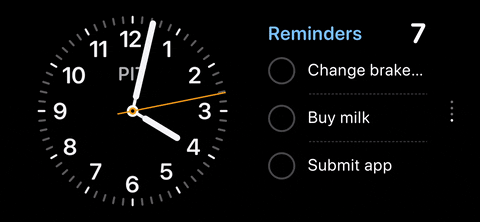

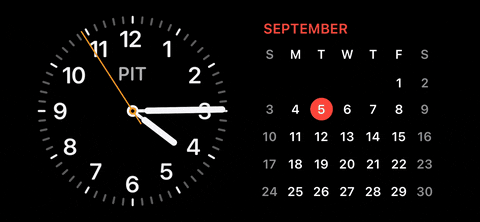
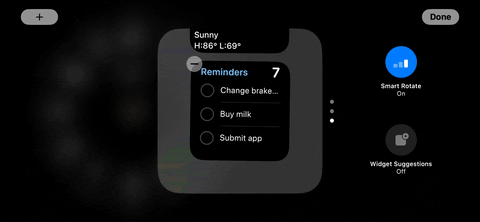
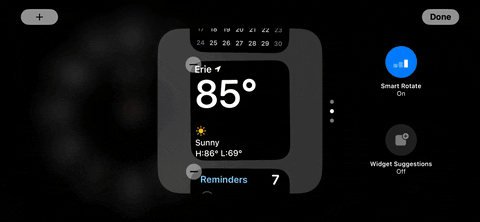
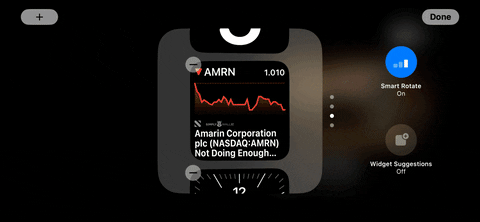
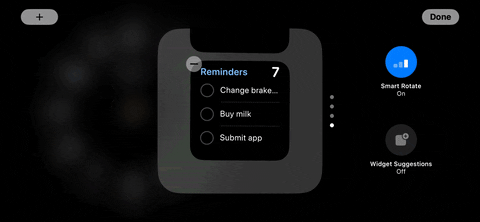

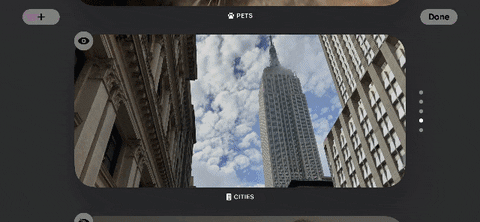

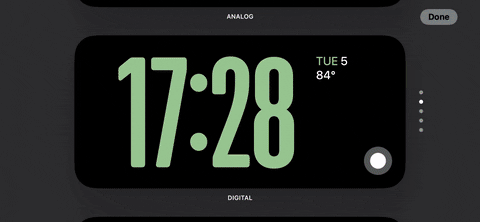

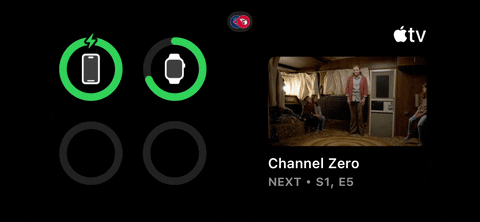
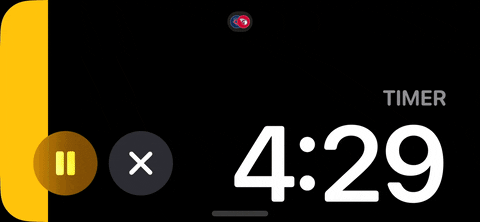
É como se o recurso tivesse sido criado para competir com dispositivos domésticos habilitados para tela lançados pelo Google Nest e Amazon Echo. Uma boa ideia da Apple em vez de fornecer uma tela ao Apple Home
O problema é se você deseja que ele esteja sempre ligado, desde que esteja carregando
Apple, por que não coloca a opção de estar sempre ligado para que seja um aparelho que sempre mostra as horas quando você está no escritório, mesmo que reduza a velocidade de carregamento?
É necessário colocar o telefone no carregador para que esse recurso de espera seja ativado?Espero que a Apple faça esse recurso sem conectar o telefone ao carregador, porque às vezes não quero conectar o dispositivo ao carregador todas as vezes. noite até de manhã.
شكرا
Sim, deve estar no carregador porque esse recurso consome bateria, então se você fizer isso, você vai acordar e ver que o telefone ficou sem carga.
Meu iPhone XNUMX e o modo standby não aparecem?!
• Observe que os procedimentos de preparação estão disponíveis nas configurações
Olá Qasim Al Qasim 🙋♂️, Não se preocupe, a solução é muito simples. Primeiro, certifique-se de que seu sistema esteja atualizado para iOS 17 e, em seguida, ative o modo de espera em Configurações. Por fim, para ativar esse recurso, o iPhone deve estar na posição horizontal durante o carregamento em um carregador sem fio ou usando um cabo de carregamento. Se todas essas etapas já foram seguidas e o modo standby ainda não estiver visível, pode haver um problema que exija a consulta de especialistas da Apple. 😊📱
O recurso está disponível no iPhone 12 Max ou apenas em aparelhos novos?
Deus o abençoe, realmente, um artigo maravilhoso. Tenho uma pergunta, se você pudesse fazer a gentileza
Como posso acertar o relógio no modo de espera porque a hora que aparece está errada?
Olá Anwar👋, Para corrigir a hora no modo de espera, primeiro você precisa ter certeza de que a hora está definida corretamente nas configurações do dispositivo. Vá para “Configurações”, depois “Geral” e “Data e hora”. Certifique-se de que a opção “Definir automaticamente” esteja habilitada. Se a hora estiver definida corretamente aqui e ainda for exibida incorretamente no modo de espera, pode haver um problema de software. Tente reiniciar o seu iPhone ou atualizar o sistema operacional se houver uma atualização disponível.😊📱⏰
O relógio exibido parece ser o relógio mundial, geralmente Cupertino (CUP). Para alterar isso, deslize a tela até que o relógio local apareça.
Qual é a diferença entre modo de espera e ilha dinâmica?
Olá Sultão Muhammad 🙋♂️, A diferença entre o modo Standby e a Ilha Dinâmica não está clara na sua pergunta, pois Ilha Interativa não é um termo muito conhecido no mundo Apple. Talvez você queira dizer outra coisa? 🤔 Mas, em geral, o modo standby no iOS 17 permite usar o iPhone como uma tela inteligente que mostra diversas informações enquanto ele carrega, como relógio, fotos, ferramentas e outros. Espero que isso tenha sido útil! 😊📱
Obrigado por este artigo maravilhoso. Espero que este seja o artigo mais longo da sua história
Qual é o benefício da extensão (perfil) que foi adicionada ao Safari nas configurações? Por favor, explique, obrigado
Bem-vindo, Fadi 🙋♂️, seu perfil do Safari permite que você personalize configurações e preferências para sites específicos. Através dele você pode alterar o tamanho da fonte, desativar o bloqueador de anúncios, ativar a versão desktop do site e outras personalizações. Este recurso é muito útil se você deseja uma experiência diferente em um site específico sem afetar sua experiência em outros sites. Espero que esta explicação tenha sido útil para você 👍😊.