Khi bạn chụp ảnh một thứ gì đó thú vị, chẳng hạn như một địa danh cụ thể, một tác phẩm nghệ thuật, động vật hoặc thực vật và bạn muốn biết thêm về điều này, iPhone sẽ cung cấp cho bạn những gì bạn muốn, nơi bạn có thể tận dụng của dịch vụ nhận dạng nội dung mà không cần phải cài đặt bất kỳ ứng dụng nào của bên thứ ba. Hệ thống nhận dạng nội dung hình ảnh được gọi là Visual Look Up, được giới thiệu lần đầu tiên trên bản cập nhật iOS 15 và iPadOS 15, có thể giúp bạn tìm thêm thông tin về các đối tượng trong ảnh bạn chụp. Visual Look Up cũng chịu trách nhiệm về Tách hình ảnh khỏi nền và di chuyển chúng đến bất kỳ đâu.
Nếu bạn đã cập nhật iPhone hoặc iPad của mình lên iOS 16.0 hoặc iPadOS 16.1 trở lên, thì giờ đây, bạn có thể thêm chim, côn trùng, nhện và gnomes vào danh sách các đối tượng được hỗ trợ mà tìm kiếm trực quan có thể cung cấp cho bạn thêm thông tin chi tiết. Nhìn chung, Visual Look Up là một nguồn tài nguyên tuyệt vời để học tên của một thứ gì đó như côn trùng hoặc bất kỳ loài thực vật hay động vật nào.
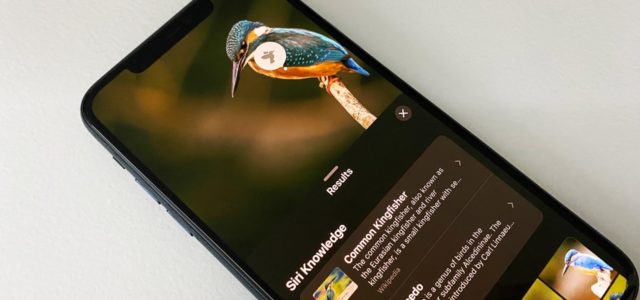
Ai có thể sử dụng tìm kiếm trực quan?
Tìm kiếm trực quan hoạt động trên các mẫu iPhone và iPad có chip A12 Bionic trở lên và hoạt động bắt đầu với bản cập nhật iOS 15 hoặc iPadOS 15 trở lên. Bạn cũng có thể sử dụng Visual Look Up trên macOS 12 Monterey trở lên. Bạn có thể đọc danh sách đầy đủ các thiết bị Apple tương thích ở cuối bài viết này.
Tìm kiếm trực quan chỉ có sẵn cho một số ngôn ngữ ở các khu vực cụ thể. Thật không may, tính năng này không hỗ trợ ngôn ngữ Ả Rập, ít nhất là bây giờ.
Tiếng Anh (Úc)
English (Canada)
Anh (Ấn Độ)
Anh (Singapore)
English (United Kingdom)
English (United States)
Tiếng Pháp nước Pháp)
Đức (Đức)
Ý (Ý)
Tiếng Nhật (Nhật Bản)
Tiếng Tây Ban Nha (Mexico)
Tây Ban Nha (Tây Ban Nha)
Tiếng Tây Ban Nha (Hoa Kỳ)
Làm thế nào để bạn sử dụng tìm kiếm trực quan?
Tìm kiếm trực quan không chỉ về ứng dụng Ảnh; Bạn cũng có thể sử dụng nó trực tiếp từ Máy ảnh, Safari, Thư và Tin nhắn. Nó cũng hoạt động ở mọi nơi bạn có thể sử dụng Quick Look hoặc Quick Preview.
Trong ứng dụng Ảnh hoặc chụp bằng máy ảnh
Mở ứng dụng Ảnh hoặc nhấn vào biểu tượng Ảnh gần đây trong ứng dụng Máy ảnh. Chọn ảnh hoặc ảnh chụp màn hình có chủ đề hoặc đối tượng bạn muốn chọn, sau đó mở ảnh nếu chưa có.
Nếu thông tin tìm kiếm trực quan có sẵn cho hình ảnh bạn đã chọn, biểu tượng thông tin (i) trên thanh công cụ sẽ có các dấu sao nhỏ bên cạnh. Vuốt lên trên hình ảnh hoặc chạm vào nút này để mở cửa sổ thông tin hình ảnh.
Tiếp theo, nhấp vào tab “Tìm kiếm” phía trên siêu dữ liệu hoặc biểu tượng xuất hiện phía trên hình ảnh. Biểu tượng trên hình ảnh sẽ thay đổi tùy thuộc vào danh mục của đối tượng hoặc chủ đề đã chọn, ví dụ: biểu tượng lá cây và hoa, khung ảnh nghệ thuật, biểu tượng chân thú cưng, v.v.
Sau khi nhấp vào tab “Tìm kiếm” hoặc biểu tượng trên hình ảnh, cửa sổ tìm kiếm sẽ hiển thị các hình ảnh tương tự, các trang web được đề xuất, bản đồ và thông tin khác về đối tượng hoặc chủ đề trong hình ảnh.
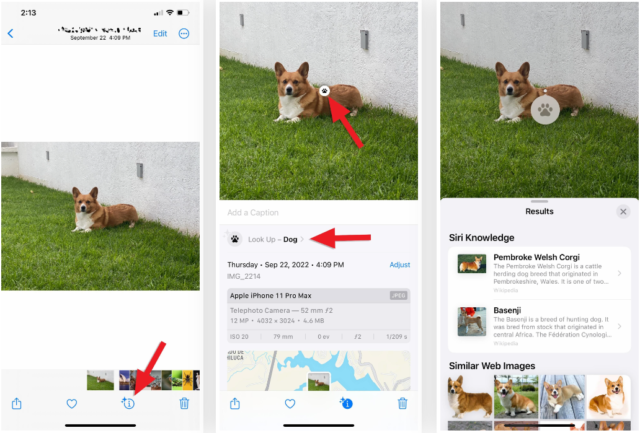
Trong safari
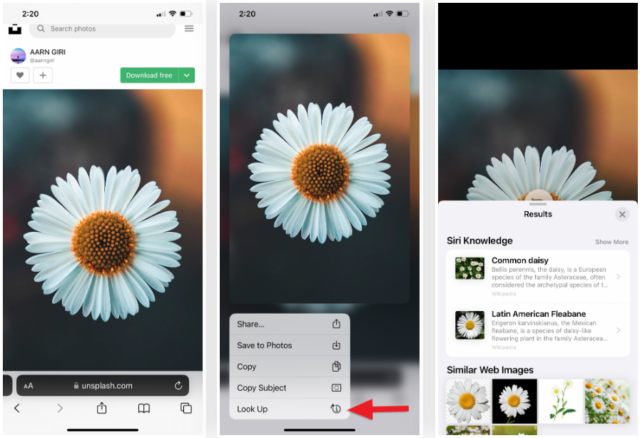
Khi duyệt web, chạm và giữ vào hình ảnh bất kỳ để hiển thị các thao tác nhanh, sau đó chọn Tìm kiếm để xem kết quả. Cửa sổ Tìm kiếm Trực quan có thể hiển thị thông tin về hình ảnh, tìm hiểu về Siri, cũng như hiển thị các hình ảnh tương tự, các trang web được đề xuất, bản đồ và thông tin khác về đối tượng hoặc chủ đề.
Điều này hoạt động tốt nhất trong Safari và cũng tương thích với các trình duyệt của bên thứ ba như Firefox, Chrome không hỗ trợ tính năng này, thay vào đó là trong Google.
Trong ứng dụng Tin nhắn
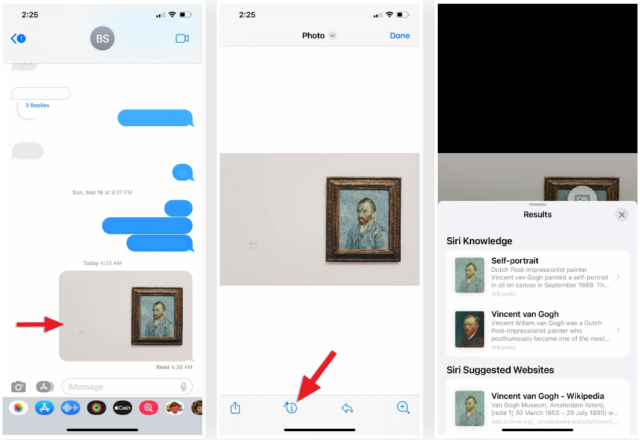
Từ trong một cuộc trò chuyện trong ứng dụng Tin nhắn hoặc phần Ảnh của chế độ xem Chi tiết cuộc trò chuyện, hãy mở hình ảnh, sau đó nhấn vào nút thông tin (i) trên thanh công cụ và nếu nó hiển thị dấu hoa thị, nó cho biết đã có kết quả. Cửa sổ Tìm kiếm Trực quan có thể hiển thị kiến thức Siri, các hình ảnh web tương tự, các trang web được đề xuất, bản đồ và nhiều thông tin hơn về đối tượng hoặc chủ đề.
trong thư
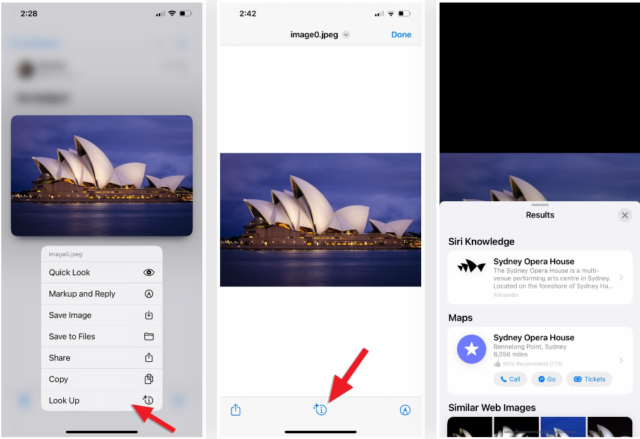
Trong email trong ứng dụng Thư, hãy tải hình ảnh xuống trước nếu bạn thấy nút Tải xuống, khi hình ảnh hiển thị, hãy chạm và giữ vào hình ảnh đó, sau đó chọn Tìm kiếm từ menu Tác vụ nhanh. Hoặc nhấp vào hình ảnh để mở nó, sau đó chạm vào Thông tin (i) trong thanh công cụ nếu nó hiển thị kết quả dưới dạng dấu sao. Giống như trước đây, cửa sổ Tìm kiếm bằng hình ảnh có thể hiển thị kiến thức Siri, hình ảnh web tương tự, trang web đề xuất, bản đồ và nhiều thông tin hơn về đối tượng hoặc chủ đề.
Nguồn:

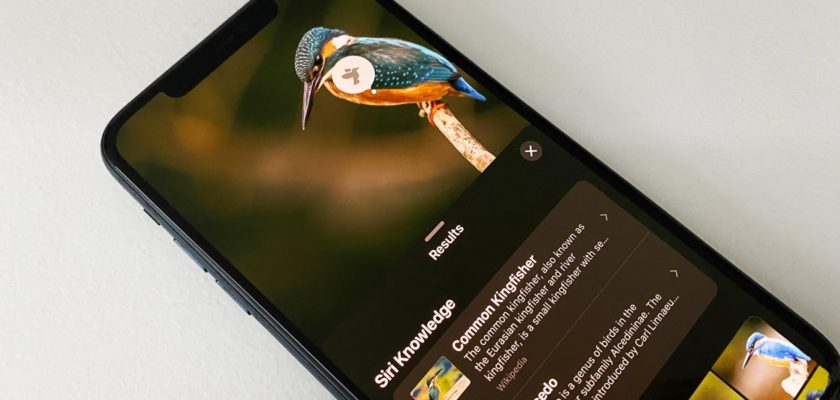
Tôi cần một cách để chụp ảnh màn hình dài
iPhone se 2016
Màn hình 4 inch
Ví dụ: chụp nhiều ảnh và biến chúng thành một ảnh
Bạn đã nói trong bài viết rằng bạn sẽ viết các thiết bị tương thích với tính năng này ở cuối bài viết, nhưng nó không tồn tại 😅
Tính năng hay và hữu ích
Cảm ơn bạn
Thật vậy, một nhóm hình ảnh xuất hiện với tôi (quà tặng, sinh nhật và bánh ngọt)
Và tất cả những bức ảnh có nội dung tương tự đều được nhóm lại với nhau mặc dù có ngày tháng khác nhau. Sử dụng tiếng Pháp trên điện thoại
Bạn đã không hiển thị danh sách đầy đủ các thiết bị Apple tương thích ở cuối bài viết này như bạn đã viết 😶
Chúa ban phước cho bạn ... thông tin mà tôi biết lần đầu tiên
Chúng tôi hy vọng sẽ hỗ trợ ngôn ngữ tiếng Ả Rập cho tính năng này
شكرا لكم
Tôi có phiên bản iPhone 16.1.1 và tính năng này không khả dụng
Họ không đề cập rằng điện thoại của bạn phải có A12 Bionic
Trả lời Sameh Điện thoại của tôi là iPhone 12 Pro, phiên bản mới nhất, có tiếng Anh và địa chỉ ở Mỹ nhưng không có tính năng này.