Nếu bạn đã sở hữu một chiếc iPhone trong một thời gian dài, có lẽ bạn đã thu thập một số lượng lớn ảnh và video trong đó Thư viện hình ảnh của riêng bạn. Ảnh và video có thể rất có giá trị đối với bạn vì chúng là những khoảnh khắc và kỷ niệm đặc biệt với những người thân yêu của bạn và cho dù lý do là gì, bạn có thể không muốn xóa chúng.
Theo thời gian, ứng dụng Ảnh của bạn có thể trở nên lộn xộn. Nhưng đừng lo! Chúng tôi có một số mẹo muốn chia sẻ với bạn sẽ giúp bạn dễ dàng sắp xếp thư viện ảnh của mình chỉ bằng vài cú nhấp chuột.

Khai thác tối đa album của bạn
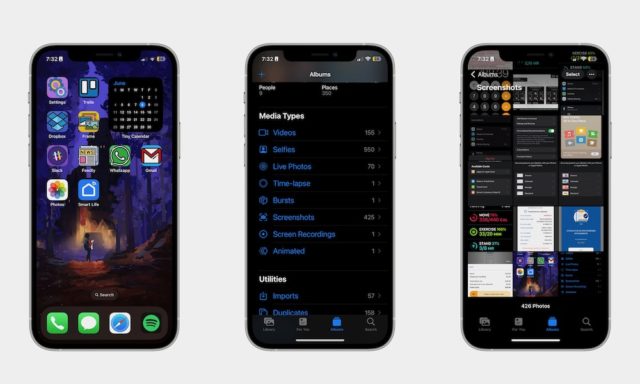
Ứng dụng Ảnh đi kèm với một tính năng mặc định tự động tạo một bộ album thông minh để giúp bạn sắp xếp ảnh của mình. Mặc dù những album này có thể không hoàn hảo và iPhone của bạn không xử lý tất cả việc sắp xếp cho bạn, nhưng chúng vẫn hoạt động như một cách hữu ích để nhanh chóng tìm thấy những bức ảnh mà bạn cho là bị thiếu. Để xem tất cả anbom của bạn:
Mở ứng dụng Ảnh và chuyển đến tab Album ở cuối màn hình. Từ đó, bạn có thể cuộn xuống để xem tất cả anbom của mình, bao gồm cả anbom được sắp xếp theo người và địa điểm yêu thích. Và nếu bạn cuộn thêm, bạn sẽ tìm thấy các album bổ sung cho những thứ cụ thể như ảnh chụp màn hình hoặc ảnh ẩn, chúng ta sẽ thảo luận sau.
Loại bỏ những bức ảnh xấu
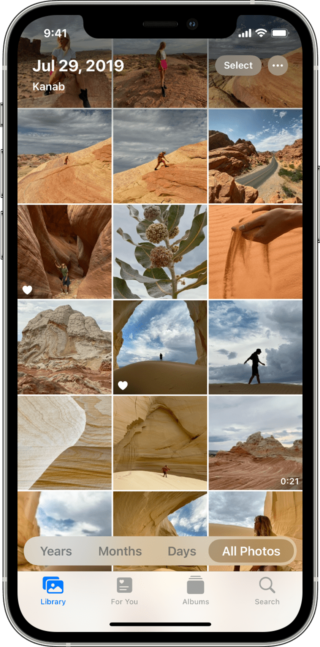
Tất cả chúng ta đều có những hình ảnh xấu mà chúng ta sẽ không sử dụng hoặc thậm chí không nhìn vào. Đôi khi chúng ta chụp ảnh một số điện thoại hoặc những thứ quan trọng mà chúng ta không cần giữ lâu dài, nhưng sau đó quên xóa chúng. Có thể có ảnh mờ, ảnh cũ mà bạn không cần nữa hoặc những meme được lưu tự động từ các ứng dụng mạng xã hội khác nhau mà không ai nhìn thấy.
Để bắt đầu xóa nhiều ảnh này, bạn có thể mở ứng dụng Ảnh và nhấn vào Chọn ở góc trên bên phải màn hình. Tiếp theo, nhấp vào tất cả các ảnh bạn muốn xóa và nhấp vào biểu tượng thùng rác ở góc dưới cùng của màn hình. Nhấp vào Xóa để xác nhận quyết định của bạn.
Đừng lo lắng, tất cả ảnh bạn xóa sẽ được chuyển trực tiếp đến album Đã xóa gần đây, bạn có thể tìm thấy album này trong tab Album. Từ đây, bạn có thể khôi phục mọi ảnh bạn đã xóa trong 30 ngày qua; Sau đó, nó sẽ bị xóa vĩnh viễn khỏi thư viện ảnh của bạn.
Tạo album của riêng bạn
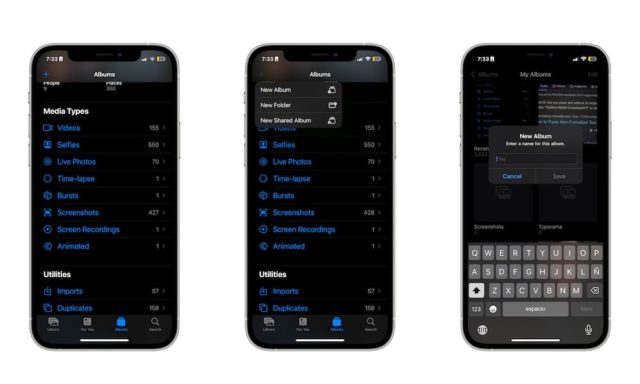
Như đã đề cập, các album mà ứng dụng Ảnh tạo ra không hoàn hảo, nhưng điều tốt là bạn có thể tạo album của riêng mình và thêm ảnh bạn muốn theo cách thủ công. Làm như vậy:
◉ Mở ứng dụng Ảnh.
◉ Chọn tab Album ở cuối màn hình của bạn.
◉ Nhấn vào dấu + ở góc trên cùng của màn hình.
◉ Chọn một album mới.
◉ Nhập tên của album và chọn Lưu.
◉ Cuối cùng, chọn ảnh và video bạn muốn thêm.
◉ Sau đó, bạn sẽ có thể thêm nhiều ảnh hơn vào album mới của mình.
Sử dụng tab Dành cho bạn
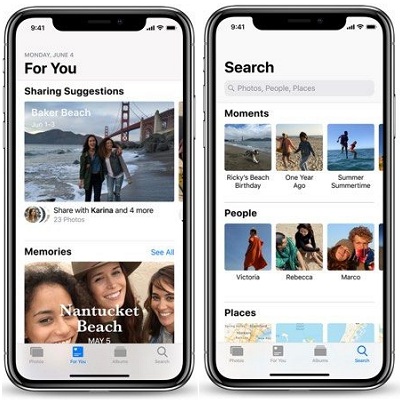
Ứng dụng Ảnh chứa tab Dành cho Bạn, tab này tập hợp tất cả những kỷ niệm quan trọng mà iPhone cho là đáng chú ý. Thể hiện các dịp hoặc chủ đề khác nhau, bao gồm ảnh bạn chụp chính mình, người thân và bạn bè.
Ứng dụng Ảnh sẽ tự động tạo những khoảnh khắc này cho bạn. Để truy cập nó, chỉ cần nhấp vào tùy chọn For You nằm ở cuối màn hình. Bạn sẽ có thể xem mọi thứ mà ảnh cho là đáng ghi nhớ hoặc chia sẻ.
Mặc dù bạn không thể tự sắp xếp ảnh của mình, nhưng tính năng này cung cấp một cách thuận tiện để nhanh chóng tìm thấy những khoảnh khắc mà bạn có thể đã quên.
Tìm kiếm bất kỳ hình ảnh nào bạn muốn
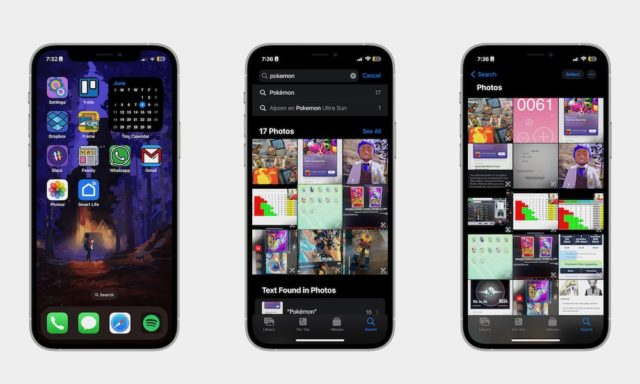
Nếu bạn có rất nhiều hình ảnh và khó tìm được bức ưng ý. Ứng dụng Ảnh đi kèm với tính năng tìm kiếm tích hợp khá chính xác.
Với tính năng này, bạn có thể tìm kiếm những khoảnh khắc, người, địa điểm và danh mục cụ thể. Bạn cũng có thể tìm kiếm văn bản được viết trong một hình ảnh và Văn bản trực tiếp sẽ được sử dụng để đọc hình ảnh của bạn và tìm kết quả phù hợp.
Để sử dụng tính năng tìm kiếm trong ứng dụng Ảnh, tất cả những gì bạn cần làm là nhấn vào tab Tìm kiếm ở cuối màn hình. Tiếp theo, nhấn vào thanh tìm kiếm ở trên cùng và nhập bất kỳ thứ gì bạn muốn tìm kiếm.
Sao lưu mọi thứ trên đám mây

Nếu bạn có nhiều kỷ niệm và không muốn mất chúng, tốt nhất bạn nên sao lưu ảnh và video của mình lên đám mây. Nhờ có iCloud, bạn có thể lưu trữ tất cả ảnh và video bạn đã chụp trên iPhone của mình. Điều này cũng cho phép bạn truy cập ảnh của mình từ các thiết bị Apple khác và thậm chí trên web thông qua trang web iCloud. Để bắt đầu với iCloud, hãy làm như sau:
◉ Mở Cài đặt.
◉ Chọn tên của bạn ở đầu màn hình.
◉ Truy cập iCloud.
◉ Chọn ảnh.
◉ Bật đồng bộ hóa iPhone này.
◉ Bạn cũng có thể thay đổi một số cài đặt khác để quản lý dung lượng lưu trữ tốt hơn.
Nhanh chóng xác định vị trí ảnh theo ngày
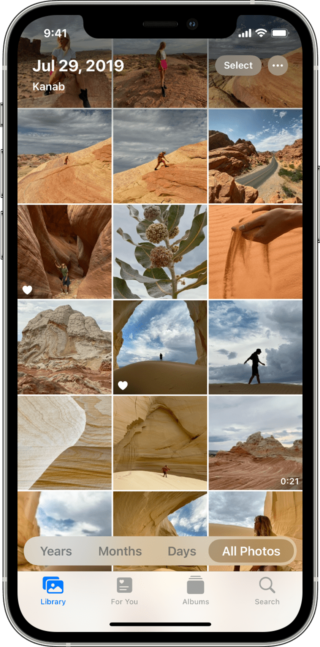
Cách hoàn hảo để tìm ảnh từ các ngày lễ hoặc ngày cụ thể mà bạn nhớ là xem tất cả ảnh trong thư viện của bạn theo tháng, ngày hoặc thậm chí theo năm.
Tất cả những gì bạn phải làm là mở ứng dụng Ảnh, sau đó chuyển đến tab Thư viện ở góc dưới cùng, sau đó chọn Năm, Tháng hoặc Ngày để cuộn đến một khoảng thời gian cụ thể mà bạn muốn dễ dàng hơn.
Nếu bạn muốn xem những bức ảnh cũ hơn của mình, bạn có thể nhấp vào phía trên cùng của màn hình. Ứng dụng Ảnh sẽ tự động hoàn nguyên về ảnh cũ nhất của bạn. Để quay lại những bức ảnh gần đây nhất của bạn, hãy nhấp vào tab Thư viện một lần và iPhone của bạn sẽ đưa bạn đến cuối Thư viện.
Chọn những người bạn yêu thích
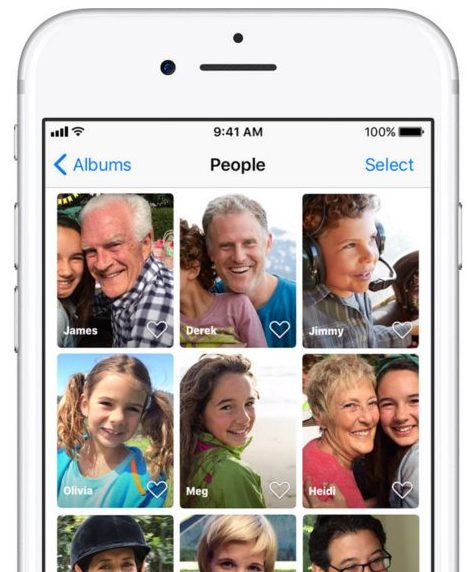
Nếu bạn thường xuyên chụp ảnh bạn thân hoặc thành viên gia đình, bạn có thể mở khóa nhiều tính năng mạnh mẽ bằng cách cho phép ứng dụng Ảnh biết họ là ai.
Ứng dụng Ảnh sử dụng nhận dạng khuôn mặt để "biết" khi ai đó xuất hiện trong ảnh của bạn và tất cả đều được thực hiện trên iPhone, vì vậy bạn không phải lo lắng về quyền riêng tư. Khi bạn chọn một người, bạn sẽ có thể tìm thấy tất cả ảnh xuất hiện trong đó nhanh hơn nhiều.
◉ Mở ứng dụng Ảnh và chọn tab Album ở dưới cùng.
◉ Cuộn xuống và bên dưới Người & Địa điểm, chọn Người.
◉ Chọn khuôn mặt của người đó.
◉ Chọn Thêm tên ở đầu màn hình của bạn.
◉ Nhập tên của người đó và chọn Next ở phía trên bên phải, sau đó Done để hoàn tất.
Sau khi bạn đặt tên cho những người trong một số ảnh của mình, iPhone của bạn cũng sẽ sử dụng thông tin này để tạo kỷ niệm trong phần Dành cho bạn dựa trên những người quan trọng trong cuộc đời bạn.
Thêm địa điểm vào ảnh của bạn
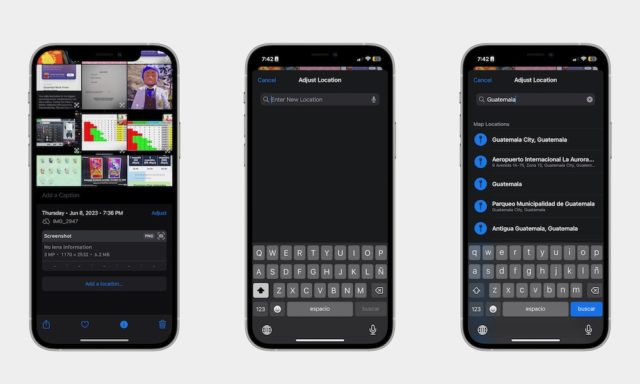
Ứng dụng Ảnh sử dụng vị trí bạn chụp ảnh để giúp sắp xếp chúng thành các album và tab Dành cho bạn. Điều này được thực hiện tự động cho bất kỳ ảnh nào bạn chụp bằng ứng dụng máy ảnh của iPhone miễn là dịch vụ định vị được bật, nhưng bạn cũng có thể đặt thủ công hoặc thêm vị trí vào ảnh bạn đã nhập từ các máy ảnh khác. Đây là cách thêm vị trí vào hình ảnh:
◉ Mở ứng dụng ảnh và nhấn vào ảnh bạn muốn.
◉ Với hình ảnh đang mở, cuộn xuống và chọn Thêm vị trí.
◉ Nhập vị trí vào thanh tìm kiếm.
◉ Bạn sẽ nhận được một danh sách các kết quả. Chọn trang web bạn muốn thêm.
Sau đó, bạn sẽ có thể tìm kiếm những hình ảnh này theo vị trí của chúng. Ứng dụng Ảnh cũng sử dụng thông tin này để tạo kỷ niệm trong tab Dành cho bạn cho những thứ như kỳ nghỉ và các chuyến đi khác đến những địa điểm thú vị.
Đặt ngày và giờ
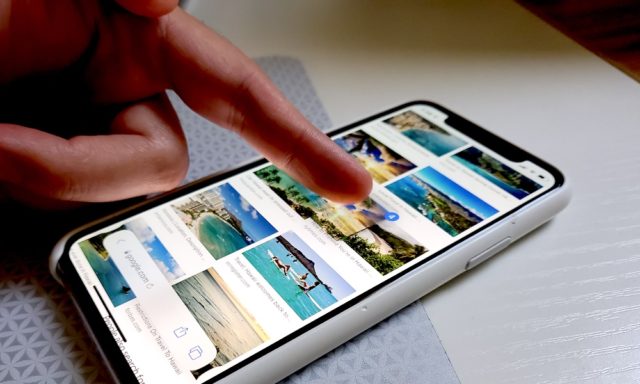
Một cách khác bạn có thể thử là chỉnh sửa ngày và giờ của ảnh bạn đã chụp. Thông tin này đã tồn tại đối với ảnh bạn chụp trên iPhone nhưng có thể thiếu hoặc không chính xác đối với ảnh cũ hơn. Để làm điều này, bạn cần:
◉ Mở hình ảnh bạn muốn.
◉ Nhấn vào ba dấu chấm ở góc trên cùng của màn hình.
◉ Nhấn để đặt ngày giờ.
◉ Chọn ngày giờ bạn muốn.
◉ Khi hoàn tất, nhấp vào Điều chỉnh ở góc trên cùng.
Thêm ảnh vào album của bạn
Như đã đề cập trước đó, bạn có thể tiếp tục thêm ảnh vào album của mình ngay cả sau khi bạn đã tạo chúng. Điều này sẽ giúp bạn dễ dàng tìm thấy tất cả ảnh của mình từ cùng một sự kiện hoặc ngày. Để thêm ảnh vào album của bạn, bạn cần:
◉ Mở hình ảnh bạn muốn.
◉ Nhấn vào nút ba chấm ở góc trên bên phải.
◉ Nhấp vào Thêm vào Album.
◉ Chọn album bạn muốn thêm ảnh vào.
Nếu chưa tạo, bạn cũng có thể tạo một album mới trực tiếp từ màn hình Thêm vào Album.
Thêm chú thích cho ảnh của bạn
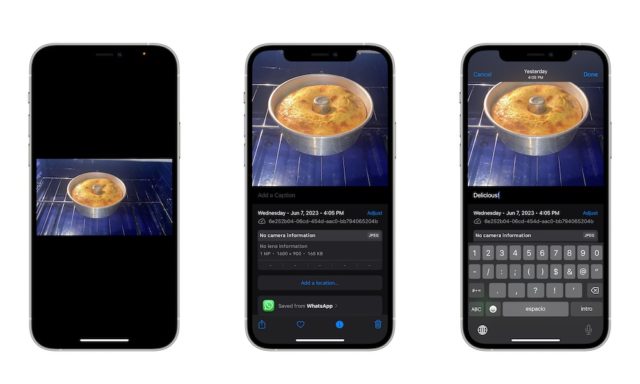
Thêm chú thích vào bất kỳ bức ảnh nào của bạn sẽ giúp bạn dễ nhớ điều gì đó đã xảy ra khi bạn chụp bức ảnh đó. Không chỉ vậy, các bình luận sẽ giúp iPhone của bạn dễ dàng tìm thấy những bức ảnh này hơn khi bạn tìm kiếm chúng.
◉ Mở ảnh bạn muốn thêm nhận xét.
◉ Khi ảnh của bạn đang mở, hãy cuộn xuống.
◉ Chọn Thêm chú thích.
◉ Nhập chú thích bạn muốn.
◉ Khi bạn hoàn tất, hãy chọn Xong ở góc trên bên phải màn hình của bạn.
Loại bỏ trùng lặp
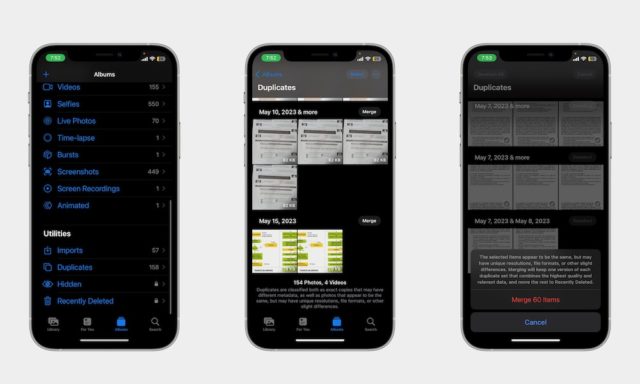
Cho dù đó là meme hay hình ảnh mà mọi người chia sẻ trong các nhóm khác nhau, bạn nhất định sẽ tìm thấy những hình ảnh trùng lặp trong thư viện của mình. Thật khó chịu, nhưng iPhone của bạn có thể giúp bạn loại bỏ chúng trong nháy mắt. Đây là cách:
◉ Mở ứng dụng Ảnh.
◉ Chọn tab Album ở cuối màn hình của bạn.
◉ Cuộn xuống và chọn Bản sao.
◉ Chọn các bản sao bạn muốn xóa và chọn nút thùng rác để xóa chúng hoặc sử dụng nút Hợp nhất bên cạnh Ảnh để tự động hợp nhất tất cả siêu dữ liệu trong ảnh chất lượng cao nhất và hầu hết các phần còn lại vào album Đã xóa gần đây.
Sắp xếp album của bạn với các thư mục
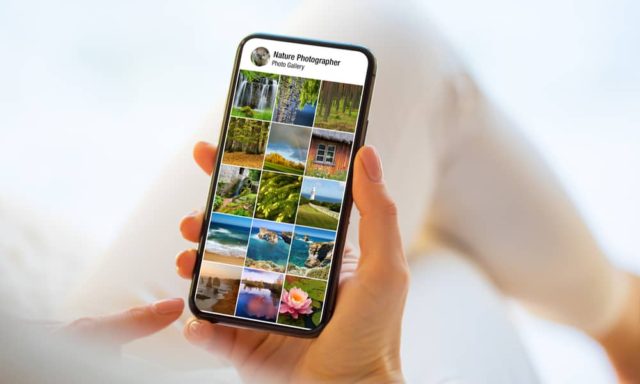
Album có thể giúp bạn sắp xếp ảnh của mình, nhưng bạn sẽ làm gì khi có nhiều album trong ứng dụng Ảnh của mình? Chà, đó là nơi các thư mục xuất hiện.
Với các thư mục, bạn có thể sắp xếp các album của mình thành các danh mục khác nhau, nhờ đó việc sắp xếp các ảnh quan trọng của bạn trở nên dễ dàng hơn. Đây là cách tạo một thư mục:
◉ Mở ứng dụng Ảnh.
◉ Chọn tab Album ở cuối màn hình.
◉ Bấm vào dấu + ở góc trên.
◉ Chọn một thư mục mới.
◉ Nhập tên của thư mục.
◉ Chọn Lưu ở góc trên cùng.
◉ Chọn nút Chỉnh sửa ở góc trên cùng của màn hình.
◉ Chọn biểu tượng + rồi chọn nếu bạn muốn tạo một thư mục hoặc album mới bên trong thư mục mới của mình.
Bắt đầu với album ẩn của bạn
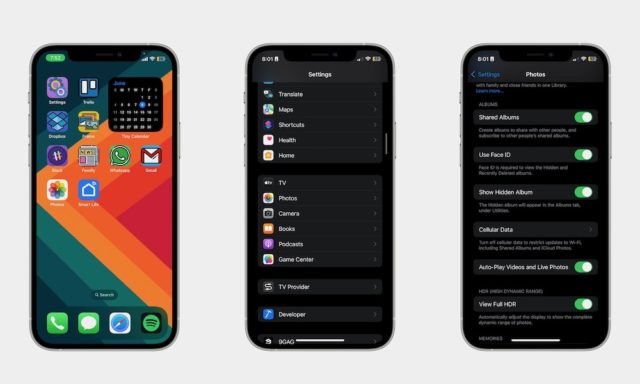
Album ẩn là cách hoàn hảo để lưu và ẩn tất cả ảnh riêng tư của bạn. Chúng không chỉ được lưu trữ an toàn trong một thư mục riêng mà thư viện chính của bạn sẽ không bị lộn xộn.
Để ẩn ảnh trong album ẩn của bạn, bạn cần mở ảnh bạn muốn ẩn, nhấp vào ba dấu chấm ở góc trên cùng của màn hình và chọn Ẩn.
Bạn sẽ tìm thấy album ẩn của mình trong tab Album. Điều này có thể rất dễ tìm thấy, vì vậy nếu bạn muốn ẩn album ẩn của mình, bạn có thể làm như vậy bằng cách đi tới Cài đặt -> Ảnh, sau đó tắt Hiển thị album ẩn.
Và nếu bạn muốn album của mình an toàn hơn nữa, hãy bật tùy chọn Sử dụng Face ID để chỉ bạn mới có quyền truy cập vào album ẩn của mình.
Nguồn:

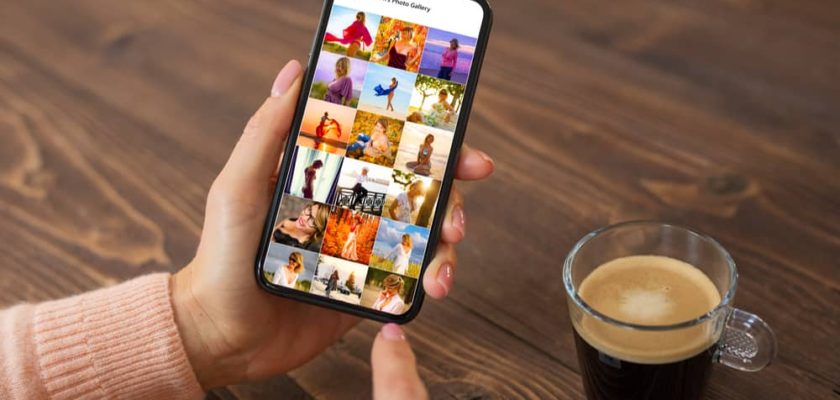
Làm tốt
Có một số điều mà tôi hy vọng sẽ được thêm vào trong tương lai
Ví dụ: khi tôi muốn thêm ảnh vào một trong các album, tôi muốn chuyển chúng vĩnh viễn chứ không chỉ sao chép chúng, vì thật khó chịu khi hai bản sao của chúng nằm trong album chính và album mà tôi đã tạo...
Cũng có thể tạo các thư mục bên trong album ẩn để có thể sắp xếp các bức ảnh mà tôi muốn ở đó
Xin chào Noir 🙋♂️, Cảm ơn những gợi ý quý giá của bạn và bạn bày tỏ mong muốn của tất cả người dùng Apple. Rất tiếc, hiện tại hệ thống không hỗ trợ di chuyển ảnh vĩnh viễn vào album thay vì sao chép chúng. Ngoài ra, không có tùy chọn tạo thư mục bên trong album ẩn. Đây là một vấn đề sẽ phải được tài khoản Apple giải quyết trong các bản cập nhật trong tương lai. 🤔🍏
Cảm ơn vì bài viết tuyệt vời
Tính tiền nhân 😁