Cho dù bạn đang thêm nhận xét vào ảnh chụp màn hình hay tạo meme ảnh để đăng, có nhiều cách để thêm văn bản vào ảnh trên iPhone. Dưới đây là năm cách đã được chứng minh để làm điều đó.
Thêm văn bản bằng công cụ viết và vẽ Markup
Cách đơn giản nhất để thêm văn bản vào ảnh là sử dụng công cụ Đánh dấu tích hợp trong iPhone, có sẵn thông qua tính năng Chỉnh sửa trong ứng dụng Ảnh. Phương pháp này dễ thực hiện nhưng bị hạn chế về lựa chọn. Bạn có thể chọn phông chữ, cỡ chữ và màu sắc nhưng không có nhiều tùy chọn để thêm hiệu ứng trang trí. Để sử dụng:
◉ Mở ứng dụng “Ảnh” và chọn ảnh bạn muốn chỉnh sửa.
◉ Nhấp vào “Chỉnh sửa” ở góc trên.
◉ Tiếp theo, nhấn nút “Đánh dấu” hoặc đầu bút ở góc trên màn hình.
◉ Bạn sẽ được cảnh báo rằng chế độ Live Photo sẽ bị tắt nếu bạn tiếp tục. Nhấn “OK” để tiếp tục và giao diện công cụ chỉnh sửa sẽ xuất hiện.
◉Dọc phía dưới màn hình, bạn sẽ thấy nhiều loại bút, cục tẩy, thước kẻ, bánh xe màu và dấu cộng “+”. Nhấn dấu cộng “+” và chọn “Thêm văn bản” để thêm hộp văn bản vào ảnh của bạn.
◉ Bây giờ bạn có thể kéo hộp văn bản đến bất cứ nơi nào bạn muốn. Sau đó bấm đúp vào bên trong hộp văn bản để chỉnh sửa văn bản và nhập tin nhắn của bạn.
◉ Ở cuối màn hình, bạn có thể điều chỉnh phông chữ, kích thước văn bản, căn chỉnh, định dạng và màu văn bản. Trong khi chọn màu, bạn cũng có thể điều chỉnh độ mờ của văn bản.
◉ Sau khi hoàn tất, hãy chạm vào “Xong” ở góc trên của màn hình. Bạn có thể chỉnh sửa văn bản sau bằng cách quay lại menu “Đánh dấu” bằng biểu tượng cây bút nằm ở góc trên của màn hình. Chia sẻ ảnh của bạn như bình thường từ ứng dụng Ảnh và văn bản sẽ được đưa vào.
Thêm văn bản bằng Freeform
Freeform là một ứng dụng của Apple được công bố như một phần của bản cập nhật iOS 16.2 và iPadOS 16.2. Đây là ứng dụng cộng tác giữa một nhóm người cùng làm việc trên bảng hoặc bảng trắng trong thời gian thực. Bạn có thể sử dụng Freeform để ghi chú, chia sẻ ý tưởng, trao đổi tệp, vẽ, chú thích, viết tay, v.v., tất cả đều diễn ra trong thời gian thực với đồng nghiệp của bạn. Vì vậy, thật hoàn hảo khi kết hợp văn bản và hình ảnh ở một nơi.
Nhưng có một nhược điểm lớn đó là bạn chỉ có thể xuất tài liệu Freeform sang file PDF nên sẽ cần thêm một bước nữa là chuyển tài liệu thành hình ảnh trước khi chia sẻ.
Để bắt đầu, hãy tải xuống ứng dụng Freeform miễn phí từ App Store.
Tiếp theo, bắt đầu một bảng điều khiển mới bằng nút “Mới” nằm ở góc trên cùng của màn hình.
Nhấn nút “Phương tiện” ở cuối màn hình và chọn “Ảnh hoặc Video” để chọn hình ảnh từ thư viện ảnh của bạn hoặc “Chèn từ” để chọn hình ảnh từ tệp của bạn. Bạn cũng có thể sao chép từ một nơi nào đó, nhấp vào bất kỳ vị trí nào trên khung vẽ và sau đó “Dán”.
Khi hình ảnh của bạn đã được khóa đúng vị trí, hãy nhấn vào nút “Hộp văn bản” ở cuối màn hình. Kéo hộp văn bản đến nơi bạn muốn, sau đó bấm đúp vào bên trong hộp văn bản để chỉnh sửa văn bản. Sử dụng các công cụ định dạng văn bản ở đầu bàn phím để tùy chỉnh kích thước, màu sắc và căn chỉnh văn bản.
Thêm nhiều hình ảnh và văn bản hơn nếu bạn muốn, sau đó khi bạn sẵn sàng xuất, hãy nhấp vào ba dấu chấm và chọn "Xuất dưới dạng PDF" và chọn nơi bạn muốn lưu.
Cuối cùng, khởi chạy ứng dụng Phím tắt và tạo một phím tắt mới. Thêm hành động “Tạo hình ảnh từ trang PDF”. Sau đó thay đổi biến “Hình ảnh PNG” thành bất cứ thứ gì bạn muốn và biến “PDF” thành “Đầu vào lối tắt”. Thêm hành động “Lưu vào Album ảnh”, sau đó nhấn nút “i” và đảm bảo “Hiển thị trong Bảng chia sẻ” được chọn. Đặt tên cho lối tắt của bạn, chẳng hạn như “Trang PDF thành hình ảnh” và lưu nó.
Bây giờ, hãy mở tệp PDF bạn đã tạo trên FreeForm, nhấn Chia sẻ, sau đó nhấn vào phím tắt “Trang PDF thành hình ảnh” bạn vừa tạo. Ảnh của bạn sẽ xuất hiện trong Ảnh, nơi bạn có thể chỉnh sửa ảnh theo ý muốn.
Thêm văn bản bằng ứng dụng Trang
Pages là một ứng dụng miễn phí của Apple cạnh tranh với Microsoft Word. Nó có thể hữu ích và chứa một số giải pháp.
Phương pháp này có thể không lý tưởng và có thể mang lại chất lượng hình ảnh thấp hơn mong muốn. Bạn có thể sử dụng menu Tùy chọn Tài liệu để thay đổi hướng sang chế độ ngang, điều này có thể giúp khôi phục độ chính xác nhất định nếu hình ảnh ở chế độ ngang.
Trước tiên, bạn cần tải xuống ứng dụng Trang từ App Store.
Tiếp theo, mở ứng dụng và tạo một tài liệu trống mới, bỏ qua các mẫu của Apple, sử dụng tùy chọn Bắt đầu viết.
Khi tài liệu mới mở, nhấn dấu cộng “+” và chọn tab Phương tiện. Bạn có thể chọn “Ảnh hoặc Video” từ thư viện ảnh của mình hoặc sử dụng “Chèn từ…” để thêm từ tệp. Bạn cũng có thể sao chép hình ảnh, sau đó nhấn và giữ rồi chọn “Dán”.
Nhấn vào hình ảnh của bạn để chọn nó, sau đó nhấn vào biểu tượng cọ định dạng để hiển thị thêm tùy chọn. Bên dưới Sắp xếp, chọn Tùy chọn khác và đặt Ngắt dòng văn bản thành Không. Điều này hướng dẫn Trang không di chuyển văn bản nếu nó chồng lên hình ảnh.
Bây giờ, nhấn lại dấu cộng và trên tab Biểu đồ, chọn Văn bản để thêm hộp văn bản. Bấm đúp vào bên trong hộp văn bản và chỉnh sửa nó. Hoàn tất và nhấp vào hộp văn bản để chọn, sau đó sử dụng biểu tượng Format Paintbrush để chỉnh sửa phông chữ, kích thước, màu sắc, v.v. trong tab Văn bản.
Thêm nhiều hình ảnh, biểu đồ và bất kỳ thứ gì khác mà bạn thấy phù hợp. Sau đó nhấn nút ba chấm “…” và chọn “Xuất” theo sau là “Hình ảnh” để xuất dưới dạng hình ảnh. Sử dụng nút “Save Image” để thêm hình ảnh vào thư viện ảnh của bạn.
Cuối cùng, tìm hình ảnh và nhấn “Chỉnh sửa” rồi cắt khoảng trắng. Sau đó chia sẻ nó.
Thêm văn bản bằng ứng dụng của bên thứ ba
Có nhiều ứng dụng cho phép thêm văn bản vào hình ảnh, nhưng hầu hết chúng đều yêu cầu đăng ký trả phí, điều này đặt ra những hạn chế như hình mờ, độ phân giải và các tính năng bị hạn chế. Nhưng không còn nghi ngờ gì nữa, những ứng dụng này giúp bạn dễ dàng thêm văn bản tuyệt vời vào hình ảnh. Hai ứng dụng miễn phí tốt là Phonto.
Và ứng dụng Thêm văn bản
Bạn cũng có thể sử dụng công cụ tạo câu chuyện của Instagram, mặc dù nó có giới hạn. Kết quả sẽ theo chiều dọc và cần phải cắt, độ chính xác không hoàn hảo. Các công cụ còn hạn chế nhưng chúng mang lại giao diện đẹp mắt và bạn có thể thêm nhãn dán và biểu tượng cảm xúc.
Mở Instagram và nhấp vào “Soạn” ở cuối màn hình, sau đó chọn “Câu chuyện” ở góc dưới cùng. Tiếp theo, chọn hình ảnh bạn muốn chỉnh sửa bằng công cụ chọn phương tiện ở góc dưới cùng.
Bấm vào bất kỳ đâu để thêm văn bản, sau đó sử dụng các công cụ định dạng ở đầu màn hình để điều chỉnh căn chỉnh, màu sắc, nền và khoảng cách.
Nhấn “Xong” rồi thêm bất kỳ nội dung nào khác mà bạn muốn vào ảnh của mình bằng các công cụ tích hợp sẵn. Khi bạn đã sẵn sàng, hãy nhấn vào nút ba chấm “…” ở góc trên cùng của màn hình, sau đó chọn “Lưu” và ảnh sẽ được lưu vào thư viện ảnh của bạn.
Bây giờ hãy mở Ảnh, tìm ảnh, sau đó nhấn “Chỉnh sửa” và cắt ảnh theo ý muốn. Bây giờ bạn có thể chia sẻ nó giống như bạn làm với bất kỳ ai khác.
Thêm văn bản bằng ứng dụng web
Ứng dụng web cũng là một lựa chọn tốt để thêm văn bản vào hình ảnh. Nó được coi là một trang web Pixlr Một trong những trang web tốt về điều này. Với Pixlr Express, bạn nhận được ba lần lưu miễn phí mỗi ngày trước khi phải trả tiền.
Để bắt đầu, hãy truy cập trang web Pixlr Express Nhấp vào “Mở hình ảnh” để mở hình ảnh, sau đó chọn “Thư viện ảnh” hoặc “Chọn tệp” và tìm hình ảnh bạn muốn thêm văn bản vào. Pixlr có thể yêu cầu bạn thay đổi kích thước hình ảnh, hãy nhấp vào “Áp dụng” để bắt đầu.
Sử dụng thanh công cụ ở cuối màn hình để chọn “Văn bản” rồi chọn “Thêm văn bản mới” hoặc chọn từ một trong các công cụ văn bản được định dạng bằng các kiểu khác nhau.
Cuộn xuống và thay đổi hộp “Văn bản” để hiển thị những gì bạn muốn đọc. Bây giờ bạn có thể điều chỉnh các khía cạnh khác như kích thước, màu sắc, v.v. Bạn có thể thêm các đường cong, bao bọc, nền, đường viền và bóng vào văn bản nếu muốn.
Kéo văn bản đến vị trí thích hợp. Thêm văn bản hoặc hiệu ứng khác vào ảnh của bạn, sau đó nhấp vào nút “Lưu” ở đầu màn hình để xuất ảnh khi bạn sẵn sàng.
Chọn định dạng, kích thước và mức chất lượng của hình ảnh, sau đó sử dụng nút “Tải xuống” để lưu hình ảnh.
Sử dụng máy tính
Việc thêm văn bản vào hình ảnh trên iPhone có thể khó khăn và các tùy chọn cũng không nhiều, vì màn hình nhỏ không phù hợp với công việc thiết kế đồ họa, vì vậy nếu muốn thỏa sức sáng tạo thì tốt hơn hết bạn nên sử dụng máy tính để thay thế.
Có rất nhiều phần mềm chỉnh sửa miễn phí và thậm chí giá cả phải chăng mà bạn có thể sử dụng cho mục đích này, chẳng hạn như Ảnh thân thiện وCác lựa chọn thay thế Photoshop Các chương trình chỉnh sửa ảnh phù hợp hoặc hoàn toàn miễn phí khác như GIMP.
Nguồn:

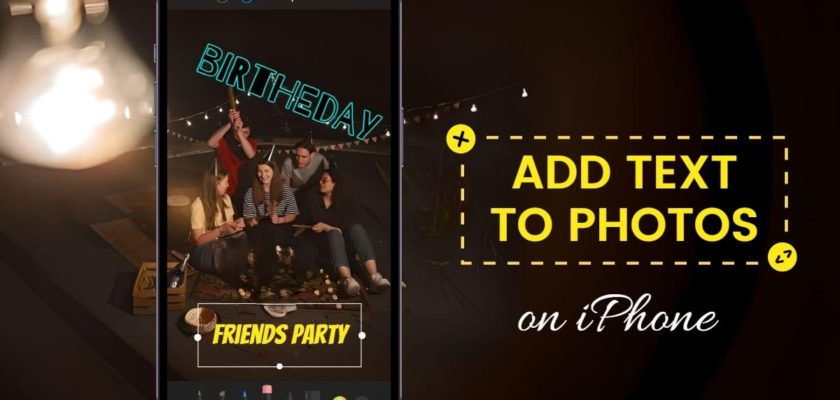
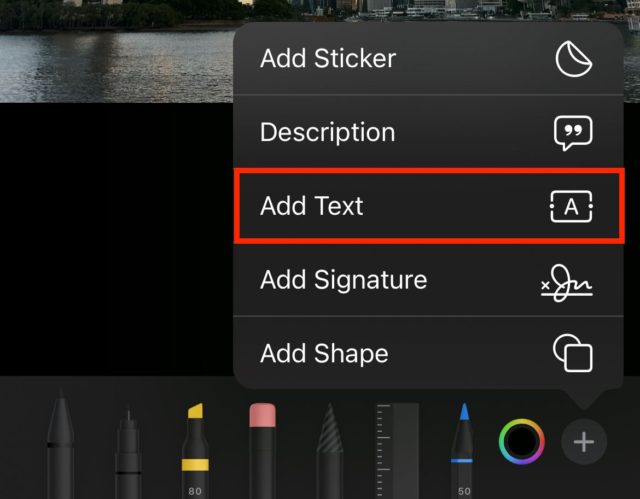
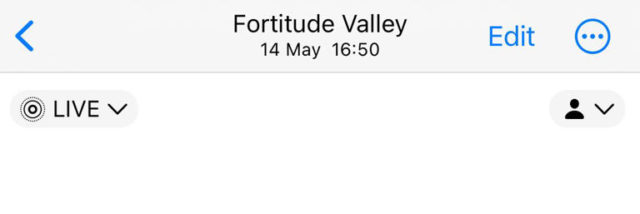
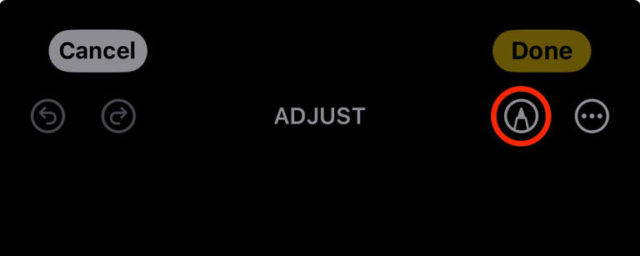
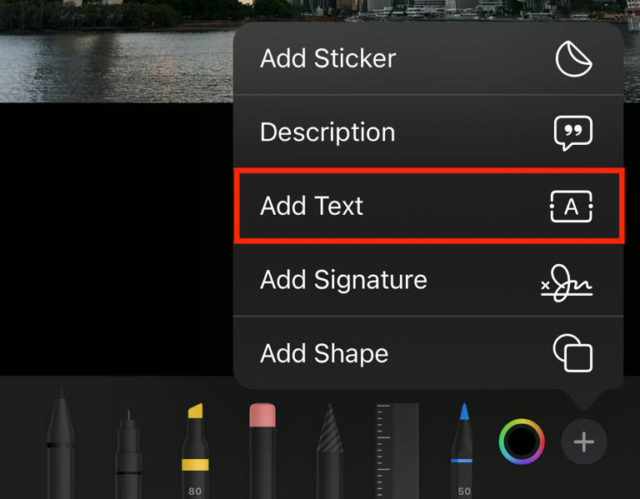
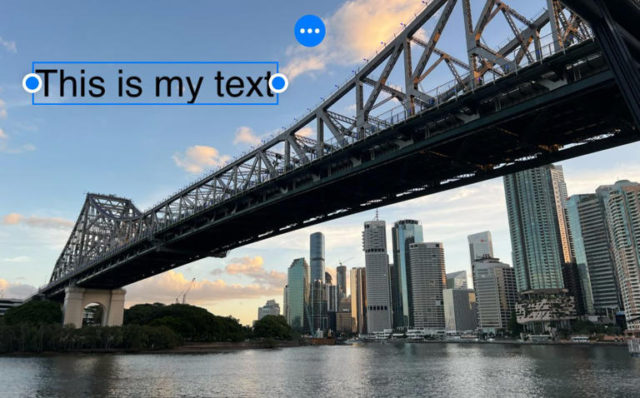
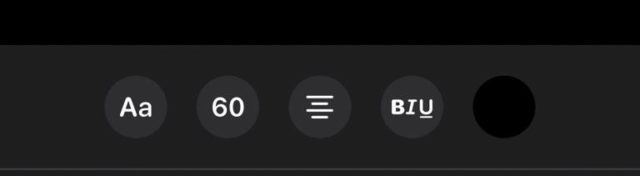

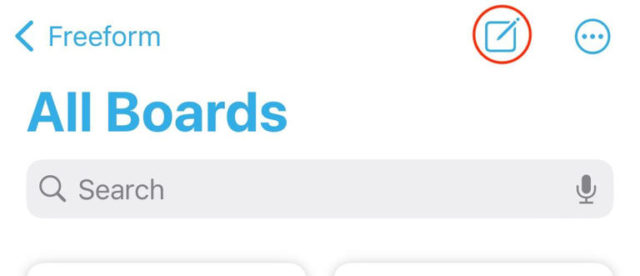
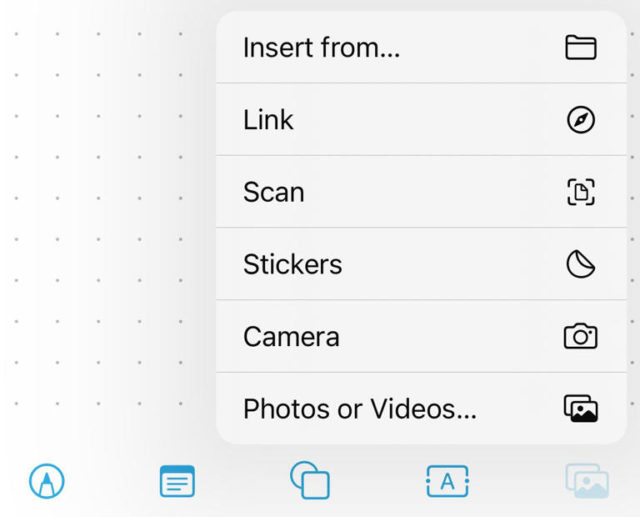
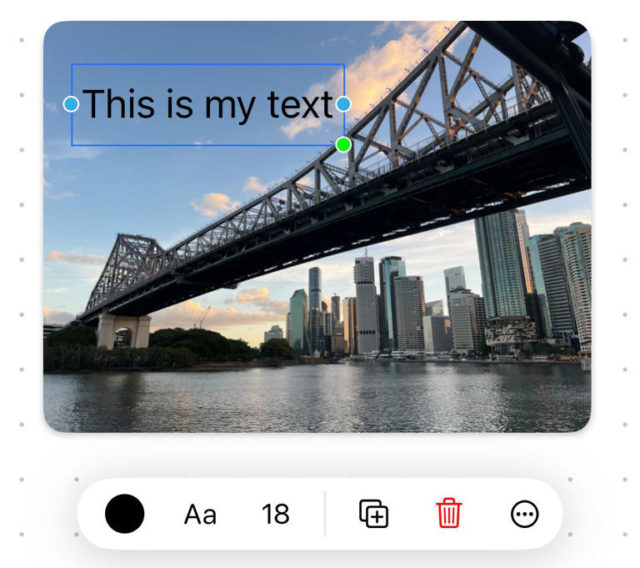
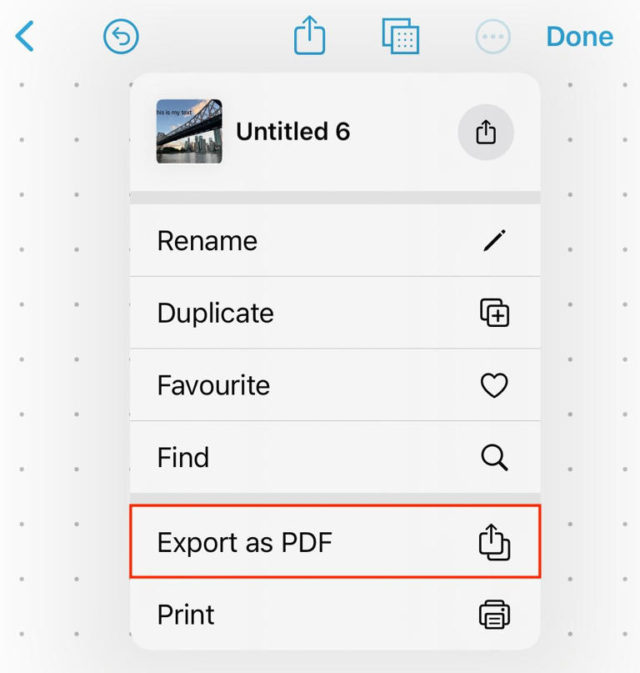
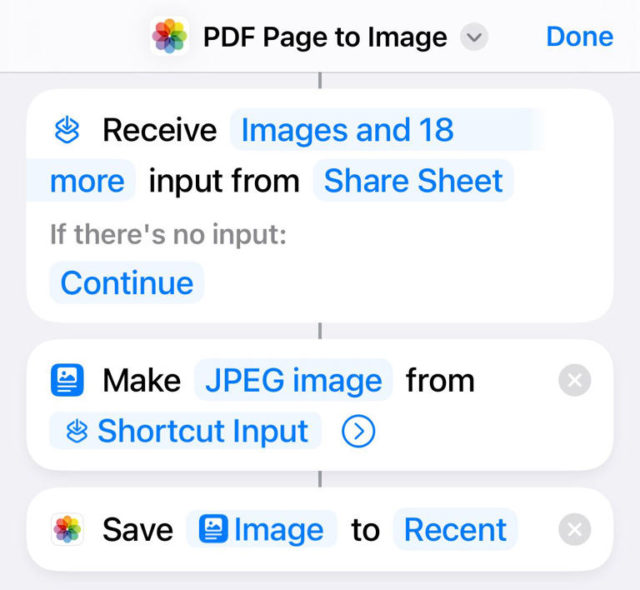
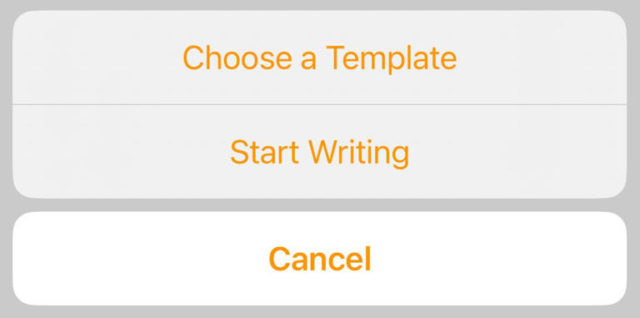
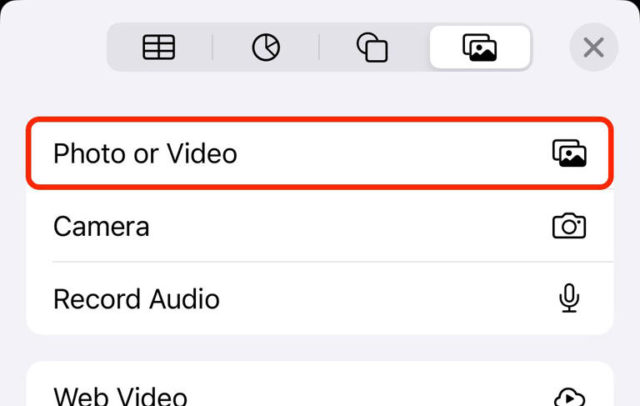
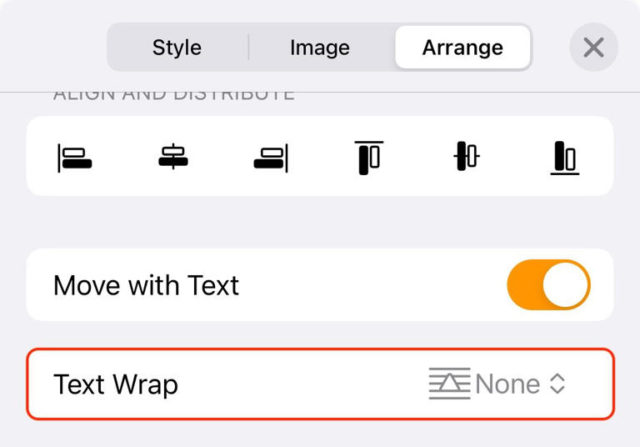
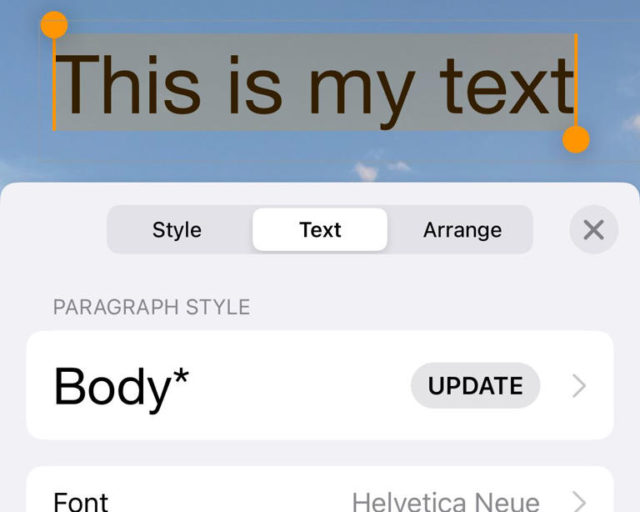
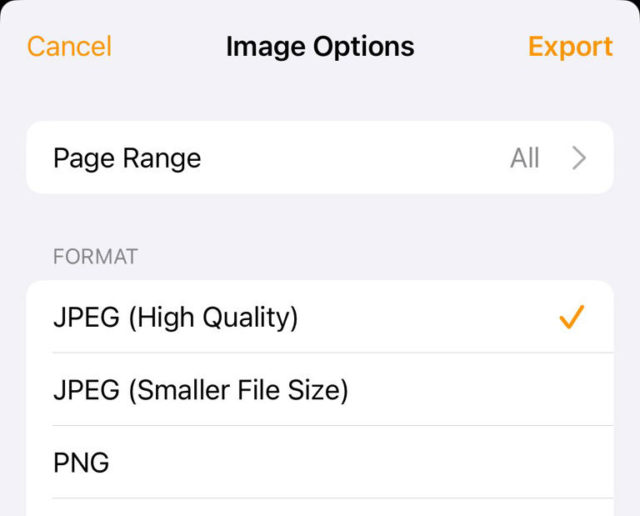
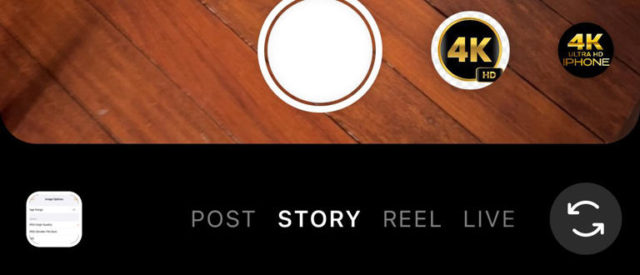
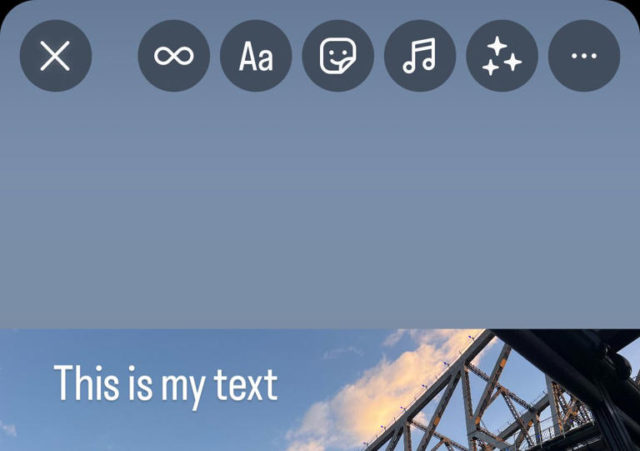
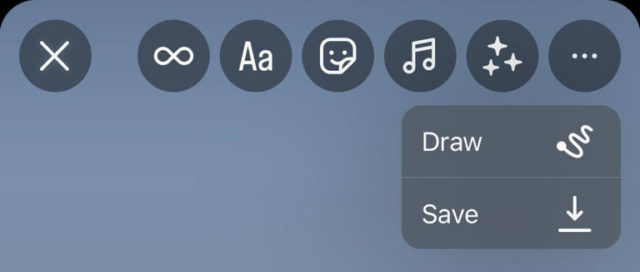
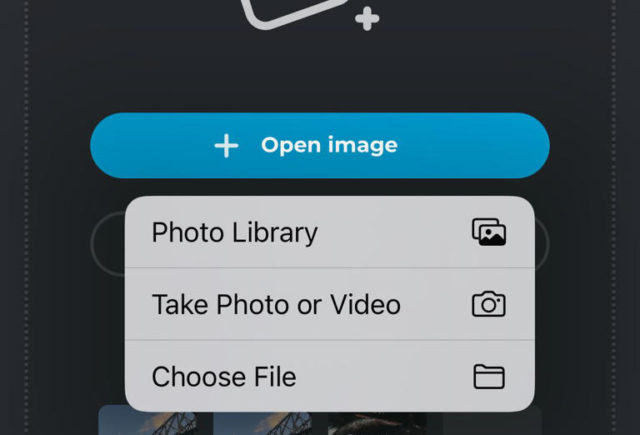
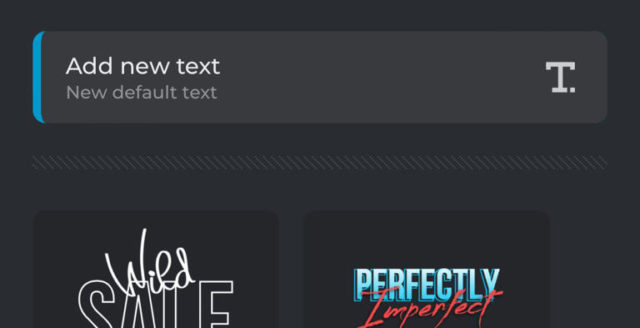
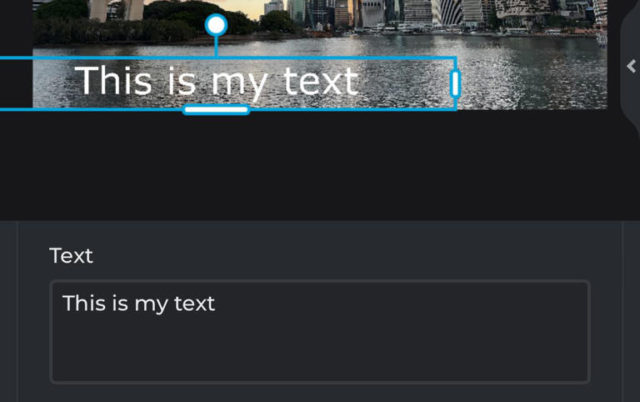
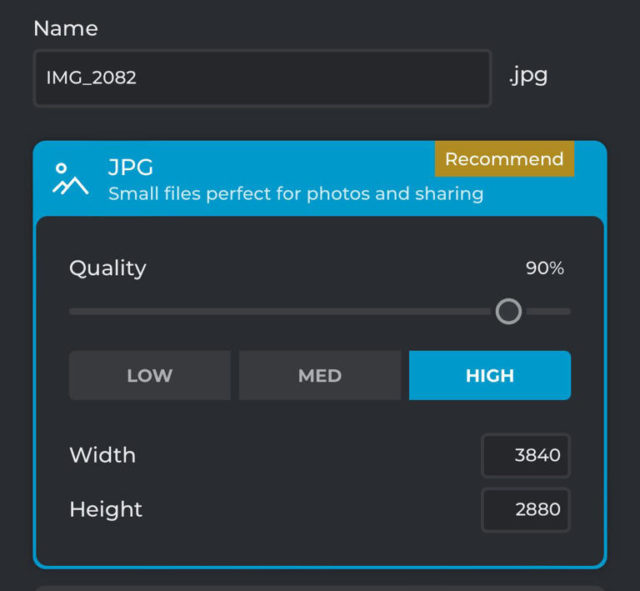
Mặc dù tôi là một người dùng iPhone nhưng thành thật mà nói, Samsung rất sáng tạo trong những vấn đề này và từ cùng một chiếc điện thoại mà không có bất kỳ ứng dụng bên ngoài nào, tôi hy vọng Apple sẽ học hỏi từ họ.
Có đơn xin dịch thuật không?
Có rất nhiều ứng dụng dịch thuật, trong đó nổi tiếng nhất là Apple Translate và Google Translate
Tôi đã sử dụng ứng dụng Phonto kể từ khi tôi xuất bản nó trên một trong những bài báo thứ Sáu cách đây vài năm. Đối với ứng dụng GIMP, tôi không khuyên dùng nó vì tôi nghe nói rằng nó bán dữ liệu người dùng.
Xin chào Mufleh 🙋♂️, Cảm ơn bạn đã lưu ý về GIMP. Chúng tôi đánh giá cao việc bạn chia sẻ thông tin và trải nghiệm cá nhân vì nó giúp làm phong phú nội dung và mang lại trải nghiệm tốt nhất cho độc giả. 😊👍🏻
Trước đây, tôi thường sử dụng Fonto, sau đó chuyển sang Procreate trên iPad. Bạn có thể tải xuống phông chữ và bút vẽ. Có một cách tốt hơn là tải xuống ứng dụng Canva, ứng dụng này có các tùy chọn miễn phí tuyệt vời để chỉnh sửa hình ảnh, tạo hình ảnh và hơn thế nữa. nhiều hơn nữa.
Kiểm tra các công cụ liên quan đến hình nền. Có nền mang cờ Israel.
Hãy xem xét vấn đề này
Xin chào Mustafa 🙋♂️, Cảm ơn bạn đã ghi chú. Chúng tôi luôn nỗ lực cung cấp những công cụ và ứng dụng tốt nhất cho độc giả iPhoneIslam. Chúng tôi sẽ xem xét phản hồi của bạn và cố gắng tránh vấn đề này trong tương lai. Cảm ơn bạn đã ủng hộ và tin tưởng Blog iPhoneIslam 🙏🍏.