Nếu bạn muốn khai thác tối đa iPhone của mình, cho dù bạn là người dùng mới hay người dùng lâu năm, có rất nhiều tính năng và thủ thuật ít được biết đến mà nhiều người dùng có thể không biết và chắc chắn chúng sẽ nâng cao trải nghiệm của bạn lên rất nhiều. Dưới đây là một tập hợp các mẹo hữu ích để đơn giản hóa việc sử dụng hàng ngày và nâng cao tính bảo mật cho thiết bị của bạn. Hãy làm quen với chúng.

Phím tắt trên màn hình chính để đóng iPhone
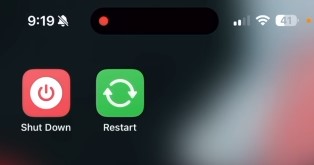
Bạn có biết rằng bạn có thể thêm phím tắt tùy chỉnh để tắt và khởi động lại iPhone trực tiếp trên màn hình chính không? Điều này có thể được thực hiện dễ dàng thông qua ứng dụng phím tắt. Để làm điều này:
◉ Nhập ứng dụng Phím tắt, sau đó nhấn vào dấu cộng + để thêm phím tắt mới.
◉ Nhấp vào Thêm hành động
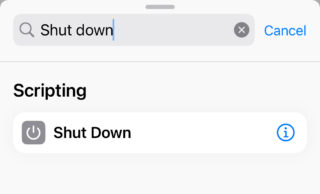
◉ Tìm kiếm “Tắt máy”. Nó sẽ xuất hiện trước mặt bạn với màu xanh lam và bằng cách nhấp vào nó, một danh sách thả xuống sẽ xuất hiện với một số tùy chọn và lựa chọn thay thế khác, bao gồm cả “Khởi động lại Redtart”.
◉ Nhấp vào “Xong” ở trên cùng.
Bạn có thể tạo hai phím tắt, một để tắt và một để khởi động lại, như trong hình trên.
Hẹn giờ dừng mọi thứ đang chạy trên iPhone
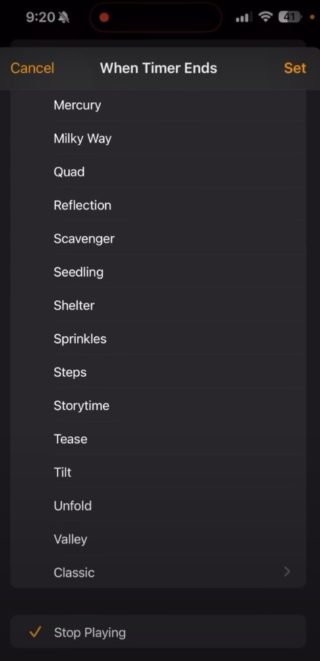
Trong ứng dụng Đồng hồ, có một tùy chọn tiện dụng để khiến iPhone của bạn ngừng phát bất kỳ phương tiện nào sau khi hết giờ. Điều này rất hữu ích để kiểm soát thời gian bạn nghe âm thanh hoặc xem video trước khi ngủ. Đây là cách thực hiện:
◉ Chạy hẹn giờ một cách ảo và đặt thời gian theo ý muốn được biết, nếu bạn bật hẹn giờ thì khi hết thời gian sẽ có âm báo. Hoàn thành điểm tiếp theo.
◉Nhập tùy chọn “Khi hẹn giờ kết thúc”. Bạn sẽ thấy danh sách nhạc chuông. Đi xuống cuối danh sách và bạn sẽ thấy tùy chọn “Dừng phát”.
◉ Khi hết giờ, tất cả phương tiện đang chạy trên iPhone của bạn sẽ bị dừng.
Chia sẻ đơn giản hơn với giao diện chia sẻ được đơn giản hóa
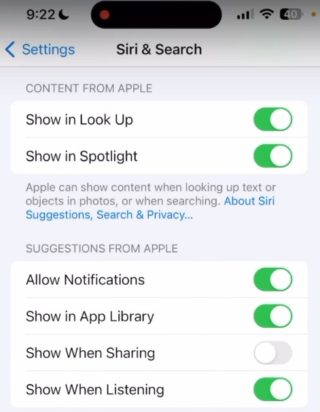
Khi hầu hết chúng ta muốn chia sẻ điều gì đó với một liên hệ, khi chúng ta mở cửa sổ Chia sẻ, bạn sẽ thấy những liên hệ được đề xuất có thể không phải là những gì chúng tôi dự định.
◉ Đi tới Cài đặt, sau đó vào Siri và Tìm kiếm.
◉ Trong phần “Đề xuất từ Apple”, bạn sẽ thấy tùy chọn “Hiển thị khi chia sẻ”.
Hành động nhanh thông qua tìm kiếm Spotlight
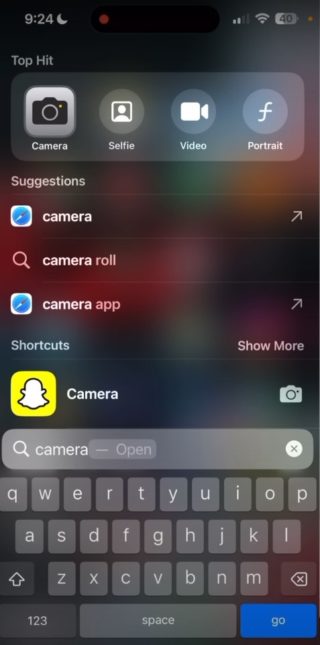
Spotlight đã phát triển không chỉ đơn thuần là tìm ứng dụng. Hiện cung cấp các hành động nhanh chóng liên quan đến ứng dụng. Ví dụ: sau khi nhập giờ, bạn có thể đặt hẹn giờ trực tiếp từ kết quả tìm kiếm mà không cần phải mở ứng dụng. Bạn cũng có thể viết từ “Ảnh” và bạn sẽ thấy các tùy chọn như phần ảnh và album, đồng thời bằng cách viết “Máy ảnh”, bạn sẽ thấy các tùy chọn ngắn cho nội dung bên trong ứng dụng máy ảnh, chẳng hạn như chụp ảnh tự sướng, quay video hoặc chân dung .
Điều hướng nhanh trong bàn phím biểu tượng cảm xúc
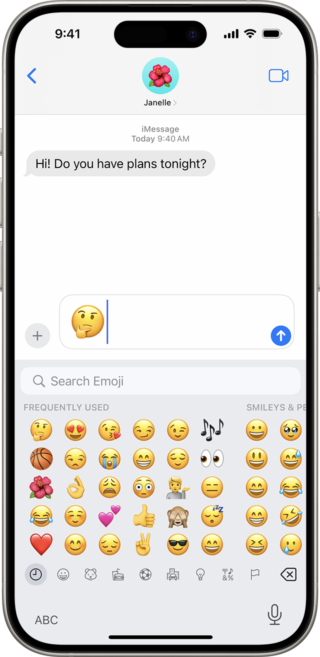
Nếu bạn là người dùng nhiều biểu tượng cảm xúc, bàn phím biểu tượng cảm xúc có tính năng vuốt cho phép bạn điều hướng nhanh chóng qua các biểu tượng cảm xúc.
◉ Trên bàn phím, nhấn nút biểu tượng cảm xúc.
◉ Vuốt từ dưới cùng của màn hình sang phải hoặc trái và bạn sẽ thấy nó cuộn nhanh như thế nào và bạn có thể dừng ở phần bạn muốn.
Phím tắt màn hình khóa có thể tùy chỉnh
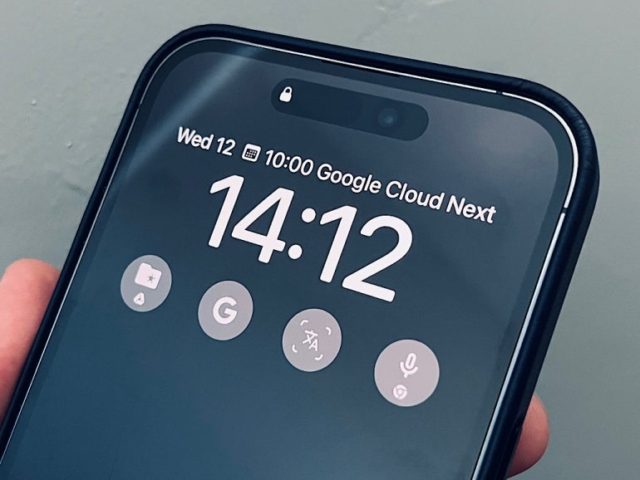
Truy cập các ứng dụng được sử dụng nhiều nhất của bạn nhanh hơn bằng phím tắt trên màn hình khóa. Chúng được tạo thông qua ứng dụng Phím tắt và cho phép bạn khởi chạy ứng dụng trực tiếp từ màn hình khóa. Đây là cách thực hiện:
◉ Mở ứng dụng Phím tắt, sau đó nhấn vào dấu cộng “+” để tạo phím tắt mới.
◉ Nhấp vào “Thêm hành động” và trong hộp tìm kiếm gõ “Mở ứng dụng”.
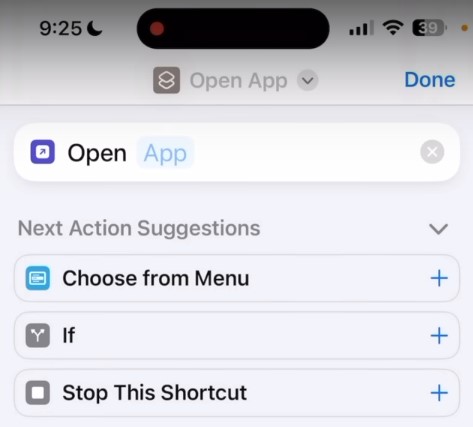
◉ Khi hộp “Ứng dụng” xuất hiện, hãy nhấp vào từ Ứng dụng và chọn ứng dụng mà bạn muốn tạo lối tắt.
◉ Sau khi chọn ứng dụng, nhấp vào chữ Open App ở đầu màn hình. Bạn sẽ thấy danh sách thả xuống từ đó chọn Thêm vào Màn hình chính hoặc Thêm vào Màn hình chính. Ngoài ra, thông qua menu này, bạn có thể tùy chỉnh biểu tượng và tên phím tắt.
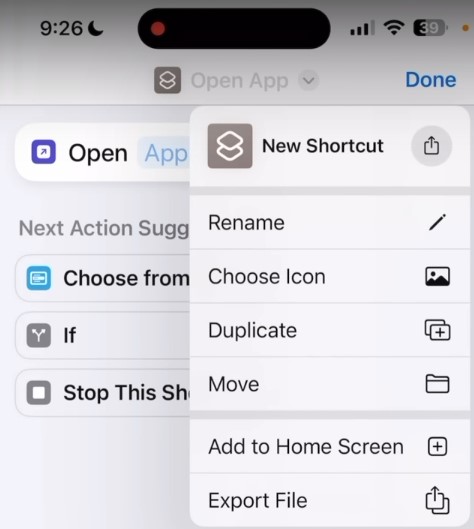
◉ Lặp lại các bước tương tự để tạo phím tắt tới ứng dụng khác nếu muốn.
◉ Đi tới cài đặt “Màn hình khóa” trên iPhone và vuốt từ dưới lên trên để hiển thị trình chuyển đổi ứng dụng.
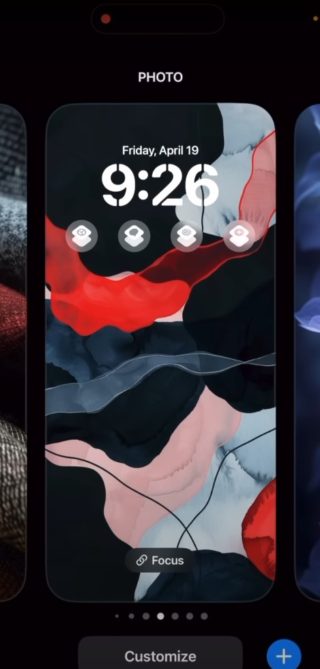
◉ Nhấp vào “Tùy chỉnh” và sau đó chọn “Màn hình khóa”.
◉ Nhấp vào tiện ích, sau đó cuộn xuống phần “Tiện ích” và bạn sẽ tìm thấy các phím tắt bạn đã tạo.
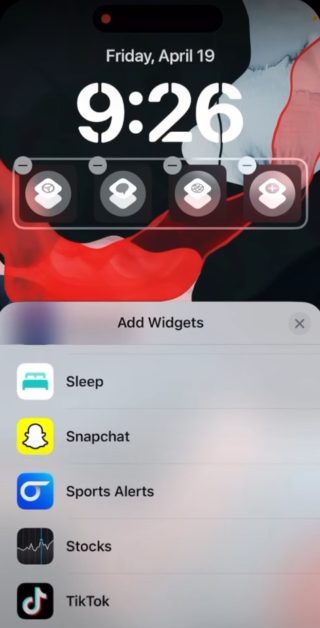
◉ Chọn các phím tắt bạn muốn hiển thị trên màn hình khóa iPhone.
Bây giờ, khi bạn nhấn vào các phím tắt này từ màn hình khóa, bạn sẽ có thể mở ứng dụng trực tiếp.
Tăng tính bảo mật cho dữ liệu của bạn trên iPhone
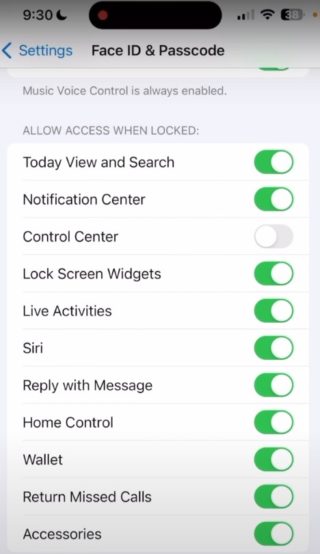
Tăng cường bảo mật cho thiết bị của bạn bằng cách tùy chỉnh cài đặt Face ID và mật mã. Tính năng này cho phép bạn hạn chế quyền truy cập vào một số chức năng nhất định khi iPhone bị khóa, giúp dữ liệu của bạn an toàn hơn.
Ngay cả khi iPhone của bạn bị khóa, Trung tâm điều khiển vẫn hoạt động. Có một cách dễ dàng để bạn có thể tắt mọi thứ:
◉ Vào Cài đặt, sau đó nhấp vào Face ID và Mật mã.
◉ Sau đó, khi bạn nhập mật mã của mình, hãy cuộn xuống phần “Cho phép truy cập khi bị khóa”. Tại đây bạn sẽ tìm thấy danh sách các tính năng và ứng dụng có thể truy cập được khi điện thoại của bạn bị khóa. Nếu bạn muốn ngăn quyền truy cập vào bất kỳ tính năng nào trong số này khi iPhone bị khóa, hãy tắt chúng đi.
Ví dụ: bạn có thể tắt Trung tâm điều khiển để ngăn người khác giả mạo cài đặt điện thoại của bạn khi bạn đi vắng.
◉ Bạn cũng có thể tắt Hoạt động trực tiếp, Siri, Điều khiển nhà, v.v.
◉ Bạn có thể tắt tất cả các tùy chọn này để điện thoại của bạn bị khóa hoàn toàn cho đến khi bạn mở khóa.
Tách biệt trình duyệt của bạn với hồ sơ Safari
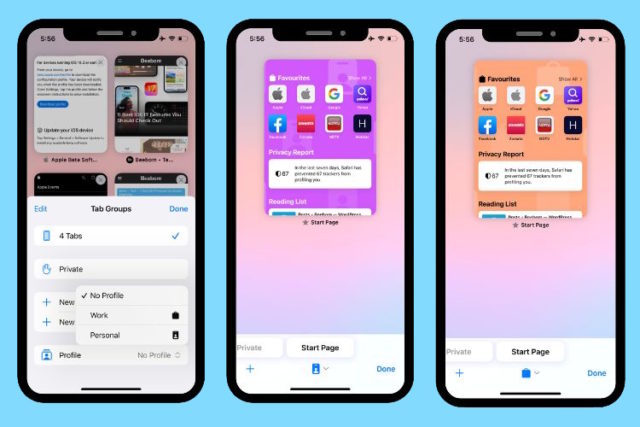
Tính năng Cấu hình của Safari cho phép bạn tạo hai phiên bản trình duyệt riêng biệt, một dành cho công việc và một dành cho mục đích cá nhân. Bằng cách này, tài khoản và dữ liệu của bạn sẽ được quản lý riêng biệt trong từng hồ sơ, đảm bảo tách biệt hoàn toàn giữa hoạt động nghề nghiệp và cá nhân của bạn khi duyệt web. Ví dụ: hồ sơ công việc sẽ tự động đăng nhập bằng tài khoản Google của bạn, trong khi hồ sơ cá nhân sẽ sử dụng tài khoản riêng tư của bạn, duy trì quyền riêng tư của bạn và ngăn chặn sự chồng chéo dữ liệu. Tính năng này rất hữu ích cho những người sử dụng điện thoại của mình cho nhiều mục đích.
◉ Mở Cài đặt trên điện thoại của bạn, sau đó vào “Safari” và cuộn xuống.
◉ Nhấp vào “Thêm hồ sơ mới”. Bạn sẽ được yêu cầu nhập tên tệp, chẳng hạn như “Cơ quan” hoặc “Cá nhân”, sau đó chọn hình dạng của biểu tượng.
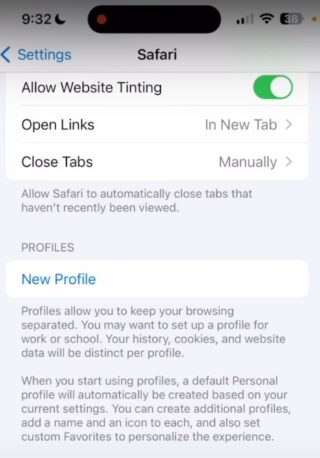
◉ Chọn biểu tượng hoặc hình ảnh để đánh dấu hồ sơ, sau đó nhấn “Xong” để lưu.
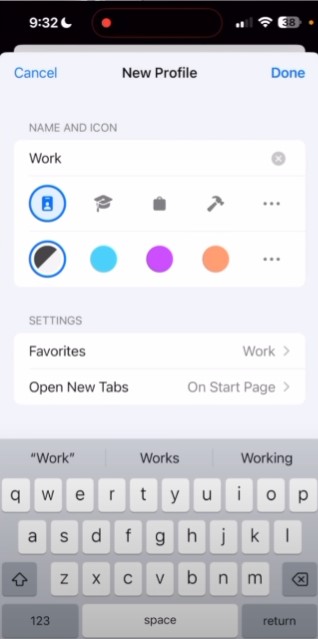
◉ Lặp lại các bước tương tự để tạo hồ sơ khác nếu muốn.
◉ Khi mở ứng dụng Safari, bạn sẽ thấy một nút mới ở phía dưới để chuyển đổi giữa các cấu hình khác nhau.
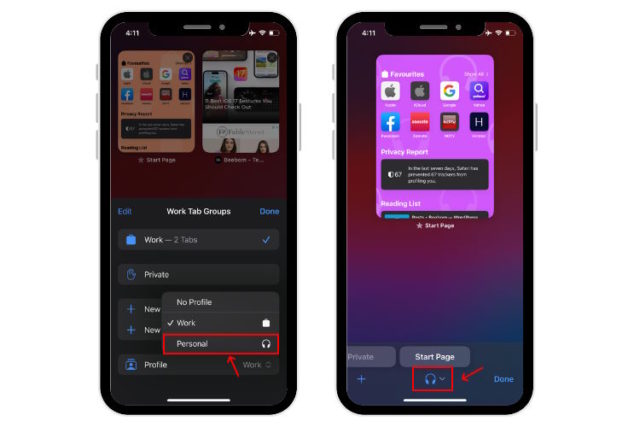
◉ Khi bạn chuyển đổi, mỗi cửa sổ duyệt sẽ chỉ giữ lại các tài khoản và hoạt động duyệt web của riêng nó.
◉ Bạn có thể tùy chỉnh và thiết lập từng hồ sơ riêng biệt theo nhu cầu của mình.
Thiết lập cấu hình phù hợp cho mục đích sử dụng cá nhân và chuyên nghiệp của bạn để có trải nghiệm duyệt web an toàn và có tổ chức trên iPhone của bạn.
Nguồn:

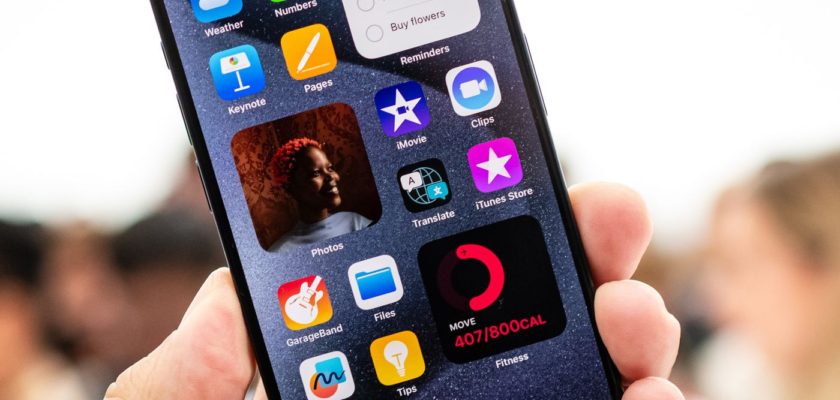
Cầu mong sự bình an, lòng thương xót và phước lành của Chúa sẽ đến với bạn, nếu bạn vui lòng, liên quan đến việc áp dụng các chữ viết tắt
Có cách nào để lên lịch tin nhắn WhatsApp không?
Bởi vì ứng dụng đã thay đổi, thành thật mà nói, và tôi không còn biết nó dùng để làm gì nữa
+ Có cách nào để nó nói được không? Nếu pin được kết nối với mức sạc 80% thì làm cách nào để nó nói được?
Nếu mình tháo sạc ra mà pin tụt dần xuống mức 25% chẳng hạn thì có cách nào để nó nói được không?
Mong bạn viết một bài về tính năng của ứng dụng này
Bởi vì tôi cảm thấy nó đã trở nên phức tạp, thành thật mà nói
Tôi chỉ xin lỗi vì đã mất quá nhiều thời gian và xin Chúa ban thưởng cho bạn
Tuyên truyền liên tục về ứng dụng Phím tắt mà tôi cho là một ứng dụng ngớ ngẩn và vô dụng
Chúc bạn bình an.. Trong phần phím tắt màn hình khóa, bạn có thể giải thích rõ ràng hơn không, vì tôi không tìm thấy (cài đặt màn hình khóa trong cài đặt chính của iPhone), cũng như không tìm thấy (trình chuyển đổi ứng dụng) bằng cách vuốt từ dưới lên lên đầu và tôi không biết chính xác phải làm điều đó ở đâu, cảm ơn bạn?
Xin chào fullm00n 🌕, Để có thể xem các phím tắt trên màn hình khóa, trước tiên bạn phải đảm bảo rằng bạn đã tạo các phím tắt thông qua ứng dụng Phím tắt. Tiếp theo, đi tới “Cài đặt”, sau đó đến “Màn hình chính & khóa” và cuộn xuống cho đến khi bạn tìm thấy tùy chọn “Widget”. Ở đây bạn sẽ tìm thấy các phím tắt bạn đã tạo. Còn về phần chuyển đổi ứng dụng, nó thường xuất hiện khi bạn vuốt từ dưới lên trên trên màn hình khóa. Nếu bạn không thấy tính năng này thì có thể hệ thống iOS của bạn cần được cập nhật. 😊💡
Có phím tắt nào tự động khởi động lại iPhone sau một khoảng thời gian nhất định hay tôi có thể đặt điều khiển tự động không?
Chào mừng Ali Hussein Al-Marfadi 🙋♂️! Tất nhiên bạn có thể. Bạn có thể thêm phím tắt để khởi động lại iPhone thông qua ứng dụng Phím tắt. Dễ dàng đăng nhập vào ứng dụng, nhấn vào dấu cộng để thêm lối tắt mới, sau đó tìm kiếm “Khởi động lại”. Đối với điều khiển tự động, bạn có thể sử dụng bộ hẹn giờ trong ứng dụng đồng hồ để dừng phát bất kỳ phương tiện nào đang chạy trên iPhone sau một khoảng thời gian nhất định. 😊📱🔄
Mình dùng máy từ tháng 11 năm ngoái, % pin là 99%, chu kỳ sạc là 240, loại điện thoại là 15 Pro Max. Điều này là bình thường hay sao?
Xin chào Muhammad Al-Harasi👋, vâng, điều này hoàn toàn bình thường! 😊 iPhone 15 Pro Max được thiết kế để duy trì hiệu suất của pin ngay cả sau 500 chu kỳ sạc đầy. Do đó, chu kỳ sạc 99% và 240 đều nằm trong phạm vi bình thường và không có gì phải lo lắng. Hãy tận hưởng thiết bị của bạn 📱🚀
Bạn nghĩ gì về phương pháp này?
Tôi đã thiết lập một điều khiển tự động để khi điện thoại đạt 30%, nó báo “iPhone” và khi đạt 80%, nó báo “iPhone” để tôi không để điện thoại sạc liên tục.
Trên thực tế, chương trình phím tắt và các quảng cáo của nó không có thật. Sau rất nhiều nỗ lực, tôi đã tạo ra một phím tắt để sạc pin khi mức sạc đạt 90 phần trăm. Tôi tiếp tục thử trong hơn mười lăm ngày và không thành công. đó là lý do tại sao tôi gỡ bỏ các chương trình phím tắt và xóa nó khỏi điện thoại, nơi mà ban đầu nó không có tác dụng.
Chào mừng Fares 🙋♂️, tôi xin lỗi nếu chương trình phím tắt không đáp ứng được mong đợi của bạn. Việc này có thể đòi hỏi một số kinh nghiệm và sự kiên nhẫn, nhưng đừng lo lắng, bạn có thể tìm thấy trong các bài viết khác của chúng tôi những điều sẽ mang lại lợi ích cho bạn và cải thiện trải nghiệm của bạn với thiết bị của mình. Luôn luôn ở dịch vụ của bạn! 🍏📱😉
Các tính năng và thông tin hữu ích
شكرا لكم
Cảm ơn bạn rất nhiều 🌹
Xin Chúa ban cho bạn sức khỏe. Vì thông tin của bạn, bạn đã không tương tác với chúng tôi. Tôi đã tìm kiếm “Tắt máy” và không có gì xuất hiện.
Xin chào Hail Sniper 🎯, Thật không may, có vẻ như bạn đang gặp khó khăn khi tìm tùy chọn “Tắt máy” trong ứng dụng Phím tắt. Vâng, bước này đòi hỏi sự chính xác. Sau khi nhấp vào “Thêm hành động”, hãy nhớ viết “Tắt máy” bằng tiếng Anh vào hộp tìm kiếm. Tùy chọn này sẽ xuất hiện với màu xanh lam. Nếu nó không xuất hiện thì có thể phiên bản iOS bạn đang sử dụng có vấn đề. Hãy thử cập nhật lên phiên bản mới nhất và thử lại. Và đừng quên sự lạc quan 🔑 để giải quyết vấn đề!