Il ne fait aucun doute que prendre une photo de l'écran de l'iPhone a connu plusieurs développements et améliorations depuis son lancement, et il ne fait aucun doute que vous l'utilisez comme une procédure rapide pour prendre une capture d'écran importante du contenu de l'écran ou du contenu vidéo. à partir de diverses plateformes. Dans cet article, nous vous rappelons sept secrets de la capture d'écran sur iPhone qui pourraient vous être plus utiles, apprenez à les connaître.

Certains conseils que nous mentionnons nécessitent Mise à jour IOS 16par exemple lorsque vous renommez des fichiers de capture d'écran à partir de la fenêtre Partages. Tous ces conseils s'appliquent également au système iPadOS pour iPad.
Mieux mettre en évidence une partie spécifique
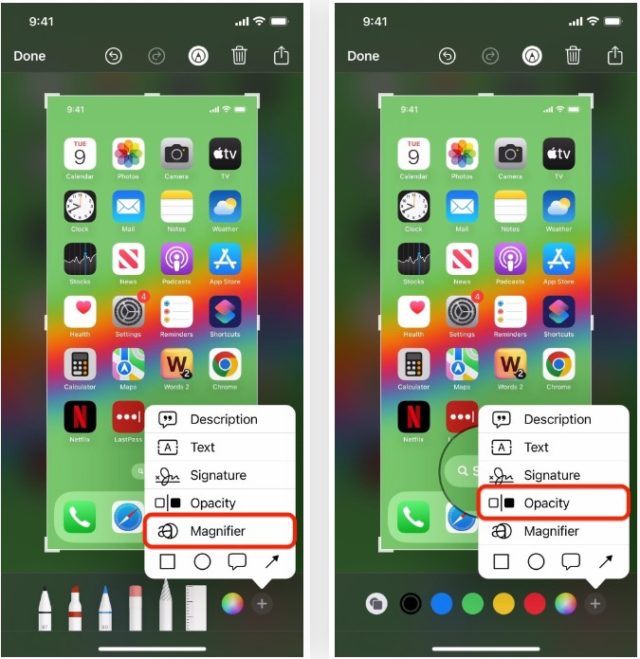
Si vous souhaitez vous concentrer sur une zone spécifique de votre capture d'écran, vous pouvez utiliser un stylo pour l'entourer, la mettre en surbrillance ou la mettre en forme. Dans le cas où vous souhaitez afficher une petite partie, vous pouvez utiliser l'outil de zoom pour la mettre davantage en évidence, et vous pouvez également utiliser le flou avec cet outil de zoom, afin que tout l'écran soit estompé à l'exception de cette partie.
Pour effectuer un zoom avant sur un élément dans l'éditeur de capture d'écran, cliquez sur l'icône (+) dans la barre d'outils Annotation. Sélectionnez l'option loupe et placez le cercle grossissant sur l'élément souhaité. Et vous pouvez ajuster la taille du contour en choisissant une couleur et en cliquant sur l'icône Formes. Le point bleu peut être utilisé pour rendre la bulle plus petite ou plus grande, tandis que le point vert peut être utilisé pour diminuer ou augmenter la taille de l'objet.
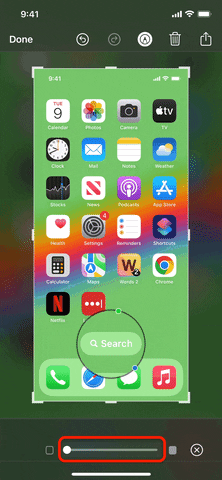
Ensuite, cliquez à nouveau sur le symbole (+), choisissez l'opacité et déplacez le point du curseur vers la droite pour contrôler la transparence de l'arrière-plan autour de la bulle. L'éditeur de capture d'écran a une base blanche, ce qui signifie que la couleur blanche apparaîtra à travers la couche transparente. De cette façon, vous pouvez toujours vous référer à l'image environnante à tout moment.
Partagez rapidement des captures d'écran
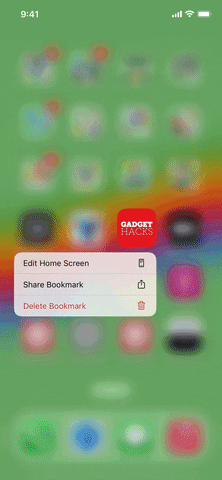
Si l'objectif principal de prendre des captures d'écran est de les partager avec d'autres, il est préférable de ne pas cliquer sur l'aperçu de la vignette qui apparaît après avoir pris la capture d'écran, sauf si vous envisagez de modifier ou de recadrer l'image. Au lieu de cela, vous pouvez gagner du temps en Appui long sur l'aperçu jusqu'à ce que la bordure disparaisse, affichant instantanément la feuille de partage. À partir de là, vous pouvez facilement renommer le fichier, le partager via AirDrop ou l'envoyer n'importe où.
Ou vous pouvez partager la capture d'écran dès que vous le pouvez

Il existe un moyen plus rapide de partager vos captures d'écran si vous ne souhaitez pas les modifier ou leur donner un nom. Faites-le simplement glisser et déposez-le dans l'application souhaitée. Pour ce faire, appuyez longuement sur l'aperçu de la vignette de la capture d'écran comme si vous alliez la partager. Lorsque la bordure disparaît, éloignez-la rapidement pour empêcher l'ouverture de la feuille de partage. Avec un autre doigt, ouvrez l'application où vous souhaitez ajouter la capture d'écran et déposez-la une fois que vous voyez le signe +, qui indique que vous pouvez ajouter l'image.
Débarrassez-vous de l'aperçu des vignettes
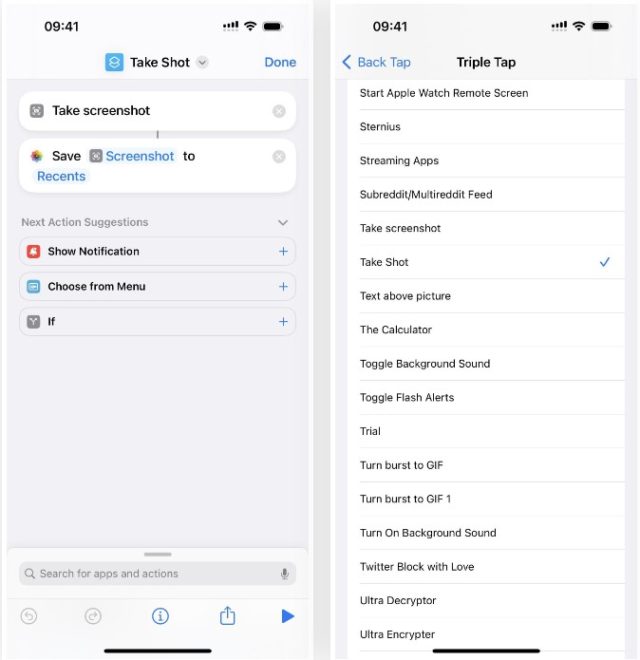
Lorsque vous prenez une capture d'écran sur votre iPhone, que vous utilisiez Buttons, Siri, Back Tap, Voice Control ou AssistiveTouch, vous verrez généralement un aperçu miniature de la capture d'écran. Et si vous ne modifiez pas ou ne partagez pas vos captures d'écran tout de suite et que vous souhaitez empêcher l'affichage de l'aperçu des vignettes, vous pouvez créer un raccourci personnalisé.

Pour créer le raccourci, il suffit d'inclure les actions "Prendre une capture d'écran" et "Enregistrer dans l'album photo" et de l'ajouter au back-click sur l'iPhone. Lorsque vous appuyez deux ou trois fois sur le dos de l'iPhone pour prendre une capture d'écran, vous verrez un éclair de lumière sans la vignette résultante dans le coin. Vous pouvez recevoir une notification pour le raccourci et vous pouvez le désactiver facilement.
Nommez les captures d'écran au fur et à mesure que vous les prenez
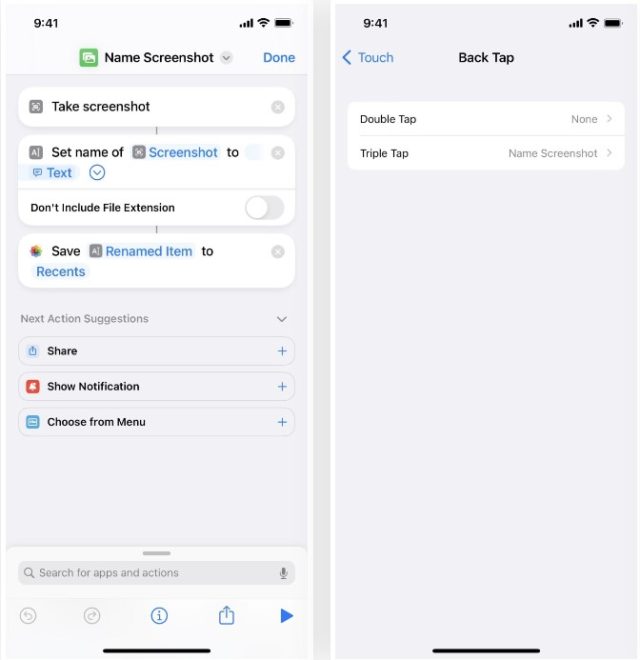
Si vous en avez assez de voir le même nom de fichier pour vos captures d'écran lorsque vous les partagez, vous pouvez les renommer avant d'accéder à l'application Photos. Gardez à l'esprit que l'outil Rechercher de l'application Photos ne tient pas compte des propriétés du nom de fichier. Par conséquent, si vous recherchez un nom de fichier, vous devrez utiliser des légendes.
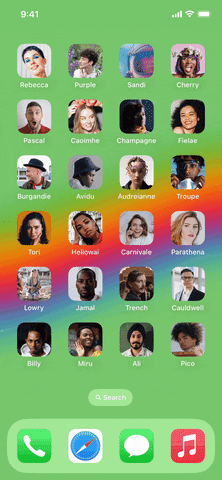
Pour attribuer un nom personnalisé à vos captures d'écran dans l'application Photos, vous devez utiliser un raccourci appelé Capture d'écran du nom Ou une étiquette de capture d'écran, qui peut être épinglée via l'application Raccourcis. Une fois installé, vous pouvez l'attribuer à un geste de clic arrière, qui déclenchera le raccourci chaque fois que vous appuyez deux ou trois fois sur le dos de l'iPhone. L'outil de nommage de la capture d'écran vous invitera à saisir un nouveau nom de fichier pour la capture d'écran, qui sera utilisé dans l'application Photos.
Dessinez des formes parfaites
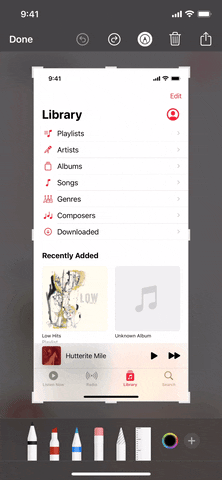
L'icône (+) de la barre d'outils vous permet d'inclure des carrés, des cercles, des flèches et des zones de commentaires. Vous pouvez également utiliser un stylo, un marqueur ou un stylo ordinaire pour dessiner ces formes et d'autres avec une précision sans faille. Dessinez simplement la forme comme vous le feriez normalement, puis placez votre doigt sur l'écran lorsque vous avez fini de la dessiner, et iOS la transformera automatiquement en une forme originale parfaite.
Ramassez les objets qui ne peuvent pas être ramassés

Certains éléments à l'écran, tels que les aperçus des vignettes de capture d'écran, l'inversion classique, l'inversion intelligente et certains filtres de zoom, ne peuvent pas être capturés dans les captures d'écran normales de l'iPhone. Ainsi, si vous avez besoin de capturer des éléments d'accessibilité et d'interface qui ne se prêtent pas à la capture d'écran, vous devrez utiliser QuickTime Player sur votre Mac.
Pour ce faire, connectez votre iPhone à votre Mac à l'aide d'un câble disponible. Ouvrez QuickTime Player sur macOS, sélectionnez Fichier dans la barre de menus, puis choisissez Enregistrer un nouveau film. Une fois que le flux de l'appareil photo de votre Mac apparaît, cliquez sur l'icône déroulante à côté du bouton d'enregistrement et sélectionnez le nom de votre iPhone sous Écran.
Après cela, vous pouvez ajuster la taille de la fenêtre QuickTime pour modifier la résolution de la capture d'écran de l'iPhone. Appuyez ensuite sur les boutons Maj-Commande-4 suivis de la barre d'espace. Vous pouvez cliquer sur une fenêtre QuickTime pour prendre une photo de la fenêtre avec une ombre déroulante ou appuyer sur la touche Option et la maintenir enfoncée avant de cliquer pour supprimer l'ombre déroulante.
Les captures d'écran sont enregistrées sur le bureau par défaut, et vous pouvez cliquer sur Options dans le menu des captures d'écran après avoir appuyé sur les boutons Commande-Maj-5, puis choisir un autre emplacement.
Source:


Merci pour ce super bon article
Excellent article 👍 et excellentes prestations.
Mais je n'ai pas trouvé mon option d'opacité donc est-il possible de le photographier ?
Cher Abdullah Al-Omari 😊, Merci pour votre commentaire et votre appréciation pour l'article. Quant à l'option d'opacité, vous pouvez la trouver en appuyant sur le symbole (+) dans la barre d'outils de l'éditeur de capture d'écran, puis choisissez l'opacité et un point de contrôle apparaîtra pour ajuster le niveau d'opacité. Si ce n'est toujours pas clair pour vous, veuillez fournir plus d'informations sur l'iPhone que vous utilisez et la version d'iOS que vous avez installée afin que nous puissions mieux vous aider. 📱🔍
Merci pour le merveilleux article
Comment enregistrer une vidéo avec une couleur de fond ?!
شكرا لكم
Que Dieu vous récompense pour avoir éclairé et recueilli des informations importantes après l'article
Magnifique article