Sở hữu ứng dụng Files Trên iPhone Và iPad là một tập hợp các khả năng tuyệt vời mà bạn có thể rất cần, và Apple đã cung cấp ứng dụng đặc biệt và miễn phí này, và thật không may, nhiều người dùng không biết về các tính năng của nó. Trong bài viết này, chúng tôi đề cập đến một số tác vụ thú vị có thể được thực hiện bằng ứng dụng Tệp trên iPhone và iPad.
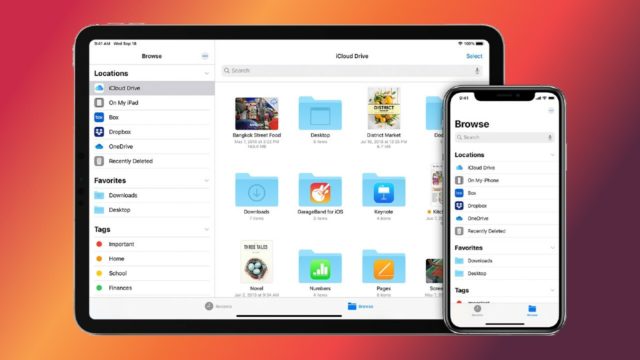
Ứng dụng Tệp là một cách tốt để giúp người dùng truy cập và sắp xếp các tệp trên iPhone và iPad của họ.
Tuy nhiên, nhiều người dùng không biết về các khả năng bổ sung của nó ngoài các chức năng quản lý tệp cơ bản.
Quét tài liệu

Ứng dụng Ghi chú là một trong những cách tốt nhất để quét tài liệu. Nhưng nó lưu trữ các tài liệu được quét bên trong một ghi chú, vì vậy bạn cần chuyển nó vào Tệp để sử dụng nó với các ứng dụng khác và Apple đã cung cấp tính năng quét tài liệu trực tiếp thông qua ứng dụng Tệp. Để làm đươc như vậy, hãy tuân theo những bước sau:
◉ Mở ứng dụng Tệp và chuyển đến tab Duyệt.
◉ Bấm vào dấu ba chấm (…) ở góc trên màn hình.
◉ Chọn tùy chọn “Quét tài liệu” từ danh sách.
◉ Căn chỉnh máy ảnh của thiết bị với tài liệu.
◉ Đợi ứng dụng quét tài liệu. Nếu cần, hãy chụp tài liệu theo cách thủ công.
◉ Sau khi quét, chạm vào Lưu để lưu tài liệu vào bộ nhớ cục bộ trên thiết bị của bạn.
◉ Nếu bạn muốn chỉnh sửa tài liệu đã quét trước khi lưu, bạn có thể truy cập các công cụ chỉnh sửa bằng cách nhấp vào xem trước. Trong các công cụ chỉnh sửa, bạn có thể cắt tài liệu, xoay tài liệu, v.v. Sau khi bạn chỉnh sửa xong, hãy nhấp vào Xong rồi nhấp vào Lưu để lưu các thay đổi của bạn.
Kết nối với máy chủ và duyệt các thiết bị khác
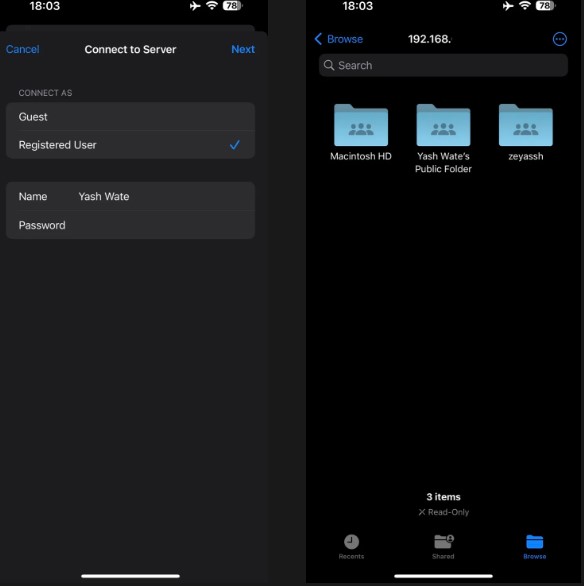
Kết nối với máy chủ có nghĩa là thiết lập kết nối mạng giữa thiết bị của bạn, chẳng hạn như máy tính hoặc thiết bị di động và máy chủ hoặc máy tính từ xa. Kết nối này cho phép bạn truy cập và tương tác với các tệp, dịch vụ hoặc tài nguyên trên máy chủ. Thông qua tâm trí của bạn, bạn có thể duyệt các tập tin của máy tính của bạn hoặc của người khác thông qua điện thoại.
Để kết nối với máy chủ bằng ứng dụng Tệp, hãy làm theo các bước sau:
◉ Mở ứng dụng Tệp, chuyển đến tab Duyệt và nhấn ba dấu chấm (…).
◉ Từ danh sách, chọn “Connect to Server”.
◉ Trong trường Máy chủ, nhập chuỗi kết nối của máy chủ mà bạn muốn kết nối, sau đó nhấp vào Tiếp theo.
◉ Tùy thuộc vào loại chia sẻ mạng, hãy chọn “Khách” nếu đó là chia sẻ mạng không được bảo vệ hoặc “Người dùng đã đăng ký” cho chia sẻ được bảo vệ.
◉ Nếu bạn chọn “Người dùng đã đăng ký”, hãy điền vào trường tên và mật khẩu bằng thông tin xác thực của bạn để chia sẻ được bảo vệ. Sau đó nhấn Next để tiếp tục.
◉ Sau khi kết nối được thiết lập, ứng dụng Tệp sẽ hiển thị danh sách các tệp và thư mục có sẵn trên máy chủ.
◉ Để truy cập và xem tệp, chỉ cần nhấp vào bất kỳ tệp hoặc thư mục nào trong danh sách. Bạn có thể thực hiện các hành động như sao chép hoặc di chuyển các mục vào và ra, tương tự như cách bạn làm việc với các tệp cục bộ trên thiết bị của mình.
điền vào các biểu mẫu
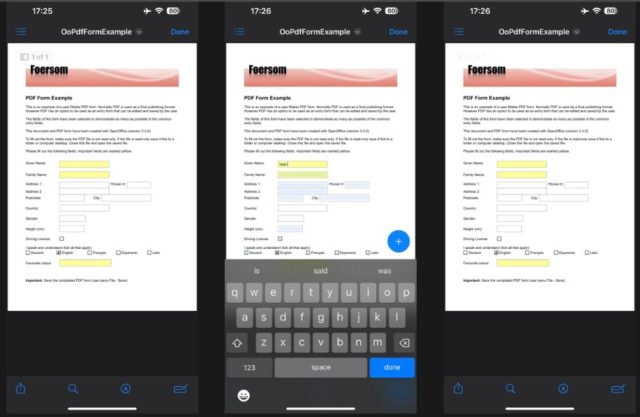
Apple cung cấp trình chỉnh sửa PDF tích hợp trong ứng dụng Tệp để giúp bạn thao tác PDF cơ bản. Mặc dù đây không phải là trình chỉnh sửa chính thức, nhưng nó hoạt động tốt để chỉnh sửa đơn giản hoặc khi bạn muốn ký hoặc điền vào biểu mẫu PDF được lưu trữ ban đầu trên thiết bị của bạn hoặc trên iCloud.
Để điền vào biểu mẫu bằng ứng dụng Tệp, bạn có thể làm theo các bước sau:
◉ Mở ứng dụng Tệp, sau đó chuyển đến thư mục chứa tệp PDF.
◉ Định vị và mở tệp PDF bạn muốn điền.
◉ Sau khi mở tệp PDF, bạn sẽ thấy các hộp hình chữ nhật xung quanh tất cả các trường văn bản trống trong biểu mẫu.
◉ Nhấp vào trường văn bản và bàn phím sẽ xuất hiện, cho phép bạn nhập văn bản bạn muốn. Bạn cũng có thể điều chỉnh vị trí của văn bản trong trường nếu cần.
◉ Tiếp tục điền vào biểu mẫu bằng cách nhập văn bản vào từng trường liên quan.
◉ Sau khi bạn điền vào biểu mẫu, hãy xem lại tất cả thông tin bạn đã nhập để đảm bảo thông tin chính xác.
◉ Khi bạn đã hài lòng với biểu mẫu đã điền, hãy nhấp vào Xong để lưu các thay đổi.
◉ Trình chỉnh sửa PDF được tích hợp trong ứng dụng Tệp cung cấp chức năng cơ bản để chỉnh sửa và điền vào biểu mẫu PDF. Cho phép bạn nhập văn bản vào các trường tùy chỉnh và điều chỉnh vị trí của văn bản đã nhập.
Chú thích hình ảnh và tài liệu

Bên cạnh việc chỉnh sửa và điền vào các tệp PDF, ứng dụng Tệp cũng cho phép bạn chú thích các tài liệu và hình ảnh. Điều này hữu ích khi ảnh hoặc tài liệu bạn muốn nhận xét nằm trong ứng dụng Tệp, vì giờ đây bạn có thể nhận xét về chúng mà không phải di chuyển chúng giữa các ứng dụng.
Để chú thích hình ảnh và tài liệu bằng ứng dụng Tệp, hãy làm theo các bước sau:
◉ Mở ứng dụng Tệp, chọn ảnh hoặc tài liệu bạn muốn chú thích và mở nó.
◉ Sau khi mở hình ảnh hoặc tài liệu, bạn sẽ tìm thấy nút Đánh dấu, được biểu thị bằng biểu tượng cây bút. Nhấp vào nút này để hiển thị thanh công cụ Đánh dấu.
◉ Tùy thuộc vào nhu cầu chú thích của bạn, hãy chọn công cụ thích hợp từ thanh công cụ đánh dấu.
Ví dụ: bạn có thể sử dụng công cụ Bút để vẽ hoặc viết lên hình ảnh hoặc tài liệu, công cụ Tô sáng để nhấn mạnh các phần nhất định hoặc công cụ Văn bản để thêm chú thích văn bản.
◉ Sử dụng công cụ đã cho để chú thích hình ảnh hoặc tài liệu theo ý muốn. Bạn có thể vẽ, viết, đánh dấu hoặc thêm nhận xét văn bản trực tiếp trên tệp.
◉ Sau khi hoàn thành các chú thích, nhấp vào “Xong” để lưu lại.
Nén và giải nén tập tin
Nếu bạn cần chia sẻ nhiều tệp trực tuyến hoặc qua email, việc nén chúng có thể đơn giản hóa quy trình. Ứng dụng Tệp cung cấp một cách thuận tiện để nén và giải nén tệp.
Để nén tệp bằng ứng dụng Tệp, hãy làm theo các bước sau:
◉ Mở ứng dụng Tệp, sau đó tạo một thư mục và đặt tất cả các tệp bạn muốn nén vào thư mục đó.
◉ Bạn có thể chọn các tệp riêng lẻ nếu không muốn đặt chúng trong một thư mục.
◉ Bấm vào ba dấu chấm (…) nằm ở góc trên của màn hình. Sau đó chọn “Select All” để chọn tất cả các tập tin. Hoặc chọn các tệp cụ thể theo cách thủ công mà không đặt chúng vào một thư mục.
◉ Tiếp theo, chạm vào ba dấu chấm (…) ở góc dưới màn hình và chọn “Nhấn”. Ứng dụng Tệp sẽ ngay lập tức tạo một tệp zip trong cùng một thư mục, đặt tên là “Archive.zip” và nếu tệp có cùng tên đã tồn tại, một số sẽ được thêm vào tên để dễ nhận biết.
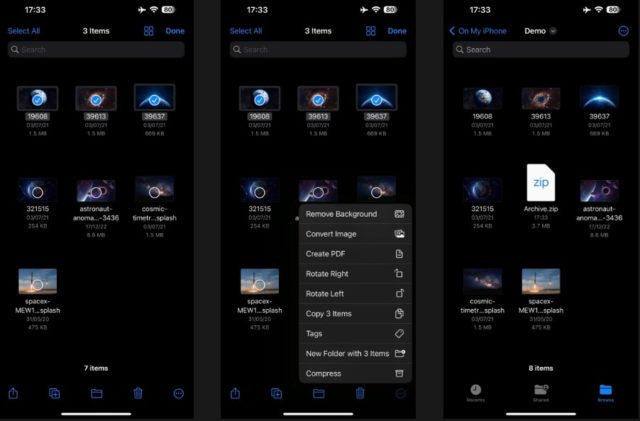
Tương tự, ứng dụng Tệp có thể giúp bạn giải nén tệp. Nếu bạn đã nhận được một tệp zip hoặc đã tạo một tệp trước đó, thì bạn có thể dễ dàng giải nén tệp đó bằng ứng dụng Tệp mà không cần ứng dụng của bên thứ ba. Để làm điều này:
◉ Nhấn vào tệp ZIP đã lưu trữ trong ứng dụng Tệp.
◉ Ứng dụng Tệp sẽ tự động giải nén tệp và đặt tất cả nội dung của tệp vào một thư mục mới có tên “Lưu trữ”.
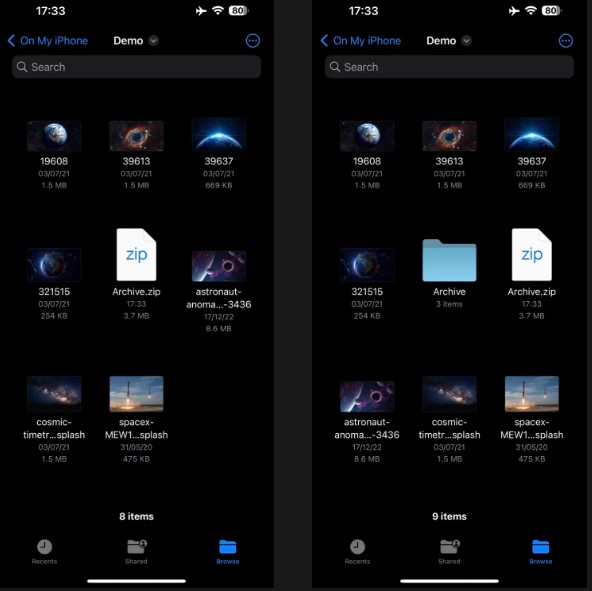
Bằng cách sử dụng các tính năng nén và giải nén của ứng dụng Tệp, bạn có thể dễ dàng giảm kích thước của nhiều tệp để chia sẻ hoặc trích xuất nội dung của tệp ZIP mà không cần phần mềm bổ sung.
Hợp nhất hình ảnh thành PDF
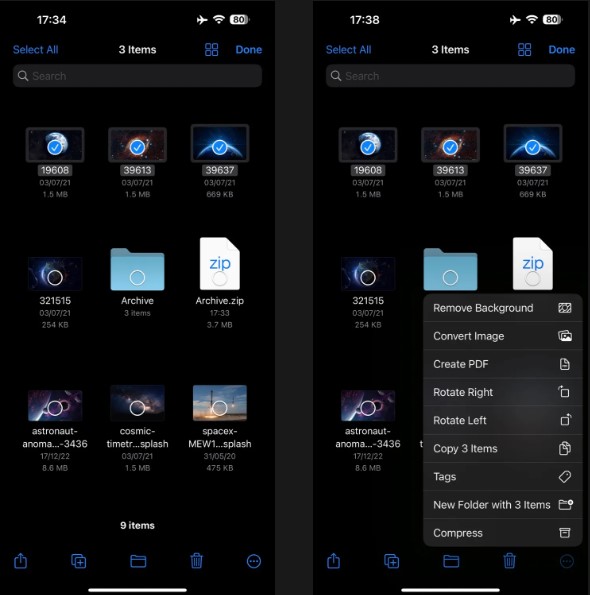
Tương tự như các tệp zip và giải nén, có thể có trường hợp bạn cần kết hợp nhiều tệp hình ảnh vào một tài liệu PDF. Điều tốt là ứng dụng Tệp thực sự giúp ích cho việc đó.
Để tạo tệp PDF từ nhiều tệp hình ảnh bằng ứng dụng Tệp, hãy làm theo các bước sau:
◉ Thu thập tất cả hình ảnh bạn muốn đưa vào tệp PDF và đặt chúng vào một thư mục bên trong ứng dụng Tệp.
◉ Bấm vào ba dấu chấm (…) nằm ở góc trên của màn hình.
◉ Từ menu xuất hiện, chọn “Select” để vào chế độ lựa chọn.
◉ Chọn các tệp hình ảnh bạn muốn đưa vào PDF bằng cách nhấp vào từng tệp. Bạn có thể chọn nhiều tệp bằng cách nhấp vào từng tệp.
◉ Khi bạn đã chọn các tệp hình ảnh mong muốn, hãy nhấp vào ba dấu chấm (…) ở cuối màn hình.
◉ Từ các tùy chọn có sẵn, chọn “Tạo PDF”.
◉ Bằng cách làm theo các bước này, ứng dụng Tệp sẽ tạo một tài liệu PDF bằng cách hợp nhất các tệp hình ảnh đã chọn.
◉ Điều này cho phép bạn dễ dàng tạo một tệp PDF chứa nhiều hình ảnh trực tiếp trong ứng dụng Tệp.
Chuyển đổi ảnh
Apple cung cấp Tác vụ nhanh trong các ứng dụng của mình để đơn giản hóa các tác vụ cụ thể. Ví dụ: ứng dụng Tệp bao gồm Hành động Chuyển đổi Hình ảnh Nhanh, giúp đơn giản hóa quá trình chuyển đổi hình ảnh thành các định dạng khác nhau.
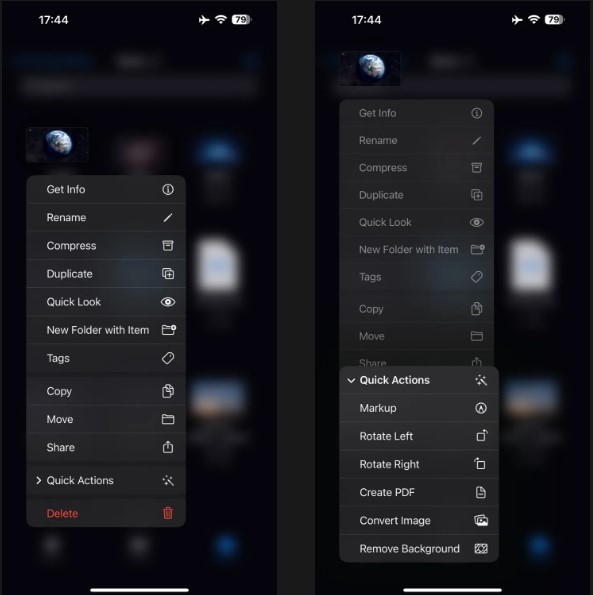
Để tận dụng quy trình nhanh chóng này, hãy làm theo các bước sau:
◉ Mở ứng dụng Tệp và điều hướng đến thư mục chứa hình ảnh bạn muốn chuyển đổi.
◉ Nhấn và giữ vào tệp hình ảnh bạn muốn chuyển đổi để kích hoạt menu ngữ cảnh.
◉ Từ menu ngữ cảnh, chọn Thao tác nhanh, sau đó chọn Chuyển đổi hình ảnh.
◉ Một cửa sổ sẽ xuất hiện yêu cầu bạn chọn định dạng tập tin đầu ra. Chọn định dạng mong muốn từ danh sách được cung cấp.
◉ Tiếp theo, bạn sẽ được yêu cầu chọn kích thước hình ảnh ưa thích cho tệp đã chuyển đổi.
◉ Sau khi thực hiện các lựa chọn, thao tác nhanh sẽ tiếp tục chuyển đổi hình ảnh và lưu vào cùng một thư mục.
◉ Và bạn có thể áp dụng hành động chuyển đổi hình ảnh nhanh chóng cho nhiều hình ảnh cùng một lúc, cho phép bạn chuyển đổi nhiều hình ảnh trong một thao tác.
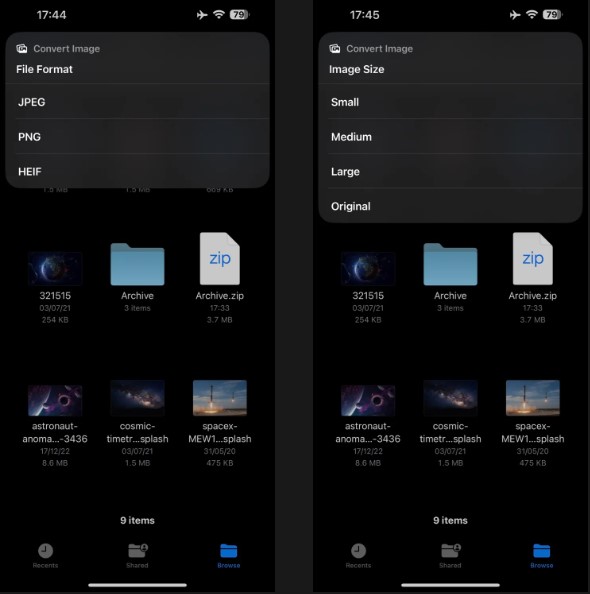
Bằng cách làm theo các bước này, bạn có thể dễ dàng chuyển đổi hình ảnh sang các định dạng khác nhau bằng quy trình chuyển đổi hình ảnh nhanh trong ứng dụng Tệp. Tính năng này đơn giản hóa quá trình chuyển đổi và mang lại sự thuận tiện khi làm việc với nhiều định dạng hình ảnh khác nhau.
Xóa nền khỏi ảnh
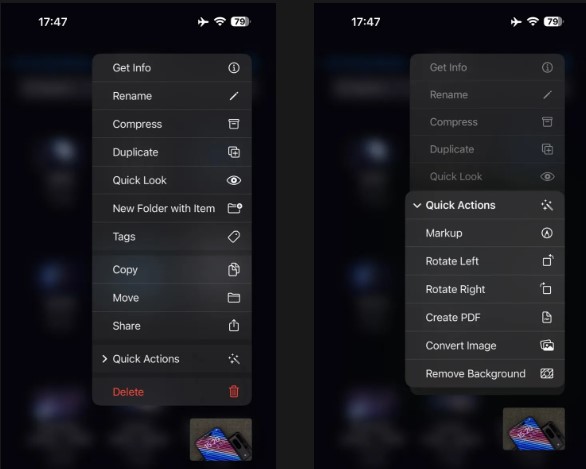
Ứng dụng Tệp bao gồm một tác vụ nhanh tiện dụng khác, xóa nền, cho phép bạn dễ dàng xóa nền khỏi ảnh.
Để tận dụng quy trình nhanh chóng này, hãy làm theo các bước sau:
◉ Mở ứng dụng Tệp và điều hướng đến thư mục chứa hình ảnh mà bạn muốn xóa nền.
◉ Nhấn và giữ vào tệp hình ảnh cụ thể mà bạn muốn làm việc để kích hoạt menu ngữ cảnh.
◉ Từ menu ngữ cảnh, chọn “Hành động nhanh” rồi chọn “Xóa nền”.
◉ Ứng dụng Tệp sẽ bắt đầu xóa nền và một tệp mới sẽ được tạo với nền trong suốt trong cùng một thư mục.
◉ Ngoài ra, giống như thao tác biến đổi nhanh ảnh, bạn cũng có thể áp dụng thao tác xóa nền nhanh cho nhiều ảnh cùng lúc. Điều này cho phép bạn xóa nền khỏi nhiều ảnh trong một thao tác.
Do đó, bạn có thể sử dụng toàn bộ tiềm năng của ứng dụng Tệp trên iPhone và iPad cũng như tận dụng các tính năng khác nhau của nó. Như bạn có thể thấy, ứng dụng miễn phí này cung cấp rất nhiều chức năng tuyệt vời. Hơn nữa, nó tích hợp liền mạch trên tất cả các thiết bị Apple của bạn. Để đảm bảo các tệp của bạn tiếp tục được đồng bộ hóa, hãy nhớ bật đồng bộ hóa iCloud trên từng thiết bị.
Nguồn:

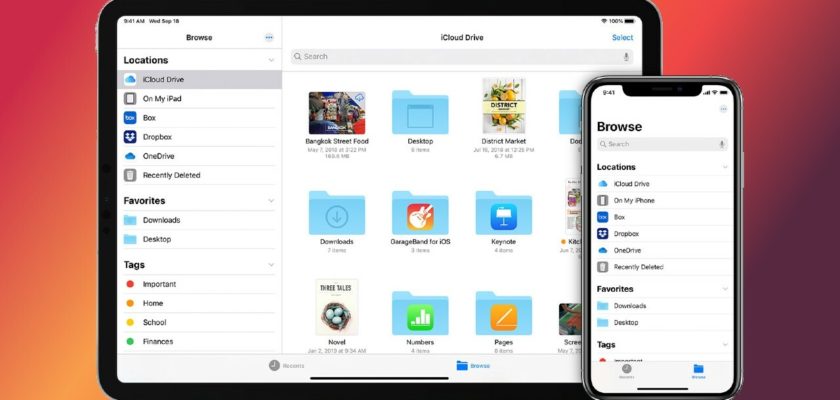
Thật không may, hệ thống là ngu ngốc và lạc hậu
Ngồi cả tiếng chỉnh sửa file pdf mà nó ko đúng 😕
Xin chào ʀᴀɢᴇʜ ѕᴘɪᴅᴇʀ 𖣔 🕷️, tôi xin lỗi nếu bạn gặp khó khăn khi chỉnh sửa bản PDF. Xử lý các tệp PDF đôi khi có thể là một thách thức, đặc biệt nếu tài liệu phức tạp. Nhưng đừng lo lắng, ứng dụng Tệp của Apple cung cấp các công cụ đơn giản để giải quyết vấn đề này. 😊👍🏻
Tôi nên chỉ ra rằng ứng dụng Tệp của Apple không nhất thiết phải là lựa chọn hoàn hảo cho mọi người dùng và hoàn cảnh. Đôi khi, bạn có thể thấy trình chỉnh sửa PDF của bên thứ ba hữu ích hơn và những trình chỉnh sửa này có sẵn trên App Store.
Chúc may mắn khi làm việc với các tài liệu PDF trong tương lai! 📝🍀
Cảm ơn bạn đã cân nhắc ý tưởng đưa hình ảnh vào nhận xét. Chúng tôi hy vọng sẽ sớm thấy điều đó và tôi chúc bạn may mắn và thành công.
Bạn sẽ được thưởng xứng đáng
Tôi đã không nhận thức rõ ràng về sự tồn tại của hầu hết các tính năng này
Tại sao bạn không tạm thời thêm ít nhất một hình ảnh không có video vào phần bình luận để nếu chúng tôi gặp sự cố với iPhone, chúng tôi sẽ gửi cho bạn để làm rõ?
Xin chào al_fanar AR 🙋♂️, cảm ơn vì đề xuất tuyệt vời của bạn, ý tưởng thêm khả năng đưa hình ảnh vào nhận xét trông thực sự thú vị và hữu ích 👍. Chúng tôi sẽ cân nhắc nhưng chúng tôi muốn đề cập rằng tính năng này cần được nhóm lập trình phát triển và cập nhật. Vì vậy, có thể mất một chút thời gian ⏳. Chúng tôi cảm ơn bạn đã kiên nhẫn và tin tưởng vào chúng tôi.
iPhone 15 màn hình gập xuất hiện? Tôi thấy nó ở một trong những ứng dụng của Trung Quốc tương tự như YouTube, một ứng dụng video
Xin chào al_fanar AR! 🍏 Cho đến nay, Apple vẫn chưa công bố chính thức iPhone 15 gập. Những gì bạn thấy trên ứng dụng Trung Quốc có thể chỉ là phỏng đoán hoặc rò rỉ không chính thức. Tôi muốn nhắc bạn rằng tốt hơn hết là bạn nên đợi những thông báo chính thức từ chính Apple để có được thông tin chính xác và chính xác. 📱😉
Cảm ơn bạn rất nhiều vì đã trả lời 😘
Quên nhớ rằng, bắt đầu từ iOS 13, ứng dụng Tệp hỗ trợ ổ cứng flash hoặc ổ cứng ngoài, điều thứ hai là một số nhà phát triển cho phép truy cập vào các tệp ứng dụng bằng ứng dụng Tệp, chẳng hạn như WhatsApp.
Xin chào Ali Hussein Al Marfadi 🙋♂️! Có, iOS 13 trở lên hỗ trợ ổ cứng và flash ngoài trong ứng dụng Tệp, cảm ơn bạn đã nhắc nhở chúng tôi về điều đó 🙏. Đối với việc truy cập các tệp của ứng dụng như WhatsApp, nó thực sự phụ thuộc vào chính sách của từng ứng dụng. Nhưng như tôi đã đề cập, quản lý tệp cho phép điều này trong một số trường hợp 👍.
Cảm ơn vì bài viết tuyệt vời
Bài viết rất hữu ích, xin chúa ban thưởng cho bạn
Hồ sơ xin việc vẫn cần được sắp xếp, tổ chức và sửa chữa!? Và bây giờ nó vẫn được chia sẻ với hầu hết các ứng dụng theo cách bắt buộc chứ không phải theo cách tùy chọn, và điều này là không chính xác!?
Ngoài ra, nó vẫn cần các tính năng chỉnh sửa ảnh và phim !?
Và nếu anh ấy không cần nâng cấp, chúng tôi sẽ không thấy ứng dụng ảnh vẫn đáng tin cậy!?
Nhưng khi nào điều này sẽ xảy ra!?
Mình cần app chụp ảnh raw cho iPhone 11. App miễn phí bạn nhé
Xin chào Ibrahim 🙋♂️, bạn có thể sử dụng ứng dụng Adobe Lightroom, miễn phí và hỗ trợ chụp ảnh ở định dạng RAW trên iPhone 11. Chỉ cần đảm bảo rằng bạn đã thiết lập cài đặt chính xác để có thể chụp ảnh ở định dạng này. Niềm vui chụp ảnh dành cho bạn! 📸🍏
Thông tin có giá trị, cảm ơn bạn
Tôi hy vọng sẽ sớm bổ sung thêm nhiều tính năng cho nó vì nó vẫn còn thiếu rất nhiều…
Tôi cũng hy vọng rằng phần hoặc tab gần đây sẽ bị xóa vì nó làm phiền tôi rất nhiều. Ví dụ: tôi mở một số tệp hoặc hình ảnh và các tệp này xuất hiện và tôi không muốn ai truy cập chúng nếu tôi đưa iPhone của mình cho ai đó
Một điều nữa là một số hình ảnh dài, khi tôi mở chúng trong ứng dụng Ảnh, sẽ xuất hiện ở chất lượng đầy đủ, nhưng nếu tôi chuyển chúng sang ứng dụng Tệp, chúng sẽ mở ở chất lượng kém và tôi không thể làm tròn chúng một cách chính xác.
Về vấn đề hình ảnh dài có thể lấy từ ảnh chụp màn hình hoặc tải xuống manu, khi tôi muốn dịch chúng bằng cách áp dụng tệp hoặc hình ảnh, anh ấy không thể nhận ra văn bản vì hình ảnh cần phải bình thường và điều này thật tệ
Xin chào Noir 🙋♂️! Tôi hoàn toàn hiểu ba vấn đề của bạn với ứng dụng Tệp. Đối với sự cố đầu tiên, hiện tại không có cách nào để xóa phần Gần đây nhưng bạn có thể sử dụng tính năng Quyền riêng tư trong cài đặt thiết bị của mình để hạn chế quyền truy cập vào ứng dụng Tệp. Đối với vấn đề thứ hai, người ta tin rằng Apple nên cải thiện việc xử lý hình ảnh có độ phân giải cao hơn trong ứng dụng Tệp. Cuối cùng, đối với các bản dịch hình ảnh dài, ứng dụng có thể gặp khó khăn khi nhận dạng văn bản trong hình ảnh quá dài. Bất chấp những thách thức này, tôi tin rằng Apple sẽ tiếp tục cải thiện những vấn đề này trong tương lai 🍏🔨. Cảm ơn phản hồi của bạn!
Chúa ở ngay bên bạn
Phần gần đây hoặc gần đây cũng là một vấn đề nan giải trên iPhone, iPad và Mac 🤦🏻♀️
Phần ngu ngốc nhất tồn tại và luôn mở theo mặc định
Và một người sử dụng nó
Bài viết xuất sắc, như thường lệ, những người sáng tạo
Tôi đã tìm thấy và được hưởng lợi 👍
Cảm ơn bạn cho bài viết và chia sẻ thông tin có giá trị và thực sự hữu ích như vậy
Sau khi đọc hết bài viết, có rất nhiều lợi thế mà tôi không biết, xin Chúa ban phước lành cho bạn ❤️🗡️
Mong các bạn giúp đỡ Khi muốn xóa nền mình nhấn vào hình 14 chút thì hiện ra XNUMX menu mình chọn xem trước nhanh mình nhấn vào nhưng nó ko hiện ra để xóa nền.Tại sao? iPhone XR, phiên bản XNUMX
Chào mừng al_fanar AR! 😊 Đừng lo, mình nghĩ đơn giản thôi. Trên iPhone XR, một số tùy chọn nhất định có thể không xuất hiện trong menu Xem nhanh như trên các thiết bị khác. Nhưng bạn vẫn có thể xóa nền theo cách khác. Chuyển đến “Cài đặt”, sau đó chọn “Hình nền” và nhấn “Chọn hình ảnh mới”. Từ đây, bạn có thể chọn một hình ảnh trống hoặc một hình ảnh khác mà bạn chọn. Bằng cách này, bạn sẽ xóa nền hiện tại. 📱💡
Hệ thống phải được cập nhật lên phiên bản 16
Một trong những ứng dụng quan trọng nhất đối với tôi, nhưng có một số điểm mà tôi sẽ không biết nếu không có iPhone Islam.
Tôi đã hoàn thành và tôi đã hoàn thành, cảm ơn bạn ☺️ Tôi đang đọc ☝️