Có một số tính năng ẩn trong cuộc trò chuyện SMS và iMessage mà bạn có thể biết, nhưng có những tính năng thực sự bí mật và không rõ ràng đối với chuyên gia, chưa kể người dùng bình thường, chúng tôi đề cập đến chúng trong bài viết này và chúng có thể giúp ích cho bạn rất nhiều.

Chơi các hiệu ứng iMessage chỉ với từ khóa
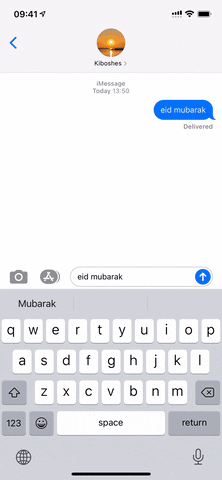
Một số người không nhận ra rằng bạn có thể nhấn và giữ nút gửi trong tin nhắn nháp để chọn bong bóng hoặc hiệu ứng màn hình đi kèm với nó. Và ngày càng nhiều người không nhận ra rằng có một cách khác để gửi hiệu ứng, đó là sử dụng từ khóa và cụm từ khóa.
Mặc dù không có từ khóa hoặc cụm từ khóa nào có thể kích hoạt hiệu ứng bong bóng, hơn 200 từ và cụm từ tượng trưng bằng 40 ngôn ngữ khác nhau sẽ tạo ra hình ảnh động toàn màn hình. Apple chỉ công bố hai hoặc ba trình điều khiển cho hầu hết các ngôn ngữ trong hướng dẫn sử dụng của họ, nhưng đó chỉ là phần nổi của tảng băng chìm.
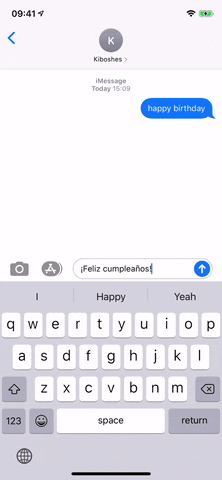
Một số cụm từ mã bí mật nhất bao gồm “happy Eid” cho hiệu ứng ngôi sao phát nổ, “pew pew pew” cho laser, “chúc tốt nhất” cho hoa giấy, “Happy Deepawali” cho pháo hoa và “Ngày Tết Nguyên đán”. tết âm lịch ”cho lễ kỷ niệm và“ iyi ki dogdun ”cho bóng bay, để xem tất cả hơn 200 từ có sẵn, hãy xem danh sách đầy đủ, bạn có thể truy cập liên kết này - Đây.
Thêm một điểm để hiển thị các URL đầy đủ
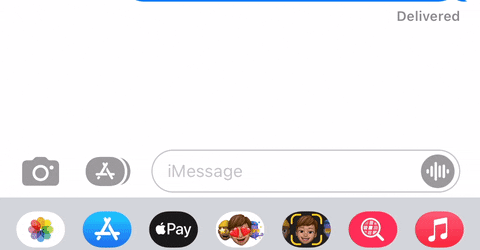
Đôi khi, bạn có thể muốn chia sẻ một URL thực thay vì xem trước liên kết đa dạng nội tuyến ẩn mọi thứ trong URL ngoại trừ miền. Apple không yêu cầu bạn làm bất cứ điều gì về điều này, nhưng bạn có thể tắt chế độ xem trước bằng cách đặt dấu chấm trước và sau URL. Địa chỉ đầy đủ sẽ xuất hiện cho bạn và người nhận.
Các dấu câu khác, không chỉ dấu chấm, hoạt động hơi khác khi sử dụng URL trong một câu, sử dụng nhiều URL và sử dụng ngắt dòng.
Nhấn và giữ để hiển thị các URL đầy đủ
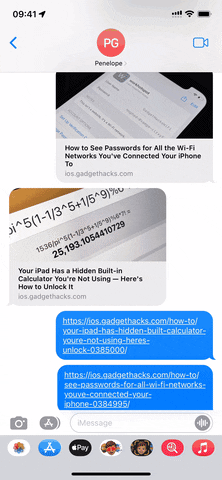
Thủ thuật định dạng ở trên rất phù hợp để gửi liên kết, nhưng sẽ rất khó để khiến tất cả các địa chỉ liên hệ của bạn sử dụng nó trong các tin nhắn mà họ gửi cho bạn. Và nếu bạn muốn xem URL đầy đủ của một liên kết trước khi mở hoặc mở rộng bản xem trước của nó, sao chép / dán có thể là điều đầu tiên bạn nghĩ đến, nhưng có một cách khác.
Nhấn và giữ bản xem trước của liên kết được định dạng để mở rộng nó, sau đó nhấp vào “Ẩn bản xem trước” phía trên bản xem trước trang web; Điều này sẽ tiết lộ URL đầy đủ của liên kết. Từ bây giờ, bất kỳ liên kết nào bạn nhấn và giữ trong tin nhắn sẽ hiển thị URL đầy đủ và bản xem trước trang web sẽ không tải.
Giúp người khác thực hiện các hành động cụ thể
Nếu một người bạn yêu cầu bạn chia sẻ số điện thoại hoặc địa chỉ email của ai đó, bạn có thể gửi cho họ một liên kết phong phú mà họ có thể nhấp vào để bắt đầu tin nhắn hoặc cuộc gọi. Điều này có thể thực hiện được bằng cách sử dụng lược đồ URL. Khi người nhận nhấn vào liên kết điện thoại được định dạng hoặc FaceTime, iOS sẽ mở xác nhận mà họ sẽ sử dụng để bắt đầu cuộc gọi. Các bản nháp mới của tin nhắn SMS, liên kết iMessage và thư sẽ mở ngay lập tức.
Ví dụ: để sử dụng định dạng cuộc gọi điện thoại, bạn có thể viết dòng theo cách này:
Điện thoại: 1-408-555-1212
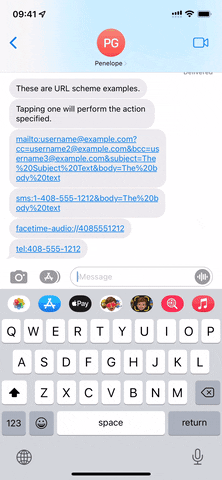
Và đối với tin nhắn SMS:
SMS: 1-408-555-1212
Đối với Facetime
Facetime-âm thanh: // 1-408-555-1212
Và đối với e-mail:
mailto:[email được bảo vệ]
Như vậy, bạn có thể thấy Nguồn Cuối bài viết để có thêm nhiều lựa chọn.
Gửi mã gọi bí mật
Dựa trên mẹo lược đồ URL ở trên, bạn có thể sử dụng lược đồ Điện thoại (: tel) để gửi mã gọi thực hiện các hành động cụ thể, các liên kết này có thể hiển thị thông tin quy định về iPhone, mức sử dụng dữ liệu di động, v.v.
Ví dụ: nếu một người bạn hoặc thành viên gia đình không thể tìm ra cách tìm số IMEI của thiết bị của họ, hãy gửi cho họ “tel: ** # 06 # code” khi họ nhấp vào liên kết này, nó sẽ hiển thị cuộc gọi, khi họ nhấp vào nó để thực hiện cuộc gọi, Nó sẽ mở trực tiếp trên màn hình thông tin của thiết bị của họ, nơi chứa IMEI, MEID và EID.
Ẩn con trỏ đang nhập và không cho người khác biết rằng bạn đang nhập
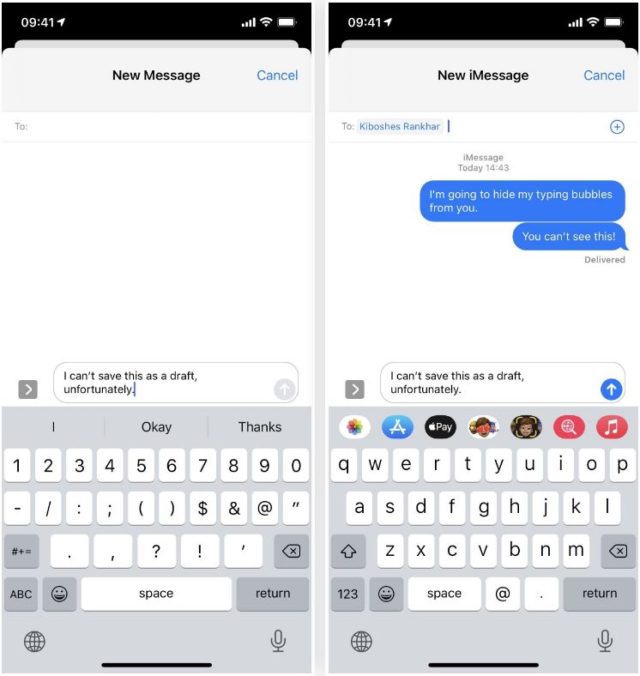
Khi bạn nhập tin nhắn trong cuộc trò chuyện iMessage và người nhận khác đã mở cuộc trò chuyện, bạn sẽ thấy con trỏ đang nhập. Bằng cách này, họ biết bạn sắp gửi thứ gì đó và nếu bạn không muốn nó hiển thị, bạn có thể sử dụng một số giải pháp.
Bạn có thể tạm thời tắt iMessage, viết ở Chế độ trên máy bay hoặc ra lệnh cho Siri. Bạn có thể làm mà không cần tất cả những điều đó; Chỉ cần bắt đầu một bản nháp mới, nhập tin nhắn, sau đó chọn liên hệ.
Sắp xếp lại các ứng dụng iMessage của bạn
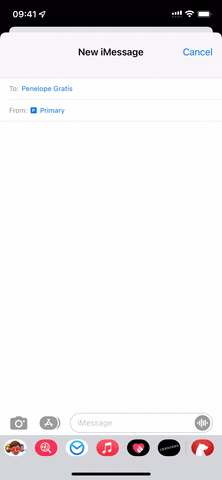
Nếu bạn sử dụng nhiều ứng dụng iMessage, có một cách nhanh chóng để di chuyển các ứng dụng được sử dụng nhiều nhất của bạn sang mục yêu thích để truy cập dễ dàng hơn, chỉ cần nhấn và giữ một ứng dụng trong phần được sử dụng gần đây, kéo nó sang trái từ dòng phân chia đến mục yêu thích, sau đó thả nó vào nơi bạn muốn Bạn cũng có thể sắp xếp lại danh sách yêu thích của mình bằng thủ thuật này.
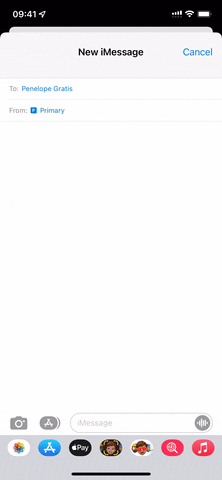
Để thực hiện theo cách truyền thống, không kín đáo, hãy vuốt đến cuối ứng dụng, nhấn vào Thêm, chọn Chỉnh sửa, sau đó nhấn vào dấu cộng (+) bên cạnh ứng dụng để chuyển chúng vào mục yêu thích. Tiếp theo, bạn có thể sắp xếp lại mục yêu thích của mình ứng dụng sử dụng các biểu tượng phông chữ Ba.
Chữ in đậm
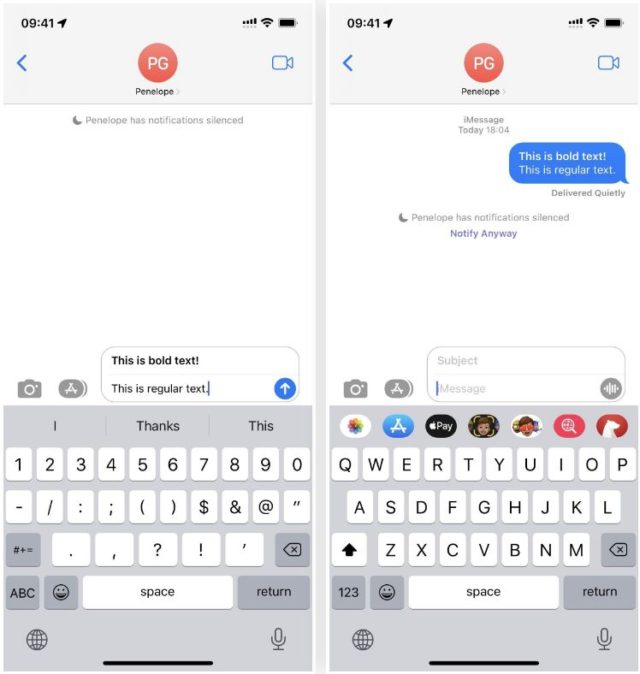
Mở cài đặt, nhấp vào "Tin nhắn", sau đó thực hiện "Hiển thị trường chủ đề". Bây giờ bạn sẽ thấy trường dòng chủ đề trong Tin nhắn và bất kỳ thứ gì bạn nhập vào đó sẽ xuất hiện dưới dạng văn bản in đậm. Và nếu bạn chỉ muốn sử dụng văn bản in đậm, bạn có thể phải đặt một khoảng trắng hoặc một ký tự ẩn khác, chẳng hạn như ký tự có chiều rộng bằng không, trong không gian thư bình thường hoặc chủ đề sẽ chuyển thành văn bản thuần túy. Những ký tự ẩn này cũng rất tốt cho ẩn tên thư mục trên màn hình chính.
Ngoài ra còn có bàn phím của bên thứ ba mà bạn có thể sử dụng với các chữ cái, phông chữ và kiểu khác nhau và thậm chí bạn có thể sử dụng một trang web như biệt ngữ Để chọn, sao chép và dán phông chữ trong cuộc trò chuyện. Biết rằng các phông chữ được cài đặt trên hệ thống của bạn sẽ không xuất hiện trong Tin nhắn, nhưng bạn có thể viết chúng ở một nơi khác và chuyển chúng vào Tin nhắn.
Sao chép và dán tin nhắn nhanh hơn
Thông thường, khi bạn cần sao chép và dán một tin nhắn, bạn bấm và giữ tin nhắn, chạm vào Sao chép, chạm vào trường văn bản mà bạn muốn sao chép tin nhắn và chạm vào Dán. Nhưng có một cách nhanh hơn.
Thay vào đó, hãy chạm và giữ tin nhắn và nhanh chóng kéo nó đi, sau đó thả nó vào bất cứ nơi nào bạn muốn dán.
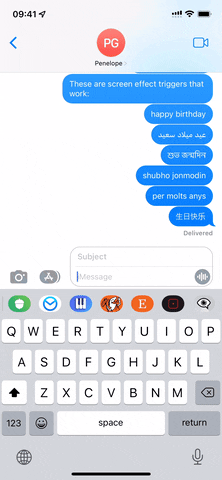
Bạn cũng có thể chọn nhiều thư bằng cách nhấp vào chúng sau khi kéo thư đầu tiên đi.
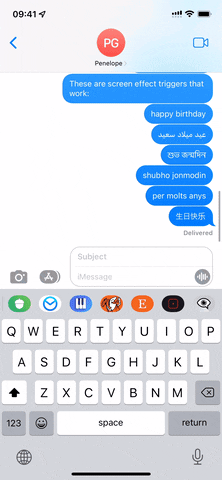
Tuyệt vời hơn nữa, bạn có thể chọn nhiều tin nhắn và hoàn toàn di chuyển chúng từ ứng dụng Tin nhắn này sang ứng dụng Tin nhắn khác, chẳng hạn như Thư, Ghi chú, Trang, v.v.
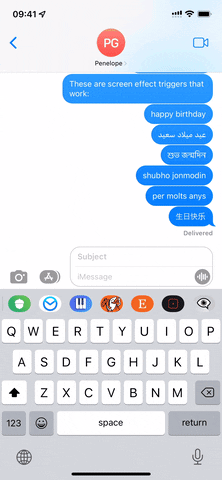
Thêm phương tiện vào tin nhắn dễ dàng hơn
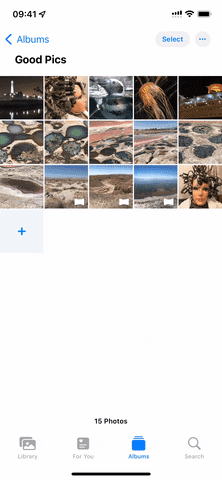
Khi cần thêm ảnh hoặc video vào cuộc trò chuyện, bạn có thể sẽ sử dụng cửa sổ Chia sẻ từ ứng dụng Ảnh hoặc ứng dụng Ảnh trong ngăn ứng dụng Tin nhắn để tìm và chia sẻ chúng. Tuy nhiên, sử dụng thủ thuật tương tự ở bước trước, bạn có thể kéo và thả phương tiện trực tiếp vào các cuộc trò chuyện.
Vì vậy, nếu bạn đang tìm kiếm một hình ảnh trong ứng dụng Ảnh hoặc thậm chí một hình ảnh trong một chuỗi khác, chỉ cần kéo và thả nó vào cuộc trò chuyện từ danh sách cuộc trò chuyện. Tương tự đối với các tài liệu trong tệp và nội dung trong các ứng dụng khác.
Làm cho biểu tượng cảm xúc, văn bản và hình dán bùng nổ
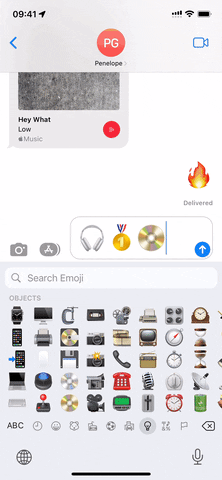
Ngoài những gì chúng tôi đã đề cập trong bước trước, có một điều thú vị khác mà bạn có thể làm với các hiệu ứng màn hình. Nhập một biểu tượng cảm xúc và sử dụng hiệu ứng Echo, biểu tượng cảm xúc đó sẽ nhân lên và gửi đi nhanh chóng. Sử dụng nhiều biểu tượng cảm xúc cũng có vẻ đẹp và khoảng cách giữa chúng có thể làm cho nó thú vị hơn.
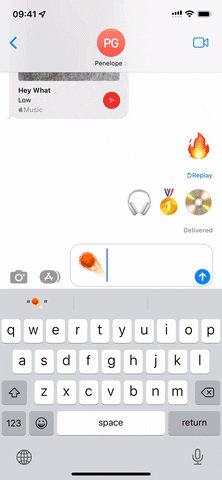
Bạn thậm chí có thể kiểm soát toàn bộ màn hình với các khối biểu tượng cảm xúc lớn. Bạn có thể sử dụng văn bản, hình dán và hơn thế nữa.
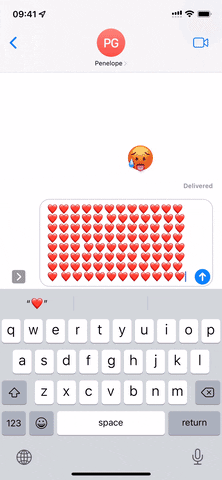
Nguồn:


Bài viết hay và chi tiết, cảm ơn bạn
Ngày hôm nay
Tôi biết một số và một số là mới
شكرا لكم
Cảm ơn vì bài viết tuyệt vời 🌹
iMessage, nếu Apple thêm nhiều tính năng, sẽ không hoạt động trên toàn cầu vì hai lý do, thứ nhất, vì nó chỉ dành riêng cho iPhone và điều này ngăn cản giao tiếp với 80% những người mà chúng tôi biết đang sở hữu thiết bị Android. Nó tồn tại và họ không kích hoạt nó nếu nó được tách biệt khỏi ứng dụng nhắn tin, tốt hơn nhiều
Bài báo tuyệt vời!!
Lạc đà