Trong bản cập nhật iOS 17, Apple đã thêm tính năng StandBy hay còn gọi là chế độ chờ, nơi nó có thể làm cho iPhone hoạt động như một màn hình thông minh vẫn bật khi không sử dụng, hiển thị những thứ khác nhau như đồng hồ lớn , khung ảnh kỹ thuật số thông minh hoặc một ngôi nhà. Một nhóm nhỏ, trình theo dõi hoạt động trực tiếp, màn hình hiển thị nhiều tiện ích khác nhau, v.v. Tính năng này tương thích với các thiết bị iPhone chạy iOS 17. Dưới đây là cách hoạt động của tính năng này và cách thiết lập một cách chi tiết.
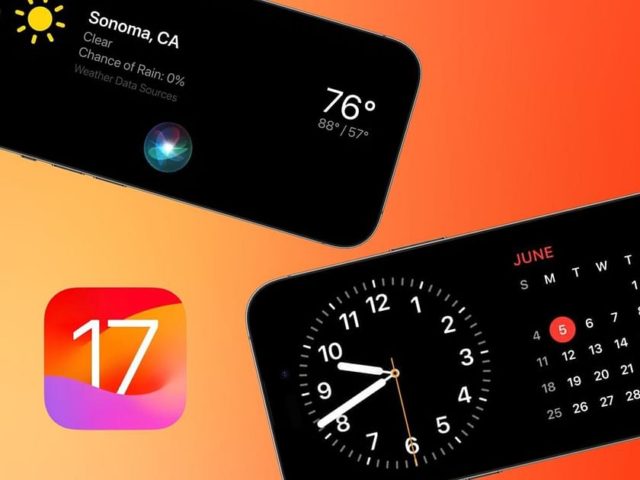
Chế độ chờ
Để bật chế độ StandBy, tất cả những gì bạn phải làm là đặt iPhone nằm nghiêng trong khi sạc, trên bộ sạc không dây hoặc sử dụng cáp sạc. Sau khi chế độ chờ được kích hoạt, bạn có thể tương tác với Siri bằng cách sử dụng “Hey Siri” hoặc cụm từ đánh thức “Siri” mới, cho phép bạn đặt câu hỏi hoặc hướng dẫn Siri thực hiện nhiều tác vụ khác nhau. Ngoài ra, bạn có thể truy cập các tiện ích dành cho các ứng dụng hỗ trợ chế độ chờ, chọn album ảnh để xem hoặc tùy chỉnh các tùy chọn đồng hồ chờ có sẵn.
Tính năng StandBy hoạt động hiệu quả khi được kết nối với bộ sạc qua cáp Lightning hoặc bất kỳ bộ sạc không dây nào được chứng nhận Qi. Tuy nhiên, hiệu suất tối ưu đạt được khi sử dụng với bộ sạc MagSafe. Một trong những tính năng độc đáo của StandBy khi kết hợp với bộ sạc MagSafe là khả năng ghi nhớ cấu hình màn hình ưa thích của bạn cho từng bộ sạc MagSafe cụ thể. Điều này có nghĩa là bạn có thể thiết lập các chế độ xem khác nhau ở các phòng khác nhau trong nhà, tăng cường tính linh hoạt và tùy chỉnh cho màn hình iPhone của bạn.
Yêu cầu để tính năng StandBy hoạt động
Tính năng StandBy cập nhật iOS 17 trên mọi mẫu iPhone tương thích.
Thông tin nhanh về tính năng StandBy
◉ Chế độ chờ hoạt động khi sạc iPhone khi nó nằm nghiêng, như chúng tôi đã đề cập.
◉ Chế độ chờ ghi nhớ các chế độ xem ưu tiên cho từng bộ sạc MagSafe.
◉ Nó có thể được tắt dễ dàng.
◉ Trong chế độ xem đồng hồ, năm kiểu đồng hồ có sẵn với các màu sắc đặc biệt tùy chỉnh.
◉ Trong chế độ xem Ảnh, bạn có thể chuyển đổi giữa các ảnh đẹp nhất, album cụ thể hoặc thậm chí thư viện ảnh iCloud được chia sẻ.
◉ Trong chế độ xem Tiện ích, bạn có thể thấy hai tiện ích cùng một lúc và điều hướng qua tối đa 20 tiện ích khi bật Xoay thông minh.
◉ Các hoạt động trực tiếp, chẳng hạn như điều khiển nhạc, bộ hẹn giờ và tỷ số thể thao, có thể truy cập dễ dàng và có thể xem toàn màn hình thông qua Đang phát.
◉ Kết quả và thông báo của Siri được thiết kế để có thể xem từ xa thông qua tính năng này.
◉ Bạn có thể hiển thị hoặc ẩn bản xem trước thông báo.
◉ Cuộc gọi điện thoại đến và FaceTime sẽ xuất hiện cùng với nhãn dán liên hệ ở chế độ ngang này.
◉ Thư thoại trực tiếp sẽ xuất hiện nếu iPhone được mở khóa.
◉ Chế độ chờ có thể được bật thông qua tính năng hiển thị luôn bật với các mẫu iPhone 14 Pro và iPhone 15 Pro.
◉ Chế độ chờ có thể được đánh thức bằng cách chạm vào màn hình, di chuyển nhẹ nhàng bề mặt đặt iPhone hoặc phát hiện chuyển động xung quanh trong phòng.
◉ Chế độ ban đêm hiển thị chế độ chờ ánh sáng yếu với màu đỏ.
Cách bật chế độ StandBy
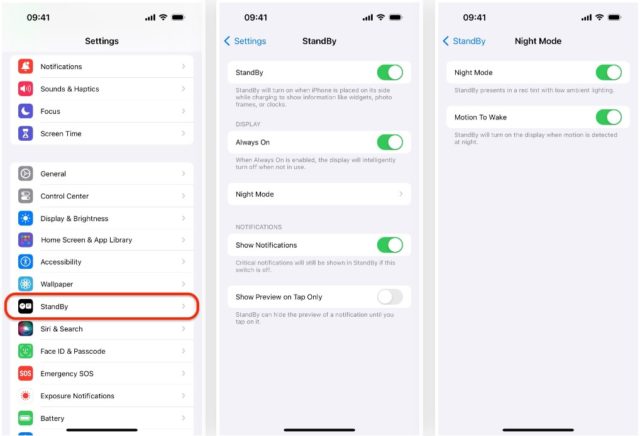
◉ Mở Cài đặt.
◉ Đi tới phần “StandBy Standby” và bật tính năng StandBy Standby.
◉ Điều chỉnh bất kỳ tùy chọn bổ sung nào theo sở thích của bạn:
◎ Sẵn sàng chờ: Tùy chọn này cho phép bạn bật hoặc tắt chế độ chờ.
◎ Luôn hiển thị: Tùy chọn này dành riêng cho các mẫu iPhone 14 Pro và iPhone 14 Pro Max. Khi được bật, nó sẽ giữ cho màn hình luôn bật nhưng chế độ chờ sẽ tắt một cách thông minh khi không sử dụng. Khi tắt, chế độ chờ sẽ chuyển sang chế độ ngủ sau khoảng 10 đến 20 giây.
◎ Chế độ ban đêm: Bạn có thể bật hoặc tắt tùy chọn này, tùy chọn này sẽ thêm màu đỏ vào chế độ chờ khi phát hiện thấy ánh sáng xung quanh yếu.
◎ Chuyển động đánh thức: Tính năng này chỉ có trên iPhone 14 Pro, iPhone 14 Pro Max trở lên, cho phép thiết bị tự động thức dậy từ chế độ chờ khi phát hiện chuyển động vào ban đêm.
◎ Hiển thị thông báo: Bật tùy chọn này để điều khiển việc hiển thị thông báo ở chế độ chờ. Các thông báo quan trọng vẫn sẽ xuất hiện ngay cả khi tính năng chờ bị tắt nhưng các thông báo khác sẽ được đặt âm thầm trong Trung tâm thông báo của bạn.
◎ Chỉ hiển thị bản xem trước khi nhấp chuột: Tùy chọn này cho phép bạn quyết định xem bạn có muốn ẩn bản xem trước thông báo khi ở chế độ chờ hay không. Việc bật tính năng này sẽ nâng cao quyền riêng tư, đặc biệt nếu bạn đang ở cùng người khác. Khi khởi chạy, bạn cần nhấn vào một thông báo để xem bản xem trước của thông báo đó.
Kích hoạt chế độ chờ trong khi ngủ
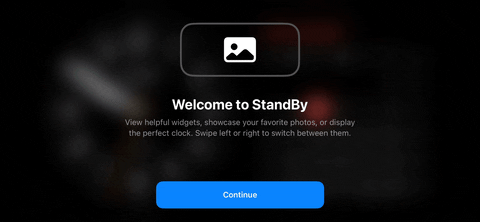
Khi đặt iPhone theo chiều ngang trong khi sạc, bạn sẽ gặp thông báo sau: "Chào mừng bạn đến với StandBy. Khám phá các công cụ hữu ích, xem ảnh yêu thích của bạn hoặc xem chiếc đồng hồ hoàn hảo của bạn. Vuốt sang trái hoặc phải để chuyển đổi giữa chúng." Để truy cập chế độ xem chờ mặc định, hãy nhấp vào Tiếp tục.
Trên iPhone 14 Pro hoặc Pro Max và iPhone 15 Pro và Pro Max đã bật Always On Display, màn hình sẽ luôn hoạt động, ngoại trừ khi màn hình tự động tắt một cách thông minh. Trong trường hợp tính năng này bị tắt hoặc trên các mẫu iPhone khác, chế độ chờ chỉ có thể hiển thị trong một khoảng thời gian nhất định trước khi màn hình chuyển sang chế độ ngủ. Tuy nhiên, bạn có thể dễ dàng đánh thức nó bằng cách chạm vào màn hình.”
Điều hướng giữa các widget trong màn hình StandBy
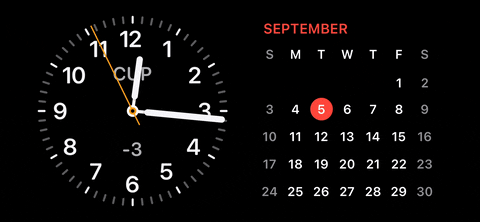
Hiển thị màn hình StandBy mặc định có thể khác nhau tùy thuộc vào việc sử dụng ứng dụng của bạn và liệu các đề xuất Xoay thông minh và Tiện ích được bật hay tắt. Để di chuyển giữa các tiện ích của bạn, hãy cuộn lên hoặc xuống trên bất kỳ tiện ích nào hiện đang hoạt động.
Kéo giữa các vật dụng, hình ảnh và thời gian
Bạn cũng có thể thay đổi cách hiển thị từ tiện ích StandBy để hiển thị ảnh của bạn hoặc toàn màn hình đồng hồ. Vuốt sang trái một lần từ màn hình tiện ích để xem ảnh của bạn, sau đó vuốt sang trái lần nữa để mở đồng hồ toàn màn hình. Ngoài thời gian, đồng hồ toàn màn hình cũng có thể hiển thị báo thức đã lên lịch tiếp theo để bạn tham khảo.
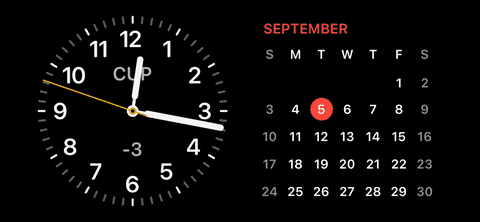
Trong chế độ xem ảnh, bạn có thể vuốt lên hoặc xuống để thay đổi chủ đề hiển thị. Ảnh GIF bên dưới hiển thị sự chuyển đổi giữa các chủ đề thiên nhiên, vật nuôi và thành phố. Ngoài ra còn có chủ đề dành cho những người nổi bật và những người bạn đã ẩn.

Ở chế độ xem đồng hồ toàn màn hình, bạn có thể vuốt lên hoặc xuống để thay đổi kiểu đồng hồ được hiển thị. Bạn có thể chuyển đổi giữa các định dạng tương tự, kỹ thuật số, toàn cầu, năng lượng mặt trời và nổi. Chế độ thế giới hiển thị các điểm trên bản đồ tương ứng với các vị trí được liệt kê trong phần Đồng hồ thế giới của ứng dụng Đồng hồ. Bạn có thể nhấp vào từng dấu chấm để xem tên thành phố và thời gian hiện tại theo múi giờ cụ thể đó.
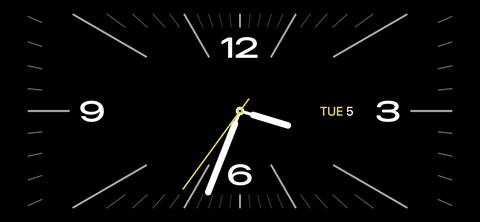
Mở ứng dụng từ widget và hình ảnh
Trên chế độ xem tiện ích, bạn có thể nhấn vào tiện ích để mở ứng dụng. iPhone của bạn sẽ yêu cầu bạn xác thực bằng Face ID hoặc Touch ID nếu cần. Ví dụ: mở Lời nhắc sẽ đưa bạn trực tiếp đến danh sách lời nhắc bạn đã thiết lập trước đó.
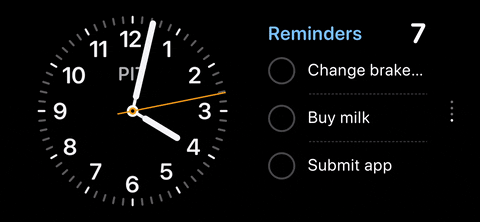
Bạn cũng có thể mở ứng dụng Ảnh từ chế độ xem Ảnh. Nhấn vào màn hình để hiển thị tùy chọn “Xem trong Ảnh”, nhấn vào tùy chọn đó và mở khóa iPhone bằng Face ID hoặc Touch ID nếu cần, sau đó ảnh xuất hiện trên StandBy sẽ mở trong ứng dụng Ảnh.

Điều chỉnh widget ở chế độ chờ
Để chỉnh sửa tiện ích ở chế độ StandBy, hãy chạm và giữ vào bất kỳ tiện ích nào đang hoạt động để mở các tùy chọn chỉnh sửa của tiện ích đó. Bạn có thể bật hoặc tắt Tự động xoay thông minh hoặc Đề xuất tiện ích, tính năng này có thể hiển thị các tiện ích không hữu ích cho bạn. Vuốt lên hoặc xuống trên tiện ích để truy cập nội dung bạn muốn chỉnh sửa.
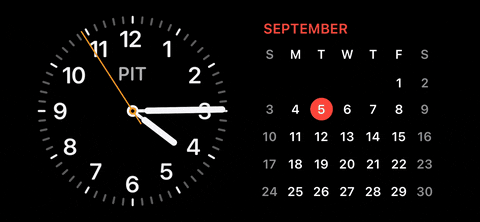
Bạn có thể nhấp vào tiện ích trong khi chỉnh sửa để xem liệu bạn có thể thay đổi nội dung hiển thị hay không. Ví dụ: nhấp vào tiện ích Lời nhắc cho phép bạn chọn menu nào được hiển thị, Thời tiết cho phép bạn chọn dự báo thành phố nào được hiển thị và Mũi tên cho phép bạn chọn cổ phiếu bạn muốn theo dõi nhiều nhất.
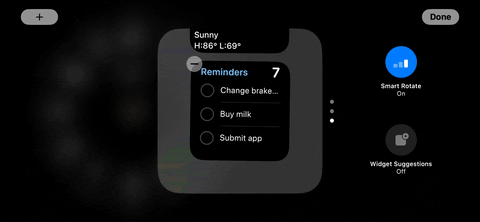
Nhấn nút dấu + ở trên cùng bên trái hoặc trên cùng bên phải để thêm tiện ích mới vào bảng Smart Stack. Tính năng này hoạt động giống như một tiện ích trên màn hình chính hoặc màn hình khóa của bạn. Tìm tiện ích bạn muốn và nhấp vào nó để thêm nó.
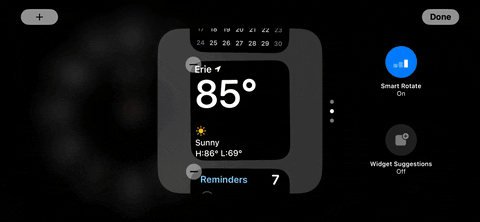
Bạn có thể thêm tiện ích mới vào Ngăn thông minh ở bên trái hoặc bên phải.
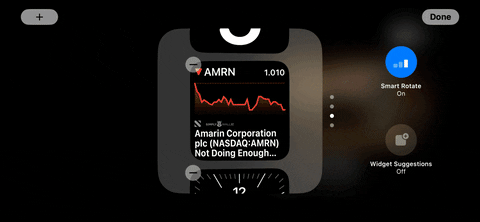
Bạn cũng có thể xóa tiện ích này. Chỉ cần nhấp vào dấu (-) và “Remove” để ẩn nó. Bạn luôn có thể thêm lại sau nếu cần.
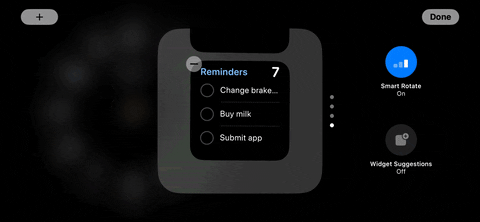
Chỉnh sửa ảnh ở chế độ chờ
Bạn cũng có thể chạm và giữ bất kỳ ảnh nào trong chế độ xem ảnh StandBy để thay đổi ảnh xuất hiện. Bạn có thể cần phải mở khóa iPhone trước khi tiếp tục.
Như đã đề cập trước đó, khi nói đến nội dung theo chủ đề cụ thể, các bộ sưu tập mặc định bao gồm Nổi bật, Thiên nhiên, Thú cưng, Thành phố và Con người. Để kiểm soát khả năng hiển thị của hình ảnh trong StandBy, chỉ cần chạm vào biểu tượng con mắt liên quan đến một chủ đề cụ thể để ẩn hoặc hiện những hình ảnh đó.

Bạn cũng có thể thêm album của riêng mình làm bộ sưu tập để hiển thị trên màn hình StandBy. Chỉ cần nhấn vào dấu (+) ở trên cùng bên trái hoặc trên cùng bên phải và chọn album từ danh sách của bạn.
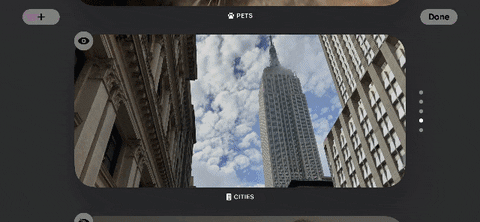
Chỉnh sửa giờ ở chế độ chờ
Đồng hồ toàn màn hình cũng có thể được tùy chỉnh, chỉ cần nhấn và giữ đồng hồ hiện tại để mở trình chỉnh sửa. Bạn có thể cần phải mở khóa iPhone trước khi tiếp tục. Nhấn vào nút chọn màu, trông giống như nút chụp của máy ảnh, sẽ cho phép bạn thay đổi màu của một số mục nhất định trong mỗi giờ.

Tất cả đồng hồ đều có nút chọn màu ngoại trừ World Watch. Cách duy nhất để tùy chỉnh đồng hồ thế giới toàn màn hình là mở ứng dụng đồng hồ trong tab Đồng hồ thế giới và thêm hoặc bớt các thành phố. Những thành phố này sẽ xuất hiện dưới dạng các điểm trên đồng hồ thế giới.
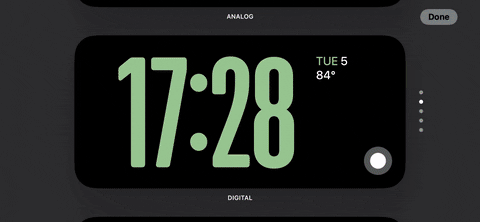
Xem hoạt động trực tiếp ở chế độ chờ
Một trong những điều thú vị nhất về màn hình StandBy là hỗ trợ các hoạt động trực tiếp hoặc phát trực tuyến. Mọi hoạt động trực tiếp chạy trên màn hình khóa của bạn cũng sẽ chuyển sang chế độ chờ mà bạn có thể điều chỉnh để hiển thị toàn màn hình, cho dù đó là bộ đếm thời gian đơn giản hay số liệu thống kê cho trò chơi thể thao mà bạn đang theo dõi.

Để xem hoạt động trực tiếp ở chế độ chờ, chỉ cần chạm vào biểu tượng nhỏ của nó ở gần đầu màn hình. Hoạt động trực tiếp sẽ mở rộng để lấp đầy màn hình. Để thoát khỏi chế độ xem hoạt động trực tiếp, hãy vuốt lên từ cuối màn hình.
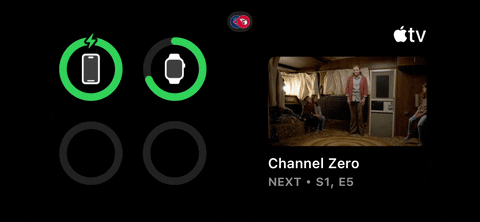
Nếu bạn có nhiều Hoạt động trực tiếp đang chạy, bạn có thể mở một Hoạt động trực tiếp và nhấn vào biểu tượng Hoạt động trực tiếp ở gần đầu để mở hoạt động kia.
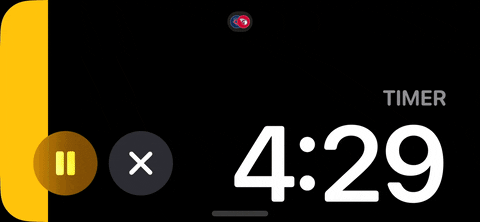
Nguồn:


Như thể tính năng này được tạo ra để cạnh tranh với các thiết bị gia đình có màn hình do Google Nest và Amazon Echo phát hành. Ý tưởng hay từ Apple thay vì phát hành Apple Home có màn hình
Vấn đề là bạn muốn nó luôn bật, miễn là nó ở trạng thái sạc
Apple ơi, tại sao hãng không đưa ra tùy chọn luôn bật để nó trở thành một thiết bị luôn hiển thị thời gian khi bạn ở văn phòng, ngay cả khi nó làm giảm tốc độ sạc?
Có nhất thiết phải cho điện thoại vào sạc để kích hoạt tính năng chờ này không?Mong rằng Apple sẽ làm được tính năng này mà không cần kết nối điện thoại với sạc, vì đôi khi tôi không muốn mỗi lần cắm máy vào sạc là được. đêm cho đến sáng.
شكرا
Đúng là nó phải nằm trong cục sạc vì tính năng này ngốn pin nên nếu làm vậy bạn sẽ tỉnh dậy và thấy điện thoại đã hết pin.
iPhone XNUMX của tôi và chế độ chờ không xuất hiện?!
• Lưu ý rằng các quy trình chuẩn bị có sẵn trong phần cài đặt
Xin chào Qasim Al Qasim 🙋♂️, Đừng lo lắng, giải pháp rất đơn giản. Trước tiên, hãy đảm bảo hệ thống của bạn được cập nhật lên iOS 17, sau đó đảm bảo bạn bật chế độ chờ từ Cài đặt. Cuối cùng, để kích hoạt tính năng này, iPhone phải ở tư thế nằm ngang khi sạc bằng bộ sạc không dây hoặc sử dụng cáp sạc. Nếu tất cả các bước này đã được thực hiện mà chế độ chờ vẫn không hiển thị, có thể có sự cố cần tham khảo ý kiến của các chuyên gia Apple. 😊📱
Tính năng này có trên iPhone 12 Max hay chỉ trên các thiết bị mới?
Xin Chúa phù hộ cho bạn, thật đấy, một bài viết tuyệt vời. Tôi có một câu hỏi, liệu bạn có vui lòng không
Làm cách nào để đặt đồng hồ ở chế độ chờ vì thời gian hiển thị sai?
Xin chào Anwar👋, Để sửa thời gian ở chế độ chờ, trước tiên bạn cần đảm bảo thời gian được đặt chính xác trong cài đặt thiết bị. Đi tới “Cài đặt”, sau đó vào “Chung”, rồi đến “Ngày & giờ”. Đảm bảo rằng tùy chọn “Đặt tự động” được bật. Nếu thời gian được đặt chính xác ở đây và nó vẫn hiển thị không chính xác ở chế độ chờ thì có thể có vấn đề về phần mềm. Hãy thử khởi động lại iPhone của bạn hoặc cập nhật hệ điều hành nếu có bản cập nhật. 😊📱⏰
Đồng hồ được hiển thị của bạn dường như là đồng hồ thế giới, thường là Cupertino (CUP). Để thay đổi điều này, hãy vuốt màn hình cho đến khi đồng hồ địa phương của bạn xuất hiện.
Sự khác biệt giữa chế độ chờ và đảo động là gì?
Xin chào Sultan Muhammad 🙋♂️, Sự khác biệt giữa chế độ Chờ và Đảo Động không rõ ràng trong câu hỏi của bạn, bởi vì Đảo Tương Tác không phải là một thuật ngữ nổi tiếng trong thế giới Apple. Có lẽ bạn có ý gì khác? 🤔 Nhưng nhìn chung, chế độ chờ trong iOS 17 cho phép bạn sử dụng iPhone như một màn hình thông minh hiển thị nhiều thông tin khác nhau trong khi đang sạc, chẳng hạn như đồng hồ, ảnh, công cụ và những thông tin khác. Hy vọng điều này hữu ích! 😊📱
Cảm ơn bạn vì bài viết tuyệt vời này. Tôi hy vọng đây sẽ là bài viết dài nhất trong lịch sử của bạn
Tiện ích mở rộng (hồ sơ) đã được thêm vào Safari trong cài đặt có lợi ích gì? Vui lòng giải thích, cảm ơn bạn
Chào mừng Fadi 🙋♂️, hồ sơ Safari của bạn cho phép bạn tùy chỉnh cài đặt và tùy chọn cho các trang web cụ thể. Thông qua đó, bạn có thể thay đổi kích thước phông chữ, tắt trình chặn quảng cáo, kích hoạt phiên bản máy tính để bàn của trang web và các tùy chỉnh khác. Tính năng này rất hữu ích nếu bạn muốn có trải nghiệm khác trên một trang web cụ thể mà không ảnh hưởng đến trải nghiệm của bạn trên các trang web khác. Tôi hy vọng lời giải thích này hữu ích cho bạn 👍👍.