منذ صدور أول جهاز أي فون وإلى الان لم تلتفت شركة آبل إلى البرنامج الخاص بالصور الموجود بالايفون الا قليلاً.. رغم أنه مهم إلا أنه لايدعم خيارات اساسية مفيدة للمستخدم، مثل…
- إنشاء مجلدات للصور
- تقسيم الصور في مجموعات
- إضافة رقم سري لحماية مجلد خاص للصور
- ارسال الصور مباشرة للإجهزة الاخرى
مع العلم بأنه بأمكانك تقسيم الصور في مجلدات ولكنه يتم عبر الايتونز .. فتضطر إلى نقل الصور إلى جهاز الكمبيوتر ثم إنشاء المجلدات وتسميتها .. ثم مزامنتها عن طريق الايتونز .. والمشكلة أنه لايسمح لك بمسح مجلد أو صوره الا من خلال برنامج الايتونز ولا يمكنك عمل ذلك عن طريق الهاتف نفسه..
بعد البحث والاطلاع على متجر البرامج والبحث بين برامج الصور .. وجدت ان أغلبها او ربما كلها تسمح بأنشاء مجلدات ولكنها كلها حين فتح البرنامج يطلب منك الرمز السري الذي ستضعه للبرنامج لحماية المجلدات .فالغرض من هذه البرامج الحماية فقط وليس التنظيم. ومن خلال بحثي المتكرر وعن طريق الصدفة وجدت احد البرامج التي لا أٌقول عنه رائع .. بل أكثر من رائع .. وقد يصبح هو برنامجك الرئيسي في تصفح الصور وتقسيمها الى مجلدات وتسميتها ووضع رمز سري لكل مجلد على حدا.
إسم البرنامج SeeSee – أسم رائع و يخفي وراءه الكثير من المميزات
واجهة البرنامج ..
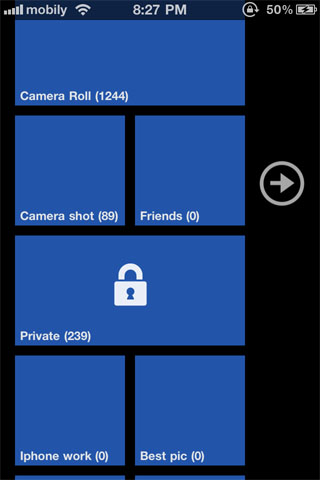
واجهة البرنامج جديدة نوعا ما .. وهي نسخه لتصميم النظام الجديد للويندوز فون موبايل 7, الواجهة رائعة وإستخدامها بسيط وسهل .. والبرنامج سهل الاستخدام وسريع الاداء
الواجهة تحتوي على مجلدات الصور .. ويمكنك تقسيمها وإضافة مجلدات وتسمية المجلدات كما هو موضح بالصور .. ويمكنك إضافة أكثر من مجلد برقم سري للخصوصية
كما يمكنك من تقسيم ملفات الفيديو في مجلدات .. ونقلها ونسخها من مجلد إلى آخر وإغلاقها برمز سري
طريقة إنشاء مجلدات
- في الصفحة الرئيسيه قم بالضغط على edit وسوف يتم تحويلك الى صفحة الاعدادات
- قم بإختيار edit وسوف يسمح لك بإضافة مجلد جديد
- أضف مجلد جديد عن طريق add new album
- قم بإختيار المجلد الذي اضفته وسوف يتيح لك تسمية المجلد .. ويتيح لك خيار اضافة رمز سري للمجلد
- الآن عد لواجهة البرنامج الرئيسية وسوف ترى المجلد
- قم بإختيار ملف camera roll وستجد جميع صورك الملتقطة بالكاميرا والمحفوظة على جهازك
- قم بالضغط على الصورة المرادة .. أضغط عليها لمدة ثانيتين .. وستجد أن الصورة تم تحديدها بعلامة √
- الان قم بالضغط على الصورة التي تريد نقلها الى مجلد .. نقرة واحدة تكفي لتحديد الصور
- اختر copy to
- عن طريق السهم الموجود في أعلى الصفحة .. ستعود الى صفحة المجلدات
- قم بإختيار المجلد الذي تريد نقل الصور إليه
- ستجد خيار put here قم بإختياره
- وسيبدأ بنقل الصور إلى المجلد المطلوب
الان انتهت عملية نقل الصور وتقسيم المجلدات .. وبإمكانك إنشاء أكثر من مجلد وإضافة رمز سري خاص لكل مجلد أو تركه بدون رمز سري
نعود الآن الى واجهة البرنامج الرئيسية، ستجد سهم يشير إلى اليمين، قم بالضغط عليه .. وستظهر أمامك الاختيارات التالية…
الاختيار الأول turn passcode on
مهمته إنشاء رقم سري من اختيارك .. ملاحظة : الرمز السري سيكون موحد لجميع المجلدات التي تريد أن تضع لها رمز ..
الإختيار الثاني turn wifi share on
وهو لمشاركة الصور مع جهاز الكمبيوتر .. لنقل الصور وإضافة صور جديدة ونسخ الصور من البرنامج إلى جهاز الكمبيوتر
الإختيار الثالث help
وهو للمساعدة ولمعرفة المزيد من المعلومات عن البرنامج وكيفية استخدامه
الاختيار الرابع extra features
خاص بالاضافات المتاحة في البرنامج .. قيمتها 99 سنت ويمكنك شراءها عن طريق حسابك في الايتونز ببطاقة الايتونز المدفوعة أو بالفيزا .. وهي آمنة مثل شراء البرامج
الإضافات المتاحة في البرنامج
بإمكانك تغيير لون المجلد
يمكنك أن تضع احد الصور خلفية لأحد المجلدات
وهناك العديد من الاضافات لم أٌقم بتجربتها .. وسأترك التجربة لكم ..
* تقيمي للبرنامج 9/10 .. وقد أصبح البرنامج هو الرئيسي في صفحة البرامج الرئيسية .. وبرنامج الصور الخاص بالايفون فهو رديف ألجأ إليه في وقت الحاجه .. علما بأن الصور ستكون موجودة مباشرة في البرنامج بدون نقل من البرنامج الرئيسي الخاص بالصور
عيوب البرنامج :
لايدعم ارسال الصور عن طريق الايميل
لايدعم تسمية الصور بإسم معين
نزل البرنامج مجاناً من متجر البرامج
شكراً يوسف إبراهيم على مشاركتك بهذا المقال الرائع