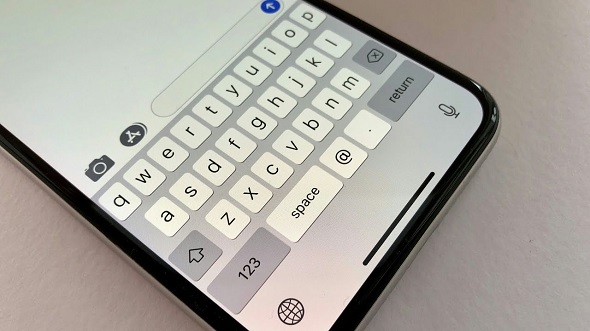تُعتبر أجهزة أبل المحمولة بشتى أنواعها من أفضل الأجهزة الموجودة في السوق والتي يُمكن استخدامها في زيادة الإنتاجية، فهي مليئة بالتطبيقات لإنجاز الأعمال أثناء التنقل فمثلاً يُمكنك بسهولة استخدام تطبيقات البريد الإلكتروني وتطبيقات إدارة المهام والمزيد من التطبيقات الرائعة الأُخرى، ولكن هل فكرت في ترقية استخدام لوحة مفاتيح جهازك الخاص؟
دعنا نتفق أن هُناك بعض الحيل البسيطة للوحة المفاتيح على الآيفون أو الآيباد والتي تنتهي في النهاية بتوفير الكثير من الوقت والنقرات، لذا إذا كُنت تكتب كثيراً على جهاز الآيفون أو الآيباد الخاص بك، فإليك أفضل النصائح والحيل الخاصة بلوحة المفاتيح لتتعلمها.
1. ميزة QuickPath للكتابة باستخدام الضغطات المُستمرة
تُتيح ميزة QuickPath على لوحة مفاتيح الآيفون إمكانية الكتابة بشكل أسرع من أي وقت مضى عن طريق التمرير بدلاً من النقر على كُل حرف على حدة بالشكل المُعتاد، فكُل ما عليك فعله هو التمرير من حرف إلى آخر حتى تقوم بكتابة كلمة كاملة ثم ارفع إصبعك لإظهارها على الشاشة.
2. سحب وإسقاط المؤشر
غالباً ما تحتاج إلى تحريك المُؤشر على جهاز الآيفون أو الآيباد الخاص بك لبدء الكتابة في مكان جديد أو في سطر جديد، وبطبيعة الحال تُسهل أبل القيام بذلك من خلال السماح لك بسحب المؤشر و وإفلاته أينما تريد بغض النظر عن التطبيق الذي تستخدمه.
3. استخدم وضع لوحة التتبع للتحكم في المؤشر
يُمكنك الضغط مع الاستمرار على زر Space لتحويل لوحة المفاتيح إلى لوحة تعقب ودون رفع إصبعك ما عليك سُوى التمرير عبر منطقة لوحة التتبع هذه لتحريك المؤشر في المكان الذي تُريده بالضبط بما في ذلك مُنتصف الكلمة، للإشارة يُمكنك حتى استخدام هذه الحيلة لتحديد النص على شاشة الآيفون أو الآيباد بكل سهولة.
4. النقر بشكل مُزدوج أو بشكل ثُلاثي لتحديد النص
يُمكنك النقر بشكل مُزدوج لتحديد كلمة واحدة أو النقر ثلاث مرات لتحديد الفقرة بأكملها، وبعد القيام بذلك يُمكنك استخدام القائمة المنبثقة لتحرير النص ونسخه ولصقه في أي مكان آخر بدون مشاكل.
5. النسخ واللصق باستخدام الحافظة
طبعاً يُمكن بسهولة نسخ ولصق النص الموجود الذي تقوم بتحديده لكن هُناك أيضاً الحافظة التي تقوم بحفظ كل ما تقوم بنسخه أو قصة وبالتالي إذا كنت تستخدم أجهزة أبل مُتعددة سواء كان آيفون أو آيباد على سبيل المثال فيُمكنك استخدام الحافظة العامة لنسخ النص من أحد الأجهزة ولصقه في الآخر، ولفعل ذلك ما عليك سُوى استخدام وظائف النسخ واللصق القياسية على كل جهاز، وإذا لم ينجح معك الأمر فتأكد من توصيل كلا الجهازين بالإنترنت وتأكد أيضاً من أنهما يستخدمان نفس حساب مُعرف أبل.
6. السحب للتراجع والإعادة
إذا قُمت بارتكاب خطأ أثناء الكتابة فاسحب من اليمين إلى اليسار بثلاثة أصابع للتراجع عن الإجراء الأخير، ويُمكنك القيام بذلك عدة مرات للاستمرار في التراجع عن التعديلات الأخيرة التي أجريتها أو الكلمات الأخيرة التي كتبتها، وبطبيعة الحال العكس صحيح بمعنى أنه إذا استخدمت التراجع عن طريق الخطأ عدة مرات فمرر من اليسار إلى اليمين بثلاثة أصابع للإعادة بدلاً من ذلك.
7. اهتزاز الهاتف للتراجع
هذه النُقطة مُرتبطة بشكل كبير بالنقطة السابقة فيُمكن أن يكون النقر بثلاثة أصابع من اليمين لليسار أمر صعب وبخاصة على شاشة الآيفون الصغيرة، ولحُسن الحظ يُمكنك أيضاً هز جهاز الآيفون أو الآيباد بالكامل للتراجع أيضاً، فبعد القيام بذلك ستظهر نافذة مُنبثقة تسألك عما إذا كُنت ترغب في التراجع عن آخر إجراء لك.
8. استبدال المسافه المُزدوجة بنقطة
لست مُضطراً للذهاب إلى لوحة مفاتيح الترقيم لإضافة نُقطة بعد كتابة جملة مُعينة، فبدلاً من ذلك ما عليك سُوى النقر بشكل مُزدوج على زر المسافة لوضع نُقطة في نهاية الجملة بشكل تلقائي، وهذا بطبيعة الحال من شأنه تسهيل كتابة فقرات طويلة بسرعة على جهاز الآيفون أو الآيباد.
9. التمرير عبر الأرقام والحروف وعلامات الترقيم
عند الكتابة على جهاز الآيفون أو الآيباد فبالتأكيد سترى زر 123 أو زر ABC في الزاوية اليُسرى السفلية للوحات المفاتيح البديلة، وبالتالي لكتابة رقم أو علامة ترقيم أو حرف بسرعة ما عليك سُوى التمرير من هذا الزر إلى الحرف الذي تُريده، بالفعل هذه خُدعة سريعة للغاية لكتابة الأرقام وعلامات الترقيم على جهاز الآيفون الخاص بك دون تبديل لوحات المفاتيح بشكل كامل.
10. السحب لأسفل للحصول على أحرف بديلة على الآيباد
من المُفترض على أي جهاز آيباد أن ترى أرقام رُمادية وعلامات ترقيم فوق كل حرف على لوحة المفاتيح، وهُنا ما عليك سُوى التمرير لأسفل على الحرف وتحريره لكتابة الحرف الرمادي بدلاً من الحرف الأسود وبطبيعة الحال هذا يعمل على تسهيل كتابة الأرقام وعلامات الترقيم على لوحة مفاتيح الآيباد.
11. الضغط باستمرار على أي حرف لمزيد من الخيارات
كثيراً ما تستخدم اللغات سواء العربية أو الأجنبية أحرف مُعلَّمة أو علامات ترقيم بديلة نادراً ما نحتاج لها أثناء الكتابة، وتُعتبر أسهل طريقة لكتابة هذه الأحرف على لوحة مفاتيح الآيفون أو الآيباد هي النقر مع الاستمرار على أي حرف للكشف عن جميع الأشكال المُلحقة به، فمثلاً عند النقر على حرف الألف يظهر لك عدة أشكال منه مثل “آ-أ-إ” وهكذا.
12. تعطيل QuickType أو النص التنبؤي لمساحة أكبر
تحتوي لوحة المفاتيح في الآيفون والآيباد بجانب التصحيح التلقائي على ميزة النص التنبئي التي تُطلقها أبل على QuickType بحيث يظهر في الجزء العلوي من لوحة المفاتيح ويظهر ثلاث كلمات تعتقد أنك تريد كتابتها وبطبيعة الحال هذه الميزة أحياناً تكون مُفيدة ولكن يُفضل تعطيلها للحصول على مساحة أكبر على شاشتك، ولفعل ذلك ما عليك سوى التوجه للإعدادات أو Settings ثُم تختار عام أو General وهُنا تختار لوحة المفاتيح – Keyboard وأخيراً تقوم بإلغاء تفعيل ميزة Predictive أو النص التنبؤي.
13. إنشاء اختصارات استبدال نص مُخصص
يُمكنك توسيع اختصارات النص إلى كلمات أو عبارات أو جمل كاملة تكتبها بشكل مُتكرر وذلك عبر استخدام استبدال النص فمثلاً قد تحتاج لإنشاء اختصار لعنوان بريدك الإلكتروني أو عنوانك البريدي أو أي نص تجد نفسك تكتبه كثيراً، إذن لاستغلال هذه الميزة ما عليك سُوى التوجه إلى الإعدادات ثُم انتقل إلى عام أو General وهُنا تختار لوحة المفاتيح – Keyboard وأخيراً تختار Text Replacement أو استبدال النص، وهُنا يا صديقي اضغط على زر إضافة (+) واكتب العبارة الكاملة مع الاختصار الذي تُريد استخدامه، وتأكد من جعل الاختصار فريد وسهل.
14. استخدام الميكروفون لإملاء النص
أحياناً يكون أمر الكتابة مُرهق نوعاً ما ويستغرق الكثير من الوقت لكن لحسن الحظ يحتوي كل من iOS و iPadOS على ميزة إملاء مُضمنة في لوحة المفاتيح تعمل بشكل جيد حتى عندما لا تكون مُتصلاً بالإنترنت، فقط عند فتح لوحة المفاتيح قُم بالنقر فوق رمز الميكروفون في الزاوية اليُمنى السفلية وابدأ في الإملاء وعند الانتهاء انقر فوق رمز لوحة المفاتيح للتوقف، جدير بالذكر أن جهاز الآيفون أو الآيباد يُحدد أي كلمات قد تكون خاطئة باللون الأزرق.
15. تمكين الكتابة بيد واحدة
إذا كُنت تُواجه صعوبة في الوصول إلى لوحة المفاتيح أثناء استخدام الآيفون بيد واحدة فهذه الحيلة مُناسبة لك، حيث يُمكنك نقل لوحة المفاتيح إلى يسار الشاشة أو يمينها مما يسهل الوصول إليها بيد واحدة، ولفعل ذلك ما عليك سُوى النقر مع الاستمرار فوق رمز Keyboard أو Emoji في الزاوية اليُسرى السفلية لإظهار قائمة مُنبثقة ثم انقر فوق لوحة المفاتيح اليسرى أو اليمنى في الأسفل، وأخيراً لاسترجاع لوحة المفاتيح إلى الحجم الأصلي انقر فوق السهم الكبير الذي يظهر.
المصدر: