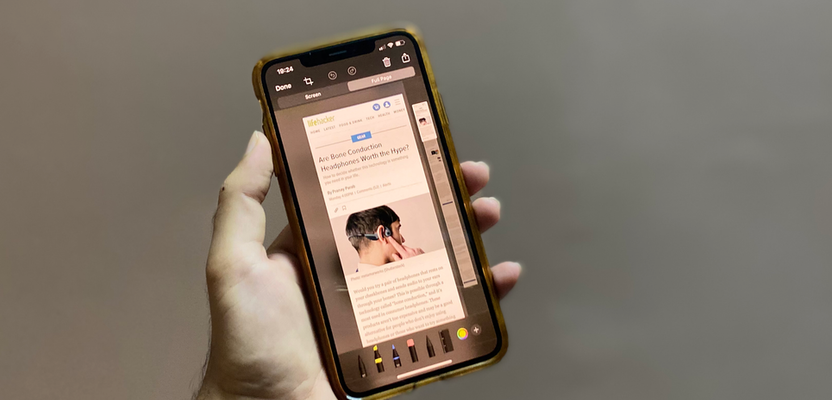تحتوي أداة لقطة الشاشة المضمنة في الآي-فون على العديد من الحيل الرائعة. من تحويل الخطوط المتعرجة المرسومة يدويًا إلى أشكال هندسية، إلى إخفاء المعلومات الحساسة، وغير ذلك الكثير. إليك كيفية تحقيق أقصى استفادة من أداة لقطة الشاشة على الآي-فون.
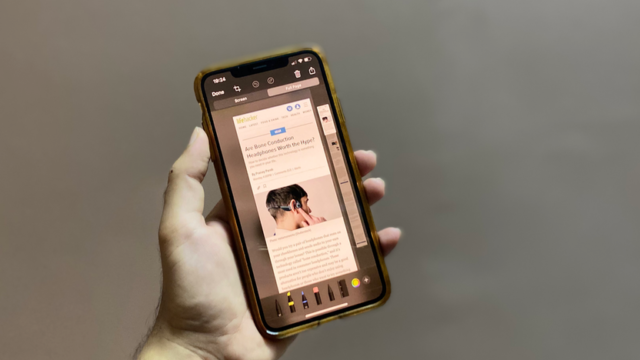
تحويل الخطوط المرسومة باليد إلى أشكال هندسية
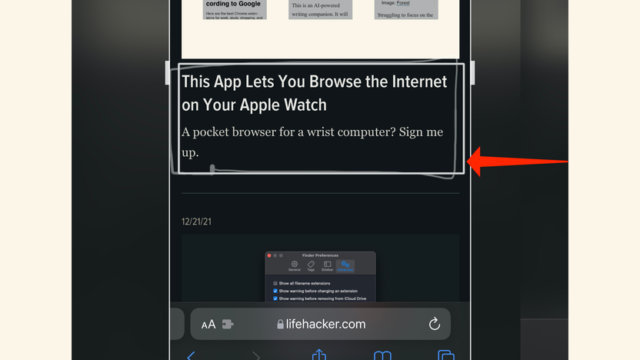
بمجرد التقاط لقطة شاشة على الآي-فون، يمكنك استخدام أداة القلم للتعليق عليها. وإذا كنت تستخدم القلم لرسم شكل هندسي أساسي، ويكن فوضويًا، مثل دائرة، أو مثلث، أو خماسي، فيمكنك الانتظار للحظة، وسيقوم الآي-فون بتحويلها إلى شكل هندسي أجمل ومتماثل.
طريقة أفضل لإخفاء المعلومات الحساسة
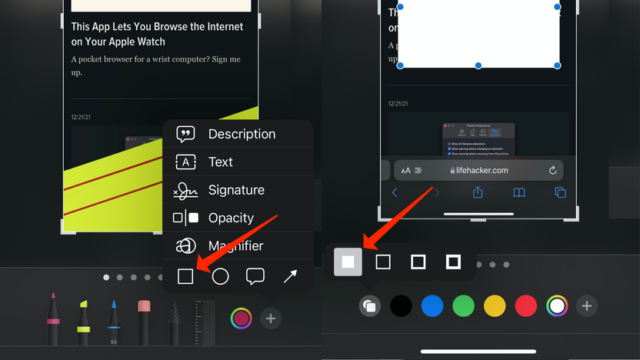
في المرة القادمة التي تلتقط فيها لقطة شاشة تحتوي على معلومات حساسة، مثل أرقام الهواتف أو العناوين أو أي شيء آخر، لن تضطر إلى الخربشة عليها باستخدام القلم أو القلم الرصاص أو أدوات التمييز. ومن الصعب طمس الأشياء جيدًا باستخدام هذه الأساليب، ومن المحتمل أن يتمكن أحد من قراءة الجزء المموه بأي طريقة، ناهيك عن المظهر غير الجيد.
عوضا عن ذلك، قم بالتبديل إلى أداة المستطيل ورسم شكل معتم فوق المعلومات الحساسة. للقيام بذلك:
التقط لقطة شاشة، وانقر فوق رمز القلم، ثم اضغط على زر + في الزاوية السفلية، وحدد المربع. سيضيف هذا مستطيلًا شفافًا إلى لقطة الشاشة الخاصة بك.
ولجعله معتمًا، انقر فوق المربع الذي يحتوي على رمز دائرة في الجزء السفلي.
سيؤدي هذا إلى فتح نافذة منبثقة صغيرة بها أربعة خيارات، يمكنك تحديد الخيار الأول من اليسار – رمز مربع غير شفاف.
يمكنك الآن تحريك الشكل حول الشاشة وإخفاء كل ما تريد إخفاءه. يبدو أكثر إتقانًا، ويخفي كل شيء بشكل أكثر فعالية.
قم بمطابقة الألوان بسهولة باستخدام أداة الألوان
عندما تخفي معلومات من لقطة شاشة باستخدام المستطيل المعتم، فقد ترغب في المضي قدمًا خطوة أخرى من خلال مطابقة لون المستطيل مع لون الخلفية لجعله يبدو كما لو لم تتم إزالة أي شيء منه، وللقيام بذلك:
يمكنك استخدام أداة الألوان. بعد الخربشة على لقطة الشاشة أو بعد رسم شكل، انقر فوق الرمز بدائرة متعددة الألوان بجوار الزر + في الجزء السفلي.
سيؤدي هذا إلى فتح لوحة الألوان، ولمطابقة الألوان، انقر فوق رمز القطارة في أعلى اليسار، بجوار الألوان.
سترى مكبرًا كبيرًا على الشاشة، اسحب هذا المكبر إلى المكان الذي تريد اختيار اللون منه واتركه عندما تكون جاهزًا.
سيطابق هذا اللون مع الخلفية ويسمح لك بإنشاء لقطات شاشة أكثر إتقانًا.
حفظ الإعدادات المسبقة للألوان للوصول بشكل أسرع
عندما تستخدم أداة القطارة لإبراز اللون المثالي، يمكنك حفظه لاستخدامه في المستقبل، وللقيام بذلك:
التقط لقطة شاشة، وانقر فوق رمز القلم في الجزء العلوي.
ثم اضغط على الرمز بدائرة متعددة الألوان بجوار الزر + في الجزء السفلي لفتح لوحة الألوان.
استخدم أداة القطارة لتجد اللون المثالي أو اختر لونًا من لوحة الألوان.
يمكنك بعد ذلك الضغط على الزر + في الجزء السفلي لحفظه كإعداد مسبق حتى تتمكن من استخدام نفس اللون في لقطات الشاشة الأخرى.
استخدم أداة المسطرة لرسم خطوط وأشكال دقيقة
ربما تكون أداة المسطرة هي الأقل استخدامًا من بينها جميعًا في مساعدتك على رسم خطوط، مستقيمة بالفعل. يمكنك أيضًا وضع المسطرة على أي جزء من لقطة الشاشة ورسم الجانب المكشوف، مما يجعلها أداة سهلة للتلوين أيضًا.
أضف نصًا أو تعليقًا
تتيح لك أداة لقطة الشاشة أيضًا إضافة شرح أو وصف صورة بشكل سريع، مما يسهل البحث عن لقطة الشاشة من تطبيق الصور، وللقيام بذلك:
قم بالتقاط لقطة شاشة، والنقر فوق رمز القلم في الأعلى.
ثم الزر + في الجزء السفلي، وتحديد الوصف لإضافة تعليق للصورة.
وبالمثل، إذا حددت أداة النص أسفل الوصف مباشرة، فستتمكن من كتابة نص على لقطة الشاشة.
أضف توقيعًا إلى لقطات الشاشة
التقط لقطة شاشة، واضغط على أيقونة القلم.
ثم اضغط على زر + في الأسفل.
حدد الآن التوقيع من قائمة الأدوات، وارسم توقيعك على الشاشة، وسيظهر على لقطة الشاشة.
استخدم أداة التعتيم والشفافية لضبط الخلفية
إذا كنت قد رسمت بعض الأشكال الجميلة على لقطة الشاشة وتريد إبراز تلك الأشكال أكثر من الخلفية، فاستخدم أداة التعتيم.
انقر فوق رمز القلم في الجزء العلوي من الشاشة بعد التقاط لقطة شاشة.
اضغط على الزر + في الجزء السفلي، وحدد التعتيم.
في الجزء السفلي، يمكنك تحريك مؤشر العتامة نحو اليمين لجعل الخلفية أكثر تعتيمًا أو نحو اليسار لجعلها أكثر شفافية.
حدد نصًا داخل لقطة شاشة بسرعة
إذا كنت قد قمت بالتحديث إلى iOS 15، فستتمكن من تحديد كل النص الموجود داخل لقطة الشاشة بسرعة.
التقط لقطة شاشة وتأكد من عدم تحديد رمز القلم في الجزء العلوي، لن تكون أدوات الرسم مرئية في الجزء السفلي من الشاشة.
انقر فوق رمز المسح المربع في الزاوية اليمنى السفلية من الشاشة، وسيقوم الآي-فون بتحديد كل النص الموجود في لقطة الشاشة، والذي يمكنك بعد ذلك تحديده.
المصدر: