تُستخدم أزرار الصوت على الآي-فون بشكل أساسي لضبط مستوى الصوت، وإلى جانب ذلك، يمكنها أيضًا تنفيذ إجراءات مختلفة داخل تطبيقات معينة ويمكن تخصيصها باستخدام تطبيق الاختصارات. وبينما يمكن لتطبيقات الجهات الخارجية استخدام أزرار الصوت لمهام أخرى غير تعديلات مستوى الصوت، فإن هذه الإمكانية مقيدة بنظام iOS. هناك احتمال أن تقدم طرازات الآي-فون المستقبلية أنواعًا جديدة من أزرار الصوت، مثل الأزرار التي لها ردود فعل لمسية، الأمر الذي قد يؤدي إلى فتح وظائف جديدة غير متعلقة بضبط مستوى الصوت. حالياً يمكن لأزرار مستوى الصوت أن تتعامل مع عدد من المهام على الآي-فون الخاص بك بخلاف رفع وخفض صوت الوسائط أو الرنين والتنبيه. إليك كل ما يمكنك فعله بأحدهما أو كليهما.

التقاط الصور في مختلف تطبيقات الكاميرا
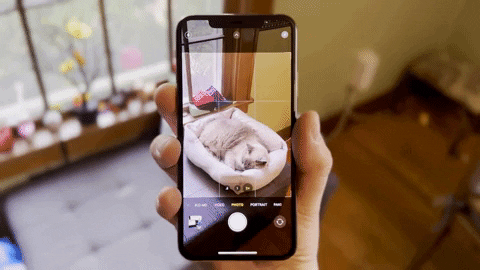
عند استخدام وضع صور أو البورتريه Portrait أو بانوراما في تطبيق الكاميرا، يمكنك استخدام زر رفع أو خفض مستوى الصوت كزر التقاط. وكذلك يعمل في وضعي الصور والبورتريه للكاميرا الأمامية والخلفية، ولكن يعمل فقط على الكاميرا الخلفية بالنسبة للصور البانورامية.
اضغط مرة واحدة لالتقاط صورة في وضعي الصور والبورتريه.
اضغط مرة واحدة لبدء التقاط صورة بانوراما، ثم اضغط مرة أخرى لإيقافها.
اضغط مع الاستمرار لبدء بانوراما، ثم حرر لإيقافها.
يمكنك أيضًا استخدام زر رفع الصوت أو خفضه كزر التقاط في العديد من تطبيقات الكاميرا التابعة لجهات خارجية.
تسجيل مقاطع الفيديو في مختلف تطبيقات الكاميرا
كما هو الحال مع الصور، يمكنك استخدام زر رفع الصوت أو خفض الصوت في تطبيق الكاميرا لبدء مقطع فيديو باستخدام الكاميرا الأمامية أو الخلفية. اختر وضع تصوير مثل فيديو أو التصوير البطيء أو التصوير السريع Time-Lapse أو السينيمائي، ثم استخدم إما زر رفع الصوت أو خفضه:
اضغط مرة واحدة لبدء التسجيل، ثم اضغط مرة أخرى للتوقف.
اضغط مع الاستمرار لبدء التسجيل، ثم حرر للتوقف.
يعمل أيضًا في العديد من تطبيقات تسجيل الفيديو التابعة لجهات خارجية.
سجل QuickTakes في تطبيق الكاميرا
على هواتف آي-فون XS وآي-فون XR والإصدارات الأحدث، والتي تعمل بتحديث iOS 14، يمكنك الضغط على أحد زري مستوى الصوت لالتقاط فيديو QuickTake أثناء التقاط الصور دون تبديل الأوضاع.
التقط الصور المتتالية في تطبيق الكاميرا
إذا كان لديك آي-فون X أو أقدم، فلن يؤدي الضغط مع الاستمرار على زر مستوى الصوت إلى بدء تسجيل QuickTake لأنها لا تدعم هذه الميزة. بدلاً من ذلك، يمكنك الضغط مع الاستمرار على زر الصوت في وضع التقاط الصور لالتقاط سلسلة من الصور.
على آي-فون XS أو طراز أحدث، سيبدأ الضغط لفترة طويلة على أحد أزرار الصوت في أخذ QuickTake، ويمكنك تخصيص الأزرار من خلال الإعدادات -> الكاميرا، ثم قم بالتبديل على مفتاح “Use Volume Up for Burst”. وبالتالي يمكنك استخدام زر رفع مستوى الصوت مع الضغط لفترة طويلةللالتقاط المتتابع، بينما زر خفض مستوى الصوت مع الضغط لفترة طويلة سيقوم بالتقاط مقاطع فيديو QuickTake.
مسح المستندات ضوئيًا في الملفات والبريد وغيرهما
في تطبيقات مثل Freeform المتوفر على تحديث iOS 16.2 والإصدارات الأحدث، وتطبيق الملفات والبريد والملاحظات والتذكيرات، يمكنك مسح مستند ضوئيًا. يمكنك استخدام زر الصوت لالتقاط صورة لمستند. غالبًا ما يقوم الماسح الضوئي للمستند بمسح صورة ضوئيًا والتقاطها تلقائيًا، ولكن إذا لم يحدث ذلك، يمكنك استخدام زر رفع الصوت أو خفضه لإجراء المسح الضوئي بدلاً من الضغط على زر الاتقاط على الشاشة.
غفوة المنبه
بشكل افتراضي، يمكنك عمل غفوة للمنبه عن طريق الضغط على أي من زري الصوت.
قم بإيقاف تشغيل المنبه
إذا كنت لا تحب غفوة المنبهات، فيمكنك إيقاف تشغيل مفتاح “غفوة” لكل منبه في تطبيق الساعة. بدون خيار الغفوة، سيؤدي الضغط على أي من زري مستوى الصوت بعد سماع صوت المنبه إلى إيقاف تشغيل المنبه.
إسكات مكالمة واردة
أزرار الصوت مفيدة أيضًا للمكالمات الواردة من الهاتف وفيس تايم وتطبيقات الاتصال الأخرى. يمكنك الضغط على أي من زري الصوت عند ورود مكالمة لإسكات المكالمة. وإذا كان الآي-فون بك في وضع الاهتزاز فقط، فسيوقف الاهتزازات. يمكنك بعد ذلك الرد إذا كنت ترغب في ذلك، أو اضغط على زر الباور أو زر الصفحة الرئيسية لرفض المكالمة.
قم بإيقاف تشغيل أصوات Find My
إذا فقدت الآي-فون الخاص بك في أي وقت وتحتاج إلى استخدام Find My على جهاز آخر لتشغيل صوت لتحديد موقعه، فإن الضغط على أي من زري مستوى الصوت على الآي-فون الخاص بك عندما تجده سيؤدي إلى إيقاف تشغيل الصوت العالي.
لعب الألعاب
يقوم بعض مطوري تطبيقات الجهات الخارجية بدمج أزرار الصوت الموجودة على الآي-فون في طريقة اللعب. على سبيل المثال، تستخدم لعبة Blackbox – Brain Puzzles المستشعرات الموجودة على جهازك لإكمال الألغاز، وتتطلب بعض الحلول الضغط على أزرار الصوت.
هذه الأنواع من التطبيقات نادرة لأن تغيير وظائف أزرار الصوت ينتهك إرشادات مراجعة متجر التطبيقات. لكن لعبة Blackbox تتغلب على هذا القيد؛ لأن أزرار الصوت لا تزال تتحكم في مستوى الصوت؛ ويقرأ التطبيق تغييرات مستوى الصوت، مما يعني أنه يمكنك أيضًا استخدام شريط تمرير مستوى الصوت في مركز التحكم لإنجاز مهمة داخل اللعبة.
عد الأشياء
عادةً ما يضيف مطورو الطرف الثالث لتطبيقات عداد الأرقام دعمًا لزر الصوت لإضافة الأرقام أو طرحها عند العد. ويمكنك استخدامها لعد أي شيء: الأشخاص، واللفات، والملاعب، والحيوانات، وضربات الجولف ، والتسبيح في تطبيقات المسبحة مثلاً، وما إلى ذلك.
يعمل تطبيق Pitch X – Pitch Counter بشكل جيد مع أزرار الصوت. لا يظهر شريط تمرير مستوى الصوت على الشاشة كما هو الحال في Blackbox، لذلك من غير الواضح ما إذا كان Pitch X يستخدم نفس الحل البديل للالتفاف على إرشادات متجر التطبيقات أم لا. يعمل عداد Tally عن طريق الضغط على الزر أيضًا بشكل جيد.
تنفيذ إجراءات مخصصة في الاختصارات
لا يحتوي الآي-فون على مهام تحكم تلقائية باستخدام أزرار الآي-فون بشكل مباشر، لكن يمكنك دمج أزرار الصوت في اختصار آخر يتم تشغيلها بواسطة شيء آخر. إذ يمكنك استخدامها كمدخلات للاختصارات المخصصة، التي هي عبارة عن سلسلة من الإجراءات تقوم بإنشائها لأداء مهام محددة.
مثال على الاختصار: اختصار مخصص يسمى “تنفيذ الإجراءات باستخدام أزرار الصوت.” إليك ما يفعله:
◉ يحصل على مستوى الصوت الحالي للآي-فون ويتذكره كرقم.
◉ يعرض إشعارًا يشرح ما سيحدث عند الضغط على أزرار الصوت.
◉ إذا ضغطت على زر رفع الصوت، فسيتم تنفيذ الإجراء “أ”.
◉ إذا ضغطت على زر خفض الصوت، فسيتم تنفيذ الإجراء “ب”.
◉ إذا لم تضغط على أي زر مستوى الصوت في غضون خمس ثوانٍ بعد الإشعار، فسيتوقف الاختصار دون فعل أي شيء.
كيف يقرر الاختصار الإجراء الذي يجب تنفيذه: بعد إظهار الإشعار وإعطائك الوقت للضغط على زر الصوت، يتحقق الاختصار من مستوى الصوت الحالي مرة أخرى ويقارنه بالرقم الذي تذكره سابقًا.
◉ إذا كان الحجم الحالي أعلى من الرقم الذي تم تذكره سابقًا، فإنه ينفذ “الإجراء أ”.
◉ إذا كان الحجم الحالي أقل من الرقم الذي تم تذكره، فسيتم تنفيذ “الإجراء ب”.
◉ إذا لم تضغط على أي زر، يتوقف الاختصار دون تنفيذ أي إجراء.
يوضح هذا المثال في جوهره كيف يمكنك إنشاء اختصار مخصص يتفاعل مع أزرار الصوت. يتيح لك تنفيذ إجراءات مختلفة بناءً على ما إذا كنت تضغط على زر رفع مستوى الصوت أو خفضه وتتوقف إذا لم تضغط على أي زر. بينما لا يمكنك استخدام أزرار الصوت مباشرة لتشغيل مهمة تحكم تلقائي، يمكنك استخدامها كمدخلات ضمن الاختصارات المخصصة لمهام محددة.
قم بتعطيل أزرار الصوت تمامًا
إذا كنت لا تريد أن تؤثر أزرار الصوت على أي شيء على الآي-فون عند استخدام تطبيق معين، مثل عندما لا ترغب في خفض مستوى الصوت أو رفعه عن طريق الخطأ، يمكنك الاستفادة من خاصية الوصول الموجه Guided Access، التي تعمل على تقييد استخدام الأزرار في التطبيق الحالي. يمكنك تفعيلها من خلال الإعدادات Settings -> تسهيلات الاستخدام Accessibility -> الوصول الموجه Guided Access، ثم قم بتفعيله.
بعد ذلك، انتقل إلى التطبيق الذي تريده وانقر ثلاث مرات على الزر الجانبي أو زر الصفحة الرئيسية. إذا كان لديك أكثر من إجراء معين لإيماءة النقر الثلاثي، فاختر “الوصول الموجه Guided Access” من قائمة الإجراءات.
في شاشة الوصول الموجه، اختر “خيارات”، وتأكد من إيقاف تشغيل مفتاح “أزرار الصوت”، واضغط على “تم”. بعد ذلك، اضغط على “ابدأ”، ثم اضبط رمز المرور وتحقق منه.
بعد التحقق من رمز المرور، ستبدأ الخاصية، ولن تعمل أزرار الصوت في التطبيق.
أشياء يمكنك القيام بها باستخدام أزرار الصوت وأزرار أخرى
ما ذكرناه أعلاه مخصص لأزرار الصوت فقط. بالإضافة إلى ذلك، يتم استخدامها لمهام أخرى عند دمجها مع أزرار أخرى. فيما يلي قائمة سريعة بكل ما يمكنهم فعله:
أخذ لقطة شاشة
في طرز الآي-فون التي تدعم بصمة الوجه Face ID، اضغط على زر الباور ورفع مستوى الصوت في نفس الوقت واتركها سريعًا لالتقاط لقطة شاشة. ستظهر معاينة الصورة المصغرة للشاشة؛ انقر فوقها لفتح المحرر. يتم حفظ لقطات الشاشة في ألبوم حديثاً Recents ومجلد لقطات الشاشة Screenshots في تطبيق الصور.
إيقاف تشغيل الآي-فون
لإغلاق الآي-فون، اضغط على رفع مستوى الصوت، ثم خفض مستوى الصوت، ثم اضغط على زر الباور حتى ترى شريط تمرير إغلاق الآي-فون Power Off. يمكنك أيضًا الضغط مع الاستمرار على زر الباور وأزرار الصوت معًا، ثم اسحب شريط التمرير.
الاتصال بخدمات الطوارئ
اضغط مع الاستمرار على زر الباور وزر الصوت معًا، أو استمر في الضغط على الأزرار الثلاثة معًا، حتى ترى شريط تمرير مكالمة الطوارئ.
بدلاً من ذلك، يمكنك تمكين ميزة “Call with Hold and Release” (لنظام iOS 16.3 أو أحدث) أو “Call with Hold” (لإصدارات iOS الأقدم) في إعدادات الطوارئ SOS. بعد ذلك، تحتاج إلى الضغط مع الاستمرار على زر الباور وزر الصوت في وقت واحد، أو الأزرار الثلاثة معًا لبدء العد التنازلي للاتصال تلقائيًا برقم الطواريء أو خدمات الطوارئ المحلية الأخرى. عندما يصل العد التنازلي إلى الصفر، ما عليك سوى تحرير الأزرار لإجراء المكالمة.
عرض معلومات الهوية الطبية الخاصة بك
استمر في الضغط على الزر الجانبي وزر الصوت في وقت واحد، أو استمر في الضغط على الأزرار الثلاثة في وقت واحد، حتى يظهر شريط تمرير المعرف الطبي على الشاشة. مرر رمز النجمة (*) إلى اليمين للوصول إلى معلومات الهوية الطبية الخاصة بك. قد تتضمن المعلومات المعروضة اسمك وعمرك والحساسية وردود الفعل وفصيلة الدم والوزن وجهات الاتصال في حالات الطوارئ.
بدلاً من ذلك، استخدم طريقة الضغط مع الاستمرار الموضحة أعلاه للاتصال بخدمات الطوارئ ليبدأ العد التنازلي، وسيظهر شريط تمرير المعرف الطبي.
لإجراء تغييرات على المعلومات المعروضة، انتقل إلى الإعدادات -> الصحة -> المعرّف الطبي، أو افتح تطبيق الصحة مباشرةً، وانقر على صورة ملفك الشخصي في علامة التبويب “الملخص Summary” أو “استعراض Browse”، وحدد “المعرّف الطبي Medical ID”.
تعطيل بصمة الوجه أو بصمة الإصبع بسرعة
أي من مجموعات الأزرار المذكورة أعلاه لإيقاف تشغيل الآي-فون، والاتصال بخدمات الطوارئ، وعرض المعرف الطبي الخاص بك سيؤدي أيضًا إلى تعطيل بصمة الوجه أو بصمة الإصبع، بمجرد ظهور هذه الشاشة سيتم تعطيل المصادقات الحيوية. راجع مقالنا السابق لثلاث طرق لتعطيل بصمة الإصبع وبصمة الوجه بسرعة من هذا الرابط.
عند تعطيل بصمة الوجه أو بصمة الإصبع، يجب عليك إدخال رمز المرور الخاص بجهازك لإلغاء قفل الآي-فون. يكون هذا مفيدًا عندما يكون لديك ثانية أو ثانيتان فقط لمنع الأشخاص الآخرين من الوصول إلى جهازك، مثل اللصوص أو غيرهم.
إعادة تشغيل الآي-فون بقوة
اضغط على رفع مستوى الصوت، ثم خفض مستوى الصوت، ثم اضغط على زر الباور حتى ترى شعار آبل. عندما يعرض الآي-فون شاشة القفل، يكون قد تم للتو إعادة تشغيله بالقوة.
يعد إجبار الآي-فون على إعادة التشغيل مفيدًا عندما يكون جهازك متجمدًا، أو ثقيلاً جداً، أو لا يمكن إيقاف تشغيله أو تشغيله بشكل طبيعي.
أدخل الآي-فون في وضع الاستعادة في Finder أو iTunes
مع اتصال الآي-فون بجهاز الكمبيوتر الخاص بك، اضغط على رفع مستوى الصوت، ثم خفض مستوى الصوت، ثم اضغط مع الاستمرار على زر الباور للدخول إلى وضع الاستعادة في Finder أو iTunes. سترى شعار آبل في النهاية، لكن لا تتركه، ثم حرر زر الباور عندما ترى شاشة وضع الاستعادة.
أدخل الآي-فون في وضع DFU في Finder أو iTunes
وضع DFU يتم اللجوء إليه كآخر خطوة متاحة عندما يكون هناك مشكلة في الاستعادة المنتظمة، وعندما يتلف النظام ولا يستجيب الآي-فون للإقلاع، عندها يتم استخدام هذا الوضع، وكنا نطلق عليه وضع “الثمالة أو وضع الدوخة للآي-فون” وهنا تستطيع عمل كل شيء في الآي-فون بدون مشاكل. وللدخول إلى وضع DFU:
مع توصيل الآي-فون بالكمبيوتر، اضغط على زر رفع مستوى الصوت، ثم زر خفض مستوى الصوت، ثم اضغط مع الاستمرار على زر الباور، وبمجرد أن تتحول الشاشة إلى اللون الأسود، اضغط مع الاستمرار على زر خفض الصوت دون ترك زر الباور، ثم حرر زر الباور بعد حوالي خمس ثوانٍ، ثم اترك زر خفض مستوى الصوت عندما ترى شاشة “وضع الاستعادة” في Finder أو iTunes على الكمبيوتر.
أدخل وضع التشخيص
قم بإيقاف تشغيل الآي-فون من خلال الضغط مع الاستمرار على زر الباور وأي من زري الصوت وانتظر 30 ثانية، ثم اضغط مع الاستمرار على زري مستوى الصوت في وقت واحد. أثناء الضغط عليها، قم بتوصيل الآي-فون بالطاقة باستخدام كابل، ثم حرر الأزرار عندما ترى شعار آبل يظهر.
إذا قمت بإصلاح الآي-فون باستخدام Self Service Repair خدمة الإصلاح الذاتي، فقد يُطلب منك إدخال الآي-فون في وضع التشخيص كجزء من تكوين النظام، وعندما تظهر رسالة تفيد بأن “التشخيصات تسمح لشركة آبل بتحديد مشكلات الأجهزة والبرامج المحتملة مع هذا الجهاز”، انقر على “بدء الجلسة”.
الدخول لأداة Sysdiagnose لاستكشاف مشكلات البرامج والشبكات وإصلاحها
هذه أداة مفيدة في استكشاف مشكلات البرامج والشبكة وإصلاحها على الآي-فون، ولتشغيلها:
اضغط مع الاستمرار على زر الباور وكلا زري الصوت لمدة من 1 إلى 1.5 ثانية. يجب عليك ترك الأزرار قبل ظهور شاشة إيقاف التشغيل أو إجراء مكالمة طوارئ. إذا حدث أي من ذلك، فأنت تضغط على الأزرار لفترة طويلة. الأمر يشبه وقت التقاط لقطة شاشة، مع الضغط على زر إضافي فقط.
عند تحرير الأزرار، يبدأ تشخيص النظام، ويلتقط الآي-فون الخاص بك لقطة شاشة، وستشعر باهتزاز قصير مما يشير إلى أن العملية قد بدأت بنجاح.
وإذا كنت تستخدم نسخة تجريبية من النظام، فسترى رسالة فقد ترى رسالة تقول، “التشخيصات قيد الطيران: قم بإجراء ما يلي.” بعدها سترى خياري “إرسال تعليقات” و “تجاهل”.
وإذا لم تكن تستخدم نسخة تجريبية، فستستمر عملية تشخيص النظام دون عرض أي رسائل أو خيارات إضافية.
المصدر:

