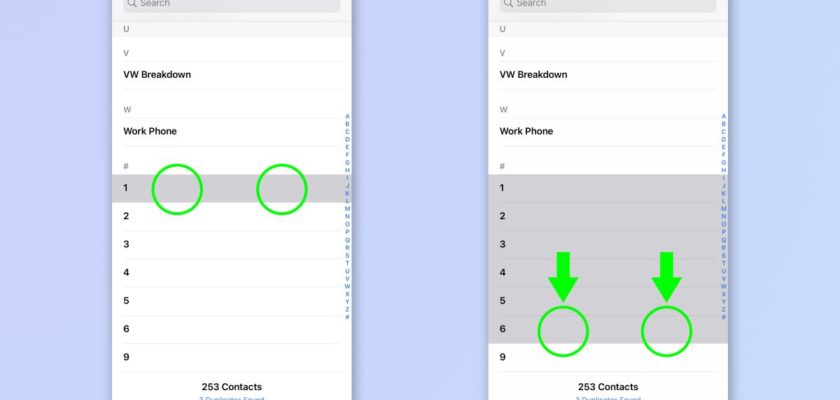هواتف الآي-فون تحتوي على واجهة مستخدم سهلة الاستخدام، ولطالما افتخرت آبل بذلك، وأن نظام iOS هو من جعل أجهزة الآي-فون هي الأفضل في أعين الكثيرين. إلى جانب هذه الواجهة المباشرة، هناك العديد من الإيماءات غير المعروفة لدى الكثيرين، تسمح لمستخدمي iOS بالتنقل في أجهزتهم بشكل أكثر فعالية. تتضمن هذه الإيماءات التبديل السريع بين التطبيقات وطرق إضافية للنسخ واللصق وغير ذلك من إيماءات مذهلة. في هذا المقال، سوف نقدم لك 7 من هذه الإيماءات المفيدة لنظام iOS والتي يمكنها تغيير طريقة تفاعلك مع الآي-فون الخاص بك.

على الرغم من وجود العديد من هذه الإيماءات منذ فترة، إلا أنه قد لا يعرفها الكثيرون. لذلك، قبل المتابعة، تأكد من أن الآي-فون الخاص بك محدث تمامًا إلى آخر إصدار.
اسحب بسرعة بين التطبيقات
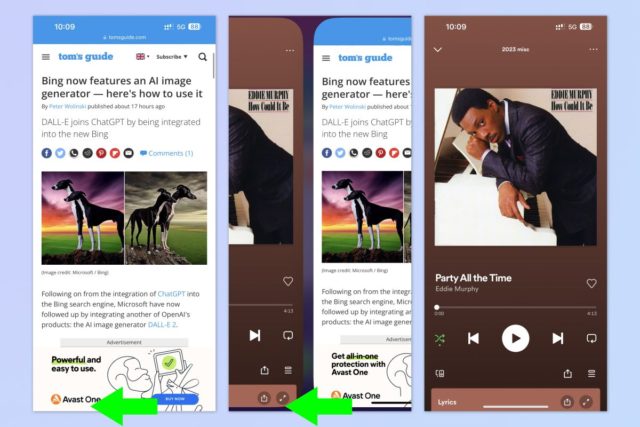
بالنسبة إلى آي-فون X والطرازات الأحدث، يمكنك التمرير بسرعة وسهولة بين أي تطبيقات دون الحاجة إلى فتح مبدل التطبيقات، عن طريق التمرير على طول الحافة السفلية للشاشة. هذه الميزة مفيدة بشكل خاص للتبديل السلس بين تطبيقين، مثل استخدام تطبيق معين مثل تطبيق مصرفي على سبيل المثال، وتريد إدخال بيانات من تطبيق الملاحظات لضمان إدخال معلومات الحساب بدقة. لتنفيذ هذا الإجراء:
للتمرير بسرعة بين التطبيقات المفتوحة، اسحب على طول الحافة السفلية للشاشة “آخر جزء من الحافة السفلية للغاية”. اسحب من اليسار إلى اليمين لفتح التطبيق السابق، واسحب من اليمين إلى اليسار للعودة إلى التطبيق الذي تم فتحه مؤخرًا.
التمرير السريع خلال الصفحات
على الرغم من أن التمرير شيء سهل، ولكن إذا كنت تريد الوصول إلى أسفل صفحة طويلة، فقد يصبح التمرير المستمر لأعلى أمر مزعج. الأمر الجيد، يقدم نظام iOS حلاً للتنقل السريع في الصفحة دون الحاجة إلى التمرير المستمر. على الرغم من أن الأمر قد يبدو صعبًا بعض الشيء في البداية، إلا أنه يصبح سهلاً بمجرد أن تعتاد عليه.
للتمرير السريع، انقر على الشاشة لإظهار شريط التمرير على اليمين. ثم انقر بسرعة مع الاستمرار فوق شريط التمرير بإصبع واحد واسحب لأعلى ولأسفل بإصبع آخر للتنقل في الصفحة.
تحديد متعدد مع السحب بإصبعين
هل سبق لك أن رغبت في حذف عدد كبير من جهات الاتصال في وقت واحد؟ الأمر الجيد، أن نظام iOS يوفر حلاً لاختيار جهات اتصال متعددة دفعة واحدة، مما يلغي الحاجة إلى التحديد الفردي لكل جهة، مثل النهج السابق. يمكن أيضًا تطبيق هذه الوظيفة على تطبيقات أخرى مثل الرسائل.
للتحديد المتعدد، انقر مع الاستمرار فوق جهة اتصال أو رسالة بإصبعين واسحب لأعلى أو لأسفل.
التحديد المتعدد عن طريق التكديس
إلى جانب تقنية السحب بإصبعين، يقدم iOS أيضًا إيماءة بديلة لاختيار عناصر متعددة من خلال التكديس. بينما يعد السحب بإصبعين مثاليًا لتحديد العناصر من قائمة، مثل الحذف، يكون أسلوب التكديس أكثر فعالية عندما تريد إعادة ترتيب الأشياء. قد يتضمن ذلك نقل التطبيقات والأدوات على شاشتك الرئيسية أو نقل الصور بين التطبيقات.
لتكديس عناصر متعددة وتحديدها، ابدأ بالنقر مع الاستمرار على شيء ما (مثل الصور) باستخدام إصبع واحد. ثم حركه برفق إلى الجانب. وبإصبع ثانٍ، انقر فوق الصور الأخرى لإدراجها في التحديد ووضعها في نفس المجموعة.
السحب والإفلات بين التطبيقات
عندما يتعلق الأمر بنقل المحتوى بين التطبيقات، فلديك خيار اتباع إجراءات مطولة مثل الاستيراد أو النسخ واللصق. ولكن هناك حل أكثر فاعلية توفره إيماءة في نظام iOS. تعمل إيماءة السحب والإفلات على تبسيط عملية نقل الملفات بين التطبيقات، تمامًا كما يوحي اسمها. بالإضافة إلى ذلك، يمكنك استخدام هذه الإيماءة جنبًا إلى جنب مع التكديس، وهي المذكورة سابقًا، مما يتيح لك نقل ملفات متعددة بسرعة.
للسحب والإفلات بين التطبيقات، المس ملفًا مع الاستمرار (مثل الصور) وانقله سريعًا إلى الجانب. إذا كنت ترغب في إضافة المزيد من الملفات، فانقر فوقها وقم بتجميعها باستخدام إصبع آخر كما هو موضح في الخطوة السابقة. بينما لا تزال تمسك الملف أو الملفات بالإصبع الأول، قم بالتبديل إلى تطبيق آخر باستخدام الإصبع الثاني، يمكنك التمرير لأعلى للوصول إلى الشاشة الرئيسية، قم بإجراء تمريرة طويلة لفتح درج التطبيق، أو اسحب على طول الجزء السفلي من الشاشة كما هو موضح في الخطوة الأولى لعرض تطبيق حديث. أخيرًا، قم بتحرير الملف أو الملفات المكدسة في التطبيق الثاني.
النسخ والقص واللصق بثلاثة أصابع
على الرغم من أنه يمكنك الاستمرار في استخدام طريقة الضغط لفترة طويلة للنسخ أو القص أو اللصق على الآي-فون، إلا أن هناك إيماءة بديلة باستخدام قرصة بثلاثة أصابع لإنجاز هذه المهام بشكل أسرع. تتضمن هذه الإيماءة تحديد النص تمامًا كما تفعل في عملية النسخ التقليدية، وعلى الرغم من أنها قد لا تقدم مزايا كبيرة مقارنة بالطريقة التقليدية، إلا أنها خيار مثير للاهتمام يجب أن تكون على دراية به.
للنسخ باستخدام ثلاثة أصابع، حدد النص ثم اضغط للداخل باستخدام ثلاثة أصابع. وللقطع، قم بضم الأصابع الثلاثة للداخل مرتين على الشاشة. وللصق، استخدم قرصة للخارج بثلاثة أصابع.
معلومة مثيرة للاهتمام: نظرًا لاستخدامها للحافظة العامة، يمكن تطبيق هذه التقنية للصق المحتوى على الأجهزة الأخرى المرتبطة بنفس حساب آبل نفسه. للتوضيح، يمكنك استخدام قرص بثلاثة أصابع لنسخ صورة على الآي-فون الخاص بك ثم استخدام حركة القرص للصقها على جهاز الآي-باد مثلاً.
اسحب للرجوع إلى الخلف أو إلى الأمام
أثناء استخدام سفاري والعديد من التطبيقات الأخرى، لديك خيار التنقل بسرعة للخلف أو للأمام عبر الصفحات باستخدام حركة التمرير الأساسية. هذا يلغي الحاجة إلى أزرار الخلف والأمام في أسفل الصفحة، مما يوفر طريقة سهلة وسريعة أثناء تصفح الويب. للقيام بذلك، قم بالتمرير من اليمين إلى اليسار للعودة والسحب من اليسار إلى اليمين للأمام.
المصدر: