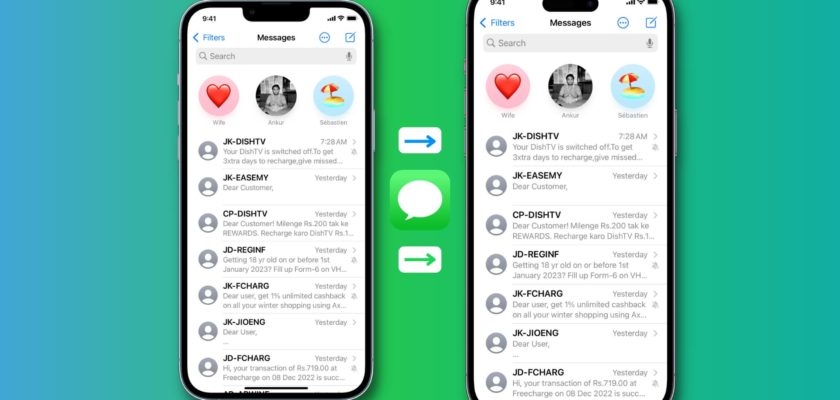لا شك أنك قد واجهت هذا الأمر، وبما إنك مخضرم في استخدام الآي-فون فقد تعرف أشياء كثيرة لا يعرفها غيرك من حديثي العهد بالآي-فون، ومنها نقل الرسائل إلى الآي-فون الجديد من القديم، فقد يكون احدنا قلقاً بشأن فقدان بياناته وخاصة الرسائل، لكن لا تقلق فعملية نقل الرسائل خاصة من الآي-فون القديم إلى الجديد سريعة وسهلة باستخدام الطرق المذكورة أدناه.
![]()
نقل الرسائل باستخدام مزامنة iCloud
بفضل آي-كلاود iCloud، لن تحتاج إلى قضاء وقت طويل في نقل جميع رسائلك. استخدام مزامنة iCloud هو إحدى الطرق الأكثر بساطة لنقل الرسائل إلى الآي-فون الجديد. تمامًا مثل الصور وجهات الاتصال والملاحظات والبيانات الأخرى، يمكن مزامنة الرسائل مع الأجهزة الأخرى باستخدام نفس حساب iCloud، بما في ذلك جهاز الآي-فون الجديد.
لتفعيل مزامنة iCloud على الآي-فون القديم، اتبع الخطوات التالية:
◉ افتح الإعدادات وادخل على حساب آبل الخاص بك في الأعلى.
◉ ادخل إلى iCloud وحدد “إظهار الكل” من القائمة التالية.
◉ اضغط على “الرسائل في iCloud” وقم بتفعيل خيار “استخدام على هذا الآي-فون”.

◉ ثم قم بتسجيل الدخول باستخدام نفس حساب iCloud على الآي-فون الجديد وفعل مزامنة الرسائل باستخدام نفس الخطوات.
◉ انتظر لبعض الوقت، وستنتقل رسائلك إلى الآي-فون الجديد.
استعادة الرسائل باستخدام نسخة احتياطية على iCloud
إذا لم تقم بإعداد الآي-فون الجديد بعد، يمكنك إنشاء نسخة احتياطية على iCloud على الآي-فون القديم واستعادتها إلى الجهاز الجديد. تتيح لك هذه الطريقة نقل جميع بياناتك، بما في ذلك الرسائل، من الآي-فون القديم دفعة واحدة.
لإنشاء نسخة احتياطية على iCloud على الآي-فون القديم:
◉ افتح الإعدادات واضغط على اسمك أو حساب آبل الخاص بك في الأعلى.
◉ انتقل إلى iCloud > النسخ الاحتياطي على iCloud أو iCloud Backup.
◉ قم بتفعيل خيار “نسخ احتياطي لهذا الآي-فون Back Up This iPhone” واضغط على خيار “النسخ الاحتياطي الآن Back Up Now” أدناه.
◉ قد تستغرق هذه العملية بعض الوقت، حسب حجم بياناتك.
بمجرد اكتمال النسخ الاحتياطي، ابدأ في إعداد الآي-فون الجديد. اتبع الخطوات الأولية على شاشة الإعداد واختر “استعادة من نسخة iCloud الاحتياطية Restore from iCloud Backup” على صفحة التطبيقات والبيانات. أدخل بيانات حساب آبل الخاصة بك واختر أحدث نسخة احتياطية على iCloud.
انتظر حتى تكتمل عملية الاستعادة، وستظهر رسائلك على الآي-فون الجديد. يمكنك بعد ذلك اختيار حذف الرسائل من الآي-فون القديم إذا أردت.
استعادة الرسائل باستخدام جهاز كمبيوتر أو ماك
طريقة أخرى لنقل الرسائل إلى الآي-فون الجديد من خلال استعادة نسخة احتياطية للآي-فون قد قمت بإنشائها على الكمبيوتر الخاص بك. على غرار الطريقة السابقة، ستقوم هذه العملية باستعادة جميع بيانات الآي-فون الخاصة بك، بما في ذلك رسائلك.
لنسخ البيانات احتياطيًا على الآي-فون القديم، اتبع هذه الخطوات:
◉ قم بتوصيل الآي-فون القديم بالكمبيوتر الخاص بك باستخدام كابل. إذا كنت تقوم بالاتصال به لأول مرة، ستظهر نافذة الثقة بالكمبيوتر اضغط على “الوثوق Trust” على الآي-فون وأدخل رمز المرور الخاص بك.
◉ افتح برنامج Apple Devices على جهاز كمبيوتر يعمل بنظام ويندوز أو برنامج Finder على جهاز ماك.
◉ اختر الآي-فون الخاص بك من اللوحة اليسرى وانتقل إلى تبويب “عام General”.
◉ اختر “نسخ جميع البيانات الموجودة على الآي-فون إلى هذا الكمبيوتر Back up all of the data on your iPhone to this computer” واضغط على زر “النسخ الاحتياطي الآن Backup Now”.
◉ حدد ما إذا كنت تريد تشفير البيانات أم لا للمضي قدمًا.
◉ انتظر حتى يكتمل النسخ الاحتياطي، ثم قم بتوصيل الآي-فون الجديد بنفس الكمبيوتر. واختر “استعادة الآي-فون Restore iPhone” هذه المرة، وستتم استعادة جميع بياناتك الاحتياطية، بما في ذلك الرسائل، إلى الآي-فون الجديد.
هذا كل شيء حول عملية نقل الرسائل إلى الآي-فون الجديد والتي يجب أن سهلة وبسيطة ولا تستغرق وقتًا طويلاً، بغض النظر عن الطريقة التي تختارها.
المصدر: