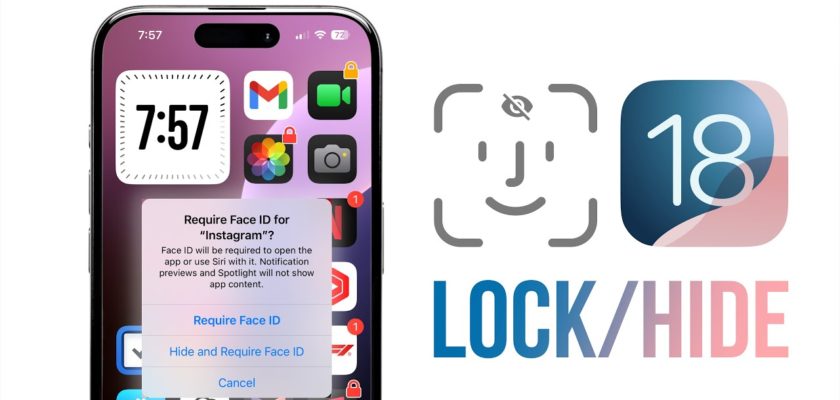الآن في تحديث iOS 18 أصبح بإمكان مستخدمي أجهزة الآي-فون والآي-باد حماية تطبيقاتهم بطريقة رسمية وفعالة. حيث توفر آبل طريقة لتأمين التطبيقات الحساسة وبياناتها باستخدام بصمة الوجه أو رمز المرور. هذه الميزة لا تقتصر على حماية التطبيقات فحسب، بل تمتد لتشمل إخفاء المعلومات الشخصية عن أعين المتطفلين في جميع أنحاء النظام. فكيف تقوم بإخفاء او قفل تطبيقاتك الحساسة على الآي-فون بالطريقة الرسمية.
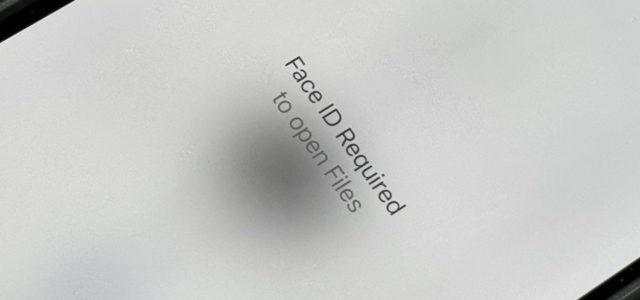
في الإصدارات السابقة من تحديثات iOS 17 وiPadOS 17، كانت خيارات إخفاء التطبيقات محدودة. وكان بإمكان المستخدمين إزالة التطبيقات من الشاشة الرئيسية فقط، أو استخدام اختصارات تحكم تلقائي مخصصة لقفل التطبيقات. كما توفرت خيارات أخرى مثل قفل محتوى معين في تطبيقات الصور والملاحظات، بالإضافة إلى استخدام الحماية باستخدام بصمة الوجه أو بكلمة المرور المدمجة في بعض التطبيقات مثل ماسنجر وواتساب وغيرهما. لكن مع إطلاق iOS 18 وiPadOS 18، تغير كل ذلك. وأصبح بإمكان الجميع إخفاء بعض التطبيقات أو قفلها، مما يوفر طبقة إضافية من الخصوصية والأمان.
هذه التحسينات تعزز بشكل كبير قدرة المستخدمين على حماية بياناتهم الشخصية وتطبيقاتهم الحساسة، مما يجعل أجهزة آبل أكثر أمانًا وخصوصية من أي وقت مضى.
كيفية قفل التطبيقات
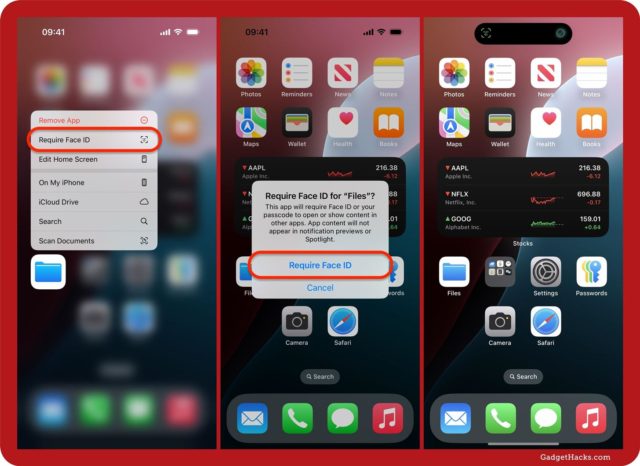
◉ ابحث عن التطبيق الذي تريد قفله على شاشتك الرئيسية، أو مكتبة التطبيقات، أو بحث Spotlight، ثم المس أيقونة التطبيق مطولاً لإظهار قائمة الإجراءات السريعة.
◉ حدد “يتطلب معرف الوجه Require Face ID” أو “يتطلب معرف اللمس Require Touch ID” أو “يتطلب رمز المرور Require Passcode”، ثم اضغط عليه مرة أخرى في رسالة التأكيد.
◉ إذا كنت تستخدم بصمة الوجه، فسيقوم الآي-فون بمسح وجهك للتأكيد. وإذا كنت تستخدم بصمة الإصبع، فالمس مستشعر البصمة للتأكيد. وفي حالة استخدام رمز المرور، أدخل رمز المرور الخاص بك للتأكيد. وبهذا أصبح التطبيق مقفلاً.
◉ بعض التطبيقات، مثل التقويم والموسيقى والصور ستفتح نافذة تحتوي على مزيد من المعلومات. توضح أن التطبيقات الأخرى التي حصلت على إذن وصول لتطبيقات الصور والموسيقى، ستظل يمكنها الوصول إليها، وستستمر في عرض المحتوى منها دون أي مصادقة. وإذا كنت لا توافق على ذلك، اضغط على (X) للإلغاء. بخلاف ذلك، اضغط على الزر “تم” لمتابعة قفل التطبيق.
أشياء عليك معرفتها حول التطبيقات المقفلة
◉ لن تظهر معلومات التطبيق المقفل في أماكن أخرى عبر نظامي iOS أو iPadOS. وسيمنع هذا الآخرين من رؤية المعلومات الحساسة عن غير قصد. وتشمل هذه الأماكن، على سبيل المثال لا الحصر، معاينات الإشعارات والبحث واقتراحات سيري وسجل المكالمات.
◉ لا تتم مزامنة قفل التطبيقات مع iCloud. عند قفل تطبيق على جهاز واحد، لن يكون مقفلًا على جهاز آخر ما لم تقم بقفله يدويًا على ذلك الجهاز أيضًا.
◉ لا يمكن للأطفال دون سن 13 عامًا في مجموعة مشاركة العائلة قفل تطبيقاتهم.
◉ يمكن لأي شخص يتراوح عمره بين 13 و17 عامًا في مجموعة مشاركة العائلة قفل التطبيقات.
◉ لا يمكن قفل جميع التطبيقات، سنفصل هذه النقطة بعد قليل.
كيفية فتح التطبيقات المقفلة
◉ اضغط على أيقونة التطبيق المقفل على شاشتك الرئيسية، أو مكتبة التطبيقات، أو بحث Spotlight، أو اطلب من سيري فتح التطبيق.
◉ سيقوم جهازك بعد ذلك بمسح وجهك على الفور إذا كنت تستخدم بصمة الوجه أو يطلب منك لمس مستشعر البصمة أو إدخال رمز المرور الخاص بك.
◉ وإذا فشلت المصادقة البيومترية وهي بصمة الوجه أو الإصبع، يمكنك المحاولة مرة أخرى أو إدخال رمز المرور الخاص بك لفتح التطبيق.
◉ قد تحتاج أيضًا إلى استخدام القياسات الحيوية أو رمز المرور الخاص بك لفتح التطبيق داخل التطبيقات الأخرى. على سبيل المثال، إذا قمت بقفل تطبيق الملفات وأردت إرفاق ملف بملاحظة في تطبيق الملاحظات، فسيتعين عليك المصادقة قبل فتح متصفح الملفات.
كيفية إخفاء التطبيقات
◉ ابحث عن التطبيق الذي تريد إخفاءه على شاشتك الرئيسية، أو مكتبة التطبيقات، أو بحث Spotlight، ثم المس أيقونة التطبيق مطولاً لإظهار قائمة الإجراءات السريعة.
◉ حدد “يتطلب معرف الوجه” أو “يتطلب معرف اللمس” أو “يتطلب رمز المرور”، تمامًا كما هو الحال عند قفل التطبيقات، ولكن هذه المرة، انقر فوق “إخفاء وطلب معرف الوجه Hide and Require Face ID” أو “إخفاء وطلب معرف اللمس Hide and Require Touch ID” أو “إخفاء و يتطلب رمز المرور Hide and Require Passcode” في رسالة التأكيد.
◉ إذا كنت تستخدم بصمة الوجه، فسيقوم الآي-فون بمسح وجهك للتأكيد. وإذا كنت تستخدم بصمة الإصبع، فالمس مستشعر البصمة للتأكيد. وفي حالة استخدام رمز المرور، أدخل رمز المرور الخاص بك للتأكيد. وإذا ظهرت نافذة معلومات، فانقر فوق “إخفاء التطبيق Hide App” للتأكيد. وبعد ذلك، أصبح التطبيق الآن مقفلاً ومخفيًا.
تفاصيل عليك معرفتها حول التطبيقات المخفية
◉ مثل التطبيقات المقفلة، لن تظهر المعلومات من التطبيق في أماكن أخرى عبر نظام iOS أو iPadOS. وبهذه الطريقة، لا يرى الآخرون معلومات حساسة عن غير قصد. تتضمن هذه الأماكن، على سبيل المثال لا الحصر، معاينات الإشعارات والبحث واقتراحات سيري وسجل مكالماتك.
◉ لم تعد أيقونات التطبيقات المخفية مرئية على شاشتك الرئيسية، ومكتبة التطبيقات، وبحث Spotlight، وسيري.
◉ يظل اسم التطبيق المخفي مرئيًا في مدة استخدام الجهاز، وصحة البطارية في الإعدادات، وسجل الشراء في متجر التطبيقات، وعدد قليل من المواقع الأخرى.
◉ لا تتم مزامنة التطبيقات المخفية مع iCloud، لذا عندما تقوم بقفل تطبيق وإخفائه على أحد الأجهزة، فلن يتم قفله وإخفائه على جهاز آخر إلا إذا قمت بقفله وإخفائه يدويًا على هذا الجهاز أيضًا.
◉ لا يمكن للأطفال الذين تقل أعمارهم عن 13 عامًا في مجموعة المشاركة العائلية قفل تطبيقاتهم وإخفائها. ويمكن لأي شخص يتراوح عمره بين 13 و17 عامًا في مجموعة مشاركة عائلية قفل التطبيق وإخفائه. ومع ذلك، يمكن لأحد الوالدين أو الوصي في المجموعة رؤية التطبيق كما تم تنزيله، وعرض مقدار الوقت الذي استخدمه فيه المراهق، وتقييد الوصول إليه باستخدام وقت الشاشة Screen Time.
◉ لا يمكن قفل بعض التطبيقات وإخفائها. سنفصل ذلك بعد قليل.
كيفية فتح التطبيقات المخفية
◉ للعثور على تطبيقاتك المخفية والوصول إليها، افتح مكتبة التطبيقات وانتقل لأسفل إلى الفئة “مخفية Hidden” ثم انقر عليها.
◉ ثم قم بالمصادقة باستخدام بصمة الوجه أو الإصبع أو رمز المرور الخاص بك، وستكون جميع التطبيقات الموجودة في المجموعة مرئية. ويمكنك النقر على أيقونة كبيرة في المجموعة للمصادقة وفتح التطبيق أو النقر على الأيقونات الأصغر لفتح المجلد لرؤية جميع التطبيقات المخفية.
كيفية فتح أو إظهار التطبيقات
◉ لفتح تطبيق مقفل فقط، انقر عليه مع الاستمرار من الشاشة الرئيسية، أو مكتبة التطبيقات، أو بحث Spotlight.
◉ ولفتح تطبيق مخفي والكشف عنه، قم بذلك من المجموعة المخفية في مكتبة التطبيقات. ثم حدد “لا تتطلب معرف الوجه” أو “لا تتطلب معرف اللمس” أو “لا تتطلب رمز المرور”. ثم قم بالمصادقة، وسيتم الآن فتح قفل التطبيق أو إظهاره.
التطبيقات التي يمكنك قفلها وإخفائها
◉ افتراضيًا، يمكنك قفل وإخفاء التطبيقات المثبتة من متجر التطبيقات. ويتضمن ذلك أي تطبيق تابع لجهة خارجية. على سبيل المثال، يمكنك قفل وإخفاء أمازون، أو فيسبوك، أو نتفليكس، أو أي تطبيق آخر قمت بتثبيته.
◉ أو أي تطبيق تابع لجهة خارجية.
◉ يمكنك أيضًا قفل وإخفاء تطبيقات آبل التي لم يتم تثبيتها مسبقًا، مثل: متجر آبل، Apple Music Classical، و Clips، و Configurator، وDeveloper، وGarageBand، وiMovie، وKeynote، وNumbers، وPages، وShazam، وSports.
التطبيقات التي يمكنك قفلها ولكن لا يمكنك إخفاؤها
◉ لسبب ما، قامت آبل بتقييد إخفاء معظم تطبيقاتها المثبتة مسبقًا ولكنها تسمح بقفلها. على سبيل المثال، يمكن قفل الكتب والكاميرا والملفات وكلمات المرور والصور والتذكيرات والمحفظة ولكن لا يمكن إخفاؤها.
◉ كذلك معظم تطبيقات آبل المثبتة مسبقًا
◉ والمثير للدهشة أن هذا يشمل التطبيقات المخفية عادةً من الشاشة الرئيسية ومكتبة التطبيقات. ولقفل هذه التطبيقات شبه المخفية، ابحث عنها في بحث Spotlight ومنها: الماسح الضوئي للكود qr code، وكذلك تطبيق الريموت الخاص بتلفاز آبل
التطبيقات التي لا يمكنك قفلها أو إخفاؤها
بعض تطبيقات آبل المثبتة مسبقًا غير قابلة للقفل أو الإخفاء. قد يتغير هذا في التحديثات المستقبلية، ولكن في الوقت الحالي لا يمكنك قفلها أو إخفاؤها، فهي تشمل: الآلة حاسبة Calculator، و الكاميرا، والساعة، وجهات الاتصال، والعثور علي Find My، والخرائط، والإعدادات، والاختصارات، والساعة.
وهناك أشياء أخرى لا يمكن قفلها أو إخفاؤها مثل، App clips، والإشارات المرجعية من المتصفحات، والإشارات المرجعية من الاختصارات، والمجلدات، والويدجات.
المصدر: