هل تعلم أنه يمكنك التحكم في بعض خواص جهاز بواسطة حركة الرأس؟ هذه أحد المزايا الجديدة في iOS 7 والتي سوف نتحدث عنها في الجزء الثاني من مقال “كل شيء عن إمكانية الوصول” والذي استعرضنا في الجزء الأول منه والذي تحدثنا فيه عن النطق المحسن وتكبير الخط وزيادة التباين وتقليل الحركة والترجمة وغيرها من المزايا التي يمكن الوصول إليها عبر هذا الرابط. وفي الأسطر التالية نتحدث عن التحكم بحركات الرأس وأيضاً الفويس أوفر.
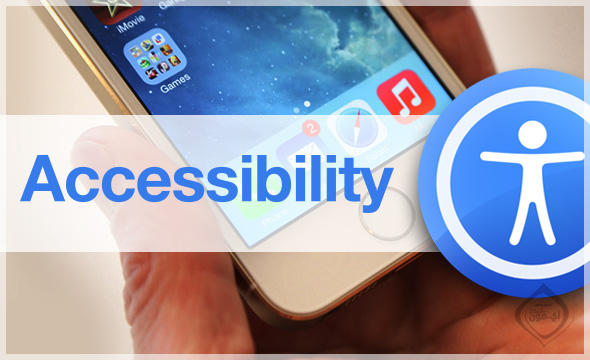
VoiceOver:
أحياناً يكون لدى البعض صعوبات في قراءة الشاشة وما بها، لذا أضافت أبل هذه الميزة والتي هى عبارة قاريء شاشة مدمج ويدعم العديد من اللغات منها اللغة العربية وهو يقوم بنطق جميع عناصر الشاشة إما على الترتيب أو بمجرد لمس العنصر.
شاهد فيديو الشرح من أبل في 2009 للميزة عند إضافتها وبعد ذلك انتقل إلى الشرح:
بمجرد تفعيل الميزة سوف يظهر لك خيار ممارسة VoiceOver وهو خاص بتدريبك على استخدام الميزة
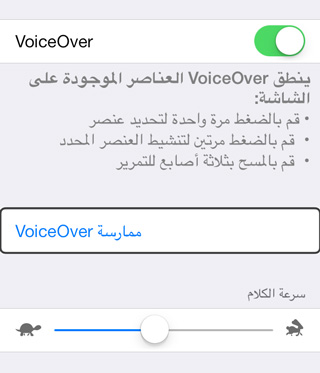
باختيار الممارسة (بالنقر مرتين) سوف تفتح لك شاشة جديده تقوم بالتدريب فيها، فمثلاً تريد معرفة ماذا يعني السحب على الشاشة أو النقر مرتين بإصبع واحد أو أو، قم بذلك وسوف يظهر لك معنى هذه الحركة.
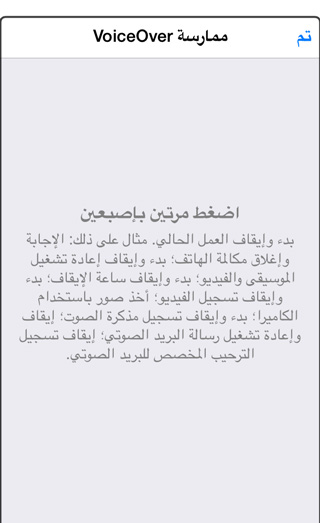
كما يوجد بعض الخيارات في الميزة تمكنك من تحسين الأداء ليكون بالشكل الذي تريده.
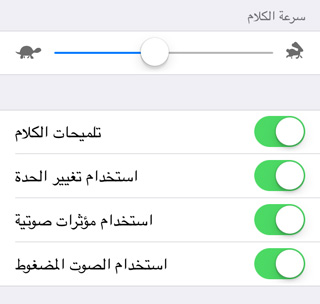
طريقة برايل: وهى لاستخدام ملحقات البلوتوث الخاصة بـ برايل.
الدوار:
وهى ميزة لاستخدام الجهاز عن طريق سماع عدة خيارات تم اختيارها مسبقاً من الإعدادات فمثلاً تختار “عناوين” وبذلك يكون السحب لأسفل أو أعلى على الشاشة فهو ينقلك للعنوان التالي وليس العنصر التالي. ويمكن تفعيل الدوار بطريقتين:
- بوضع إصبعين على الشاشة بمثابة الفرجار ثم الالتفاف عكس عقارب الشاشة.
- سحب إصبع لأعلى وإصبع لأسفل في نفس الوقت.
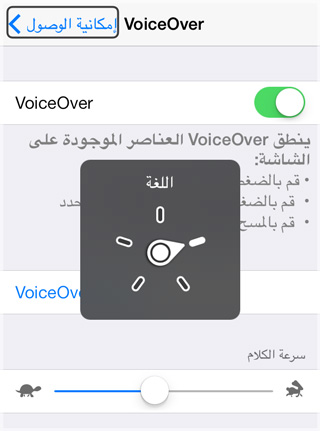
ومن خيارات الدوار:
تفعيل الخط اليدوي: وهو يمكنك من إدخال النص بالرسم على الشاشة بعد سماع الناطق الصوتي ..
تفعيل التنقل العامودي: وهو لعمل مسح “Scan” بشكل عامودي بين العناصر على الشاشة عن طريق السحب للأعلى أو الأسفل.
وهناك العديد من المزايا الأخرى مثل نطق الإشعارات واختيار مؤشر كبير “لضعاف البصر” وغيرها من المزايا.
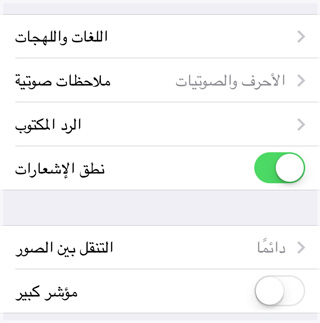
قائمة باختصارات VoiceOver
اختصارات VoiceOver باستخدام إصبع واحد:
- السحب لليمين لاختيار العنصر التالي، السحب اليسار لاختيار العنصر السابق.
- السحب للأعلى أو الأسفل حسب ضغط الدوار.
- تنشيط العنصر بالضغط مرتين متتاليتين.
- ضغطتين باستمرار الضغطة الثانية لتحرير التطبيقات (تغيير المكان أو تغيير اسم التطبيق) أو استخراج الأحرف المخفية ( إ، أ، آ، … ).
- الضغط أعلى شريط الحالة لنطق معلومات الآي-فون حول شبكة الواي فاي، توقيت الساعة، نسبة شحن البطارية.
- استخدام فهرس الجدول : لتصفح القوائم هجائياً عن طريق لمس الفهرس مباشرة مثل الموجود في جهات الاتصال أقصى يمين الشاشة، التنقل باصبع واحد للأعلى أو للأسفل لسماع الأحرف، والسحب لليمين لانتقال حركة المؤشر لسماع الأسماء.
اختصارات VoiceOver باستخدام اصبعين:
- الضغط مرة واحدة بإصبعين لإيقاف النطق أو استئنافه عند قراءة مقال أو التصفح في موقع.
- الضغط مرتين على الشاشة للرد على المكالمات أو للتسجيل عن طريق المذكرات الصوتية أو تشغيل/إيقاف الڤيديو، تشغيل/إيقاف المنبه، تشغيل/إيقاف الموسيقى.
- السحب لأعلى باستخدام اصبعين للقراءة من أعلى الشاشة لأسفل الشاشة.
- السحب لأسفل بإصبعين للقراءة من العنصر المحدد لأسفل على الترتيب.
- السحب لأعلى ثم لأسفل ثم لأعلى مرة أخرى باصبعين للعودة للصفحة السابقة.
- الضغط 3 مرات باصبعين لفتح منتقي العناصر.
اختصارات VoiceOver باستخدام ثلاثة أصابع:
- الضغط مرة واحدة على الشاشة بثلاثة أصابع يعطي معلومات إضافية حول العنصر المحدد ورقم الصفحة الموجود فيها ..
- السحب من أعلى شريط الجالة لأسفل بثلاثة أصابع للوصول لبحث الآي-فون.
- الضغط مرتين على الشاشة بثلاثة أصابع لتعطيل صوت voiceover أو تفعيله.
- الضغط 3 مرات بثلاثة أصابع تشغيل/إيقاف الإضاءة عن الشاشة ( ستار الشاشة ) ويفيد في عتم الشاشة عن المبصرين.
- السحب بثلاثة أصابع لليمين أو اليسار للتنقل بين الصفحات.
اختصارات VoiceOver باستخدام أربعة أصابع
- الضغط بأربعة أصابع أعلى الشاشة سيقوم بنطق أول عنصر في الشاشة.
- الضغط بأربعة أصابع أسفل الشاشة سيقوم بنطق آخر عنصر في الشاشة.
التحكم بالتبديل:
الإعدادات> عام> إمكانية الوصول> التحكم بالتبديل:
بعض الأشخاص لا يمكنهم التحكم في الآي فون بواسطة اللمس، لذا يعد الجهاز هو الأفضل لذوي الاحتياجات الخاصة، عند تفعيل الميزة ستجد مؤشر يقوم بالتنقل بين عناصر الشاشة بشكل تسلسلي أفقياً ويمكنك التحكم بالتنقل بواسطة حركة الرأس أو تخصيص حركات أخرى كما سنشرح في الخطوات التالية:
في البداية شاهد فيديو لاستعراض طريقة عمل الميزة لتتعرف عليها بشكل عملي
التبديلات:
وهى تمكنك من إنشاء إنشاء تبديلات جديدة (التبديلات تعني طريقة الاختيار في التنقل). وعند الضغط على إضافة مفتاح تبديل جديد سيظهر لك:
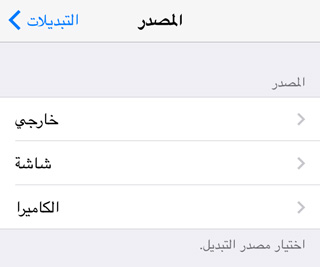
- خارجي: وهو يمكنك من الربط مع جهاز بلوتوث.
- شاشة: وهى تمكنك من اختيار عنصر من الشاشة ليعمل مع التحكم بالتبديل وذلك عن طريق اختيار عنصر ماسح أو عنصر للنظام يتم تفعيله عند لمس الشاشة
- الكاميرا: التحكم بالعناصر عن طريق حركة الرأس يميناً أو يساراً. فتستطيع برمجة الجهاز مثلاً أن حركة رأسك لليسار تعني فتح سيري.
المسح التلقائي: تفعيلها يجعل التحديد ينتقل تلقائياً.
التوقيت:
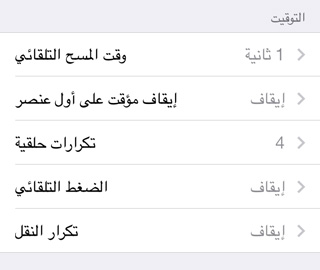
- وقت المسح التلقائي: وهو يحدد الفترة الزمنية لنقل المؤشر إلى النقطة التالية.
- إيقاف المؤقت: وهى تمكنك من اختيار الفترة التي ينتظرها المؤشر قبل بداية التنقلات.
- تكرارات حلقية: عدد المرات التي سيتحرك من خلالها المؤشر على جميع العناصر.
مؤشر اللون: لاختيار لون مؤشر الانتقال.
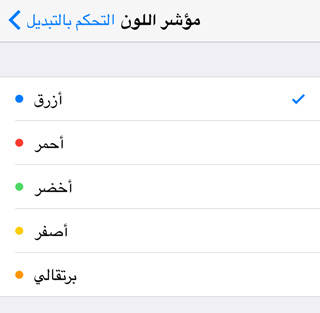
مؤثرات صوتية: تضيف مؤثرات صوتية للتحكم بالتبديل.

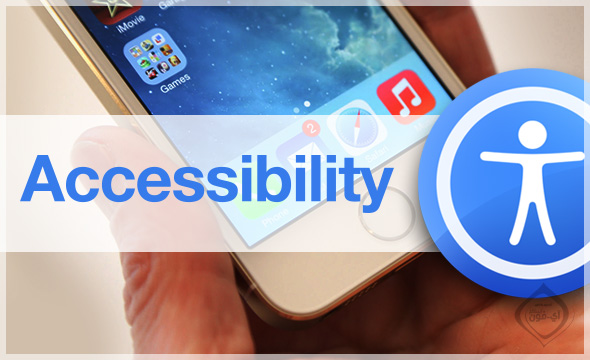
انا شغلت الخاصيه بعدين سكرت الشاشه ورجعت افتحها صارت الشاشه سودا وحاولت اغلق الخاصيه بس ماقدرت وحتى مايمديني افتح كلمه المرور افيدوني تكفون
التحكم بالتبديل عن طريق حركه الرأس مش في اختيار تفعيل ازاي اقدر اشغله
عندي مشكله ان التحكم ب التيديل لا يمكن تفعيله ايه العمل
عذراً أرجو المساعدة، iPad Air 2 لا أجد face time
السلام عليكم كيف الغي التحكم بالتبديل علما انا اخترت في التبديلات ؛ اضافة مفتاح تبديل جديد ؛ الشاشة ؛ شاشة كامله ؛ قم بتحديد عنصر. وسويت مفتاح ثاني حق الكاميرا ؛ حركة الراس اليسار ؛قم .بتحديد عنصر . وبعدها شغلت التحكم بالتبديل وطلع خطين ازرق في اليمين واليسار ومعد تتحرك الشاشه معاي وبعدين تقفل الجوال يرمز القفل الشاشه ماتتحرك وضعت زر البور 3 و10 مرات ومافي فايده ساعدوني
خاصية التحكم بالتبديل >التبديلات>المصدر>اختيار الكاميرا لا استطيع الضغط عليه يأتي الخيار باللون السكني .،مع العلم نوع جهازي iphone4 ios7.0.4
السلام عليكم
انا عندي مشكلة ازرار الهوم سكرين بيعلق جامد ماهو الحل ؟
الله يقويكن على هل النصائح الجميلة. مشكورين
معلومات مفيدة شكرا لكم
مساء الخير
عندي تساؤل من فضلكم
كيف تعيد جهاز أيفون أو أيباد الى حالته الاولى بعد التصنيع
بحيت يمكنك إدخال حساب أيتونز جديد مثلا ؟ هل من حل أو نصيحة مشكورين مسبقا
أعجبني هذه البرامج
اود ان اسال لو سمحتم
كيف يمكن لي ان انسخ قائمة الاسمء علي ال SIM
ولكم جزيل الشكر
شكرن يا اخوان بس انا جربتا و حطيط كلشي بس تبع الكميرا ما شتغلت بحطولي كلشي فيني اكبسو عدا الكميرا فيكن تالولي ليش
بصراحه ما جوال ايفون الابسيديا ولابلا
السلام عليكم
التبديل بحركة الرأس لا يعمل لدينا نريد فيديو منكم للتفعيل
السلام عليكم
هل يوجد فتح شبكة iphone 5S
شكرآ علي هذة الجهود
هذي الخاصيه معروفه وقديمه وهي خاصه للمكفوفين
السلام عليكم
الف مليون شكر لكم ايفون اسلام على اهتمامكم
المزاية جميلة و لاكن مع الاسف الصوت العربي الجديد حرمنا من التحديث الى الاصدار السابع
فنرجو منكم ايفون اسلام ان توصلو معاناتنا الى شركة آبل و جزاكم الله خيرا
السلام عليكم اعزائي الكرام
اليوم تنبهت الى شيء مذهل ألا وهي الالواح الرقمية ( les tablettes)
و ربنا سبحانه وتعالى ذكر لنا هده الالواح في القرآن الكريم في سورة الاعراف في الآية 145
والكتاب المرقوم
و في سورة المطففين في آية 7 الى 17
و لهدا ارجو من علماءنا الكرام ان يوضحوا لنا هده التقنية ألا انها من عند لله
اعزائي سامحوني اريد ان اوضح بالفرنسية
Quand on voit les tablettes actuelles tactiles intelligentes on ne peut que penser que les tablettes des lois tenaient plus d’elles que la pierre contient de la silice principale composant des mémoires d’ordinateur.
Alors les scientifiques se rapprochent de la vérité de l’existence de Dieu سبحانه وتعالى
Et nombreux sont des croyons mais le cache.
شكراً
روووعه,,,, شكرًا آي فون إسلام.
اصدار مرررررررره نايس
أتوقع من المجحف هجومكم على سامسونج بأنها تضع بعض المزايا الوهمية وأنتم من اوهمنا في بداية المقال عن مزايا التحكم بهز الرأس هذي احدى عيوب اي فون اسلام
وكنت اقترح عليكم اكثر من مرة تبديل الاسم ( وكيل أبل العربي ) مثلآ
مع التصحيح قصدي ios7.0.4
السلامو عليكم ايفون اسلام . انا استخدم فويس اوفر . انا عندي مشكله في ios.0.4 بءن الصوت تغير وبقي سيء جداً جداً انا نفسي ابل ترجع الصوت القديم . لءن بجد نحن المكفوفين نعاني من صوت طارق . ارجو منكم ايفون اسلام بءن تساعدونى بءن تطلبو من ابل ترجع الصوت .القديم وشكرااااااااااااان
ممتازة الحركة لكن بطيئة شوية وشكرا ايفون اسلام وios افضل من الاندرويد والكتير من انضمة التشغيل مساعدة للمكفوفين وذوي الاحتياجات وشكرا ايفون اسلام
ال Voice Over يمكن تغيير سرعته
الإعدادات>عام>إمكانية الوصول>Voice Over
وشكرًا آي-فون إسلام
ولو سمحتم
ما هو صوت ال VoiceOver في ios.8 القادم
:)
الصراحة اعجبني iOS7 مع اني ماحملته الصراحة اعجبتني طريقة تعاملكم وكل شئ بس ابي اسأل ايفون اسلام هل انتم نائب رائيس شركة ابل؟!
شكراً على هذه المعلومه ولا كن الڤديو الاول لا يعفل فانا لااعلم ان كانت المشكل مني اومنكم
مشكورين على إفرادكم لنا بهذا المقال وأنا من مستخدمي فويس أوفر لكن نجد صعوبة أنا وأخواني المكفوفين منذ أن أتى الإصدار ٧ من نظام التشغيل مع تغير الصوت العربي الجديد فهو أقل وضوحً من الصوت السابق في الأصدارات السابقة وبما أن شركة أبل هذه الأيام قد وضعت نسخة تجريبية للمطورين من نظام التشغيل فنود من الأخوة بل نطالبهم بكونهم مطورين أن يطلعو على خاصية فويس أوفر من نسخة المطورين وينظرو أن بقي الصوت كما هو يخاطبون شركة أبل بتحسينه قبل أطلاق النسخة ٧.١ رسميً او يعيدون لنا الصوت السابق الذي كان في النسخة ٦ وما قبلها
شيء جميل جداً ، بس استطيع فعل ذلك مع الايباد ميني ؟
السلام عليكم ورحمة الله وبركاتة
شكراً على المقال بنحتاجة لمن نكبر
ماذا عن اي او اس ٨ ؟ هل بالفعل قادم
ماذا عن التحكم بحركات الرأس ؟
جميل .. شكرًا ايفون اسلام
نعم استخدم voice over هوا الافضل للمكفوفين
طريقة التحكم صعبة وما اتوقع الها فايدة
اخي هذه للمكفوفين وأكيد ستجد صعوبة في استخدامها