عندما تلتقط صورة لشيء مثير للاهتمام، مثل معالم معينة أو قطعة فنية أو حيوان أو نبات، وأردت معرفة المزيد عن هذا الشيء، فالآي- فون يوفر لك ما تريد، حيث يمكنك الاستفادة من خدمة التعرف على المحتوى دون الحاجة إلى تثبيت أي تطبيقات تابعة لجهات خارجية. يُطلق على نظام التعرف على محتوى الصور اسم Visual Look Up أو البحث البصري، والذي تم تقديمه لأول مرة على تحديث iOS 15 و iPadOS 15، ويمكن أن يساعدك في العثور على مزيد من المعلومات حول الكائنات التي في الصور التي تلتقطها، ومن الجدير بالذكر أن أداة Visual Look Up هي المسؤولة أيضًا عن عزل الصور من الخلفية ونقلها إلى أي مكان.
إذا قمت بتحديث الآي-فون أو الآي-باد إلى iOS 16.0 أو iPadOS 16.1 أو أحدث، يمكنك الآن إضافة الطيور والحشرات والعناكب والتماثيل إلى قائمة الكائنات المدعومة التي يمكن أن يوفر لك البحث المرئي مزيدًا من التفاصيل حولها. بشكل عام، يعد Visual Look Up مصدرًا رائعًا لتعلم اسم شيء مثل حشرة أو أي نبات أو حيوان.
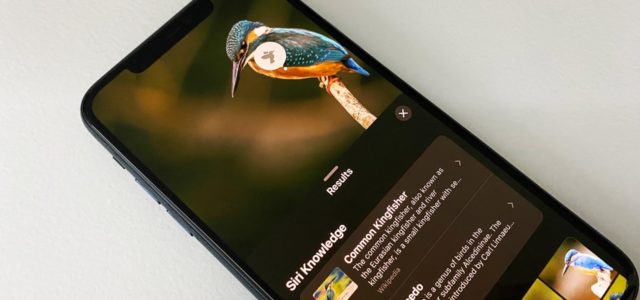
من يمكنه استخدام البحث المرئي؟
يعمل البحث المرئي على طرز الآي-فون والآي-باد بشريحة A12 Bionic أو أحدث، ويعمل بداية من تحديث iOS 15 أو iPadOS 15 أو أحدث. ويمكنك أيضًا استخدام Visual Look Up على macOS 12 Monterey أو إصدار أحدث. يمكنك قراءة القائمة الكاملة لأجهزة آبل المتوافقة في نهاية هذه المقالة.
البحث المرئي متاح فقط لعدد قليل من اللغات في مناطق محددة. وللأسف الميزة لا تدعم اللغة العربية على الأقل الآن.
English (Australia)
English (Canada)
English (India)
English (Singapore)
English (United Kingdom)
English (United States)
French (France)
German (Germany)
Italian (Italy)
Japanese (Japan)
Spanish (Mexico)
Spanish (Spain)
Spanish (United States)
كيف تستخدم البحث البصري؟
لا يقتصر البحث المرئي على تطبيق الصور فقط؛ يمكنك أيضًا استخدامه من الكاميرا مباشرة، وسفاري، والبريد، والرسائل. يعمل أيضًا في أي مكان يمكنك فيه استخدام ميزة Quick Look أو المعاينة السريعة.
في تطبيق الصور أو التصوير عبر الكاميرا
افتح تطبيق الصور أو اضغط على أيقونة الصور الحديثة داخل تطبيق الكاميرا. اختر الصورة أو لقطة الشاشة مع الموضوع أو الكائن الذي تريد تحديده ، ثم افتحه إذا لم يكن كذلك بالفعل.
إذا كانت معلومات البحث المرئي متاحة للصورة التي اخترتها، فإن رمز المعلومات (i) في شريط الأدوات سيكون بجواره نجوم صغيرة. اسحب لأعلى على الصورة أو اضغط على هذا الزر لفتح نافذة معلومات الصورة.
بعد ذلك، انقر على علامة “بحث” أعلى البيانات الوصفية أو الرمز الذي يظهر فوق الصورة. سيتغير الرمز الموجود على الصورة اعتمادًا على فئة الكائن أو الموضوع المحدد، على سبيل المثال، رمز ورقة للنباتات والزهور، وإطار صورة للفنون، ورمز مخلب للحيوانات الأليفة، وما إلى ذلك.
بعد النقر على علامة “بحث” أو الرمز الموجود على الصورة، ستعرض نافذة البحث صور مشابهة ومواقع الويب المقترحة والخرائط والمزيد من المعلومات حول الكائن أو الموضوع في الصورة.
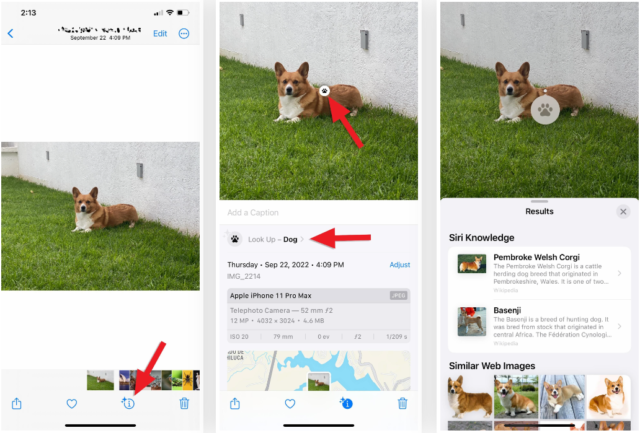
في سفاري
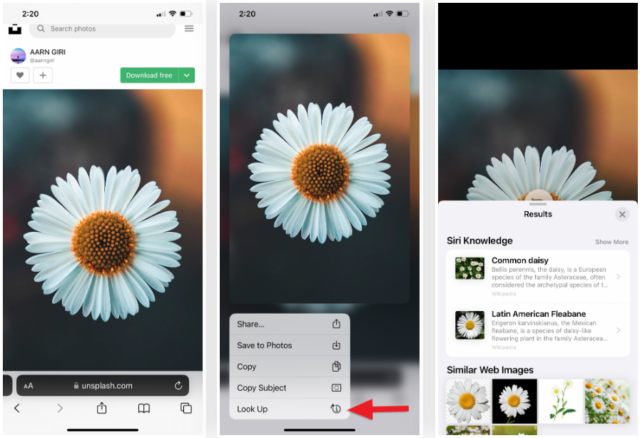
عند تصفح الويب، انقر مع الاستمرار فوق أي صورة لإظهار الإجراءات السريعة، ثم اختر “بحث” لعرض النتائج. قد تعرض نافذة البحث المرئي معلومات عن الصورة، ومعرفة سيري، وكذلك عرض الصور المشابهة ومواقع الويب المقترحة والخرائط والمزيد من المعلومات حول الكائن أو الموضوع.
يعمل هذا بشكل أفضل في سفاري وهو متوافق أيضًا مع متصفحات الطرف الثالث مثل Firefox، أما كروم فلا يدعم هذه الميزة، وبدلاً من ذلك عنها في جوجل.
في تطبيق الرسائل
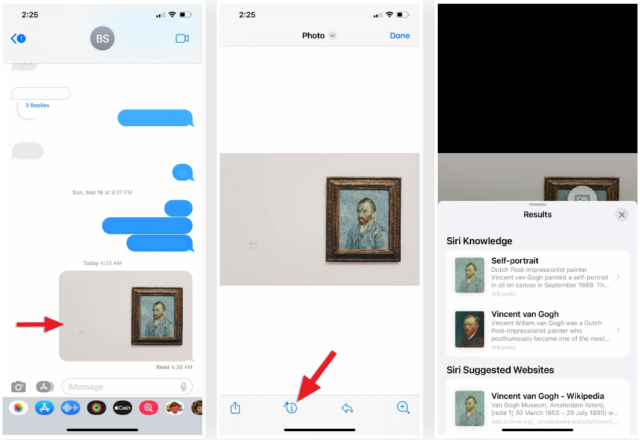
من داخل محادثة في تطبيق الرسائل أو قسم الصور في عرض تفاصيل المحادثة، افتح الصورة، ثم اضغط على زر المعلومات (i) في شريط الأدوات وإذا كان يظهر نجومًا فهذا يشير إلى وجود نتائج. قد تعرض نافذة البحث المرئي معرفة سيري وصور الويب المشابهة ومواقع الويب المقترحة والخرائط والمزيد من المعلومات حول الكائن أو الموضوع.
في البريد
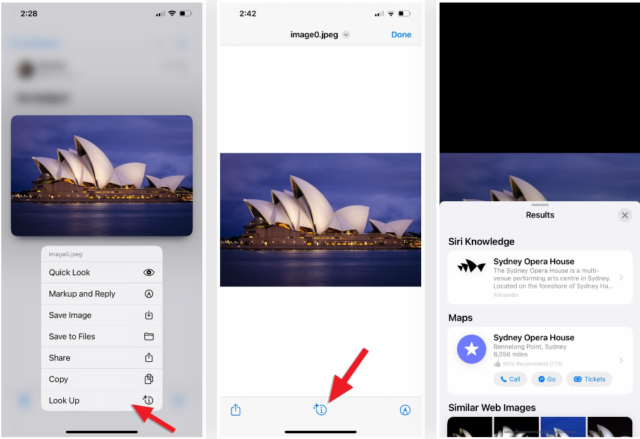
في رسالة بريد إلكتروني في تطبيق البريد، قم بتنزيل الصورة أولاً إذا رأيت الزر “تنزيل”، وعندما تكون الصورة مرئية، انقر عليها مع الاستمرار، ثم اختر “بحث” من قائمة الإجراءات السريعة. أو انقر فوق الصورة لفتحها، ثم اضغط على المعلومات (i) في شريط الأدوات إذا كانت تظهر نجومًا تشير إلى وجود نتائج. ومثل السابق، قد تعرض نافذة البحث المرئي معرفة سيري وصور الويب المشابهة ومواقع الويب المقترحة والخرائط والمزيد من المعلومات حول الكائن أو الموضوع.
المصدر:

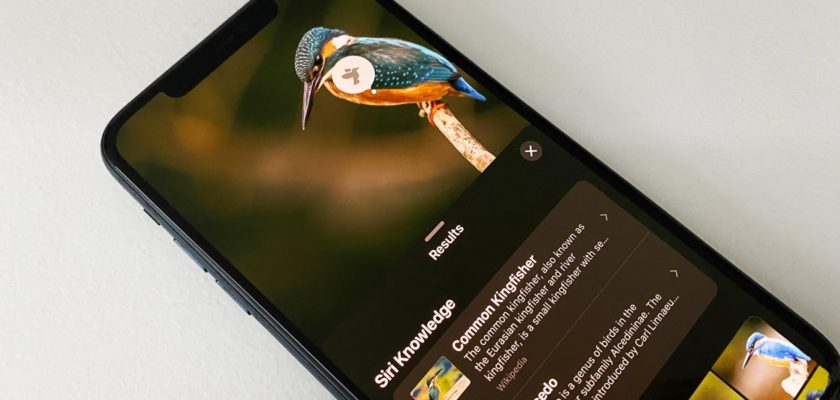
محتاج طريقة آخد بيها سكرين شوت طويلة
iPhone se 2016
Screen 4 inch
آخد مثلا اكثر من صورة ويعملهم صورة واحدة
قلتم في المقالة انكم ستكتبون الاجهزة المتوافقة مع هذه الميزة في نهاية المقال ولكنها غير موجودة
ميزة جميلة ومفيدة
مشكورين
فعلاً ظهرت لى مجموعة صور ( هدايا واعياد ميلاد وجاتوه )
وكل الصور التى فيها اى شء مشابه تم تجميعها معاً رغم اختلاف التاريخ . واستخدم بالهاتف اللغة الفرنسية
لم تعرضوا القائمة الكاملة لأجهزة آبل المتوافقة في نهاية هذه المقالة كما كتبتم
بارك الله فيكم … معلومة اول مره اعرفها
نتمى يكون في دعم للغة العربية للميزة
شكرا لكم
انا أيفوني إصدار 16.1.1 والميزة غير موجودة
ماهم ذكروا ان تليفونك لازم يحتوي على A12 bionic
رد لسامح تلفوني ايفون 12 برو وآخر اصدار ومحوله لغة انجليزية وعنوان امريكي لكن الميزة لا توجد