تطبيق التذكيرات (Reminders) على الآي-فون صممته آبل بذكاء، وهو من التطبيقات الأساسية. لكن هل تعلم أنه من المحتمل جدًا أنك لا تستخدم هذا التطبيق العبقري بكامل إمكاناته، تمامًا مثل معظمنا. في هذا المقال نذكر لك بعض النصائح المفيدة التي يمكن أن تساعدك على توظيف التطبيق إلى أبعد حد، ومن ثم تعمل على تحسين تجربتك وتسهل عليك كثير من الأمور.

اطلب من سيري إضافة تذكيرات لك
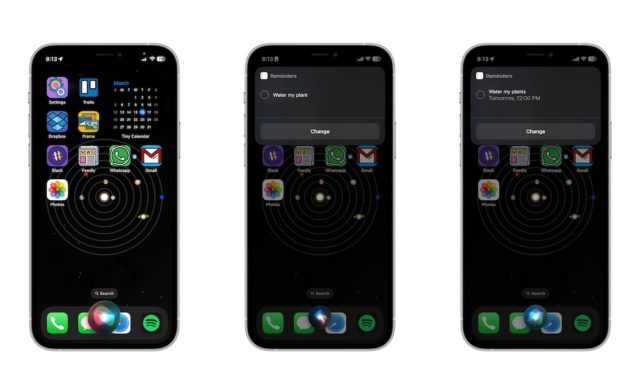
أحد الطرق الفعالة لضمان عدم إغفال شي ذات أهمية كبيرة لك، هي تدوينها على الفور. ولكن إذا كنت مشغولاً وغير قادر على كتابة هذا التذكير، يمكنك استخدام سيري كبديل. فقط قل، “يا سيري، ذكرني بكذا ….” ثم اذكر المهمة التي تحتاج إلى تذكرها، ستقوم سيري على الفور بتضمينها في تذكيراتك. ويمكنك أيضًا تقديم مزيد من التفاصيل عن طريق تحديد الوقت والتاريخ اللذين تريد تذكرهما. على سبيل المثال، يمكنك أن تقول، “يا سيري، ذكريني بموعد مقابلة أحد العملاء في الساعة 5 مساء غدًا”، وستدير سيري كل شيء.
أضف روابط أو صور أو مواقع إلى تذكيراتك
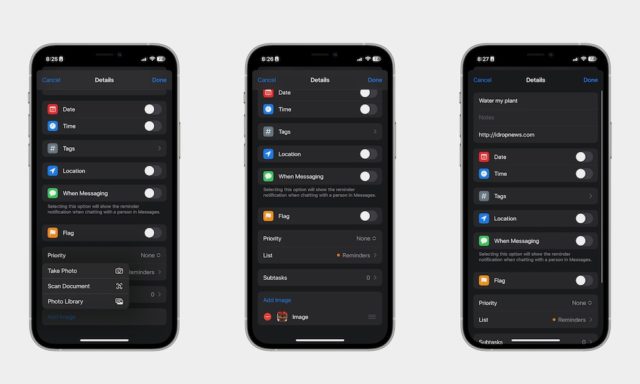
يمكن أن تحتوي التذكيرات على أكثر من مجرد نص. يمكنك إضافة أنواع مختلفة من المعلومات إلى التذكيرات، يمكنك إضافة صور أو عناوين URL أو أي معلومات أخرى تحتاجها إلى تذكيراتك. وللقيام بذلك:
◉ افتح تطبيق التذكيرات.
◉ اختر تذكيرًا موجودًا أو أنشئ تذكيرًا جديدًا.
◉ تحت اسم التذكير، يمكنك إضافة عنوان URL من اختيارك.
◉ قم بالتمرير لأسفل قليلاً لأسفل، حيث يمكنك تنشيط ميزة الموقع وتحديد موقعك الحالي أو تخصيصه كما يحلو لك.
◉ أخيرًا، يمكنك التمرير لأسفل وإضافة صورة إلى التذكير الخاص بك.
◉ يمكنك اختيار إضافة صورة من مكتبة الصور الخاصة بك أو مسح مستند ضوئيًا أو التقاط صورة جديدة.
إضافة مهام فرعية إلى تذكيراتك
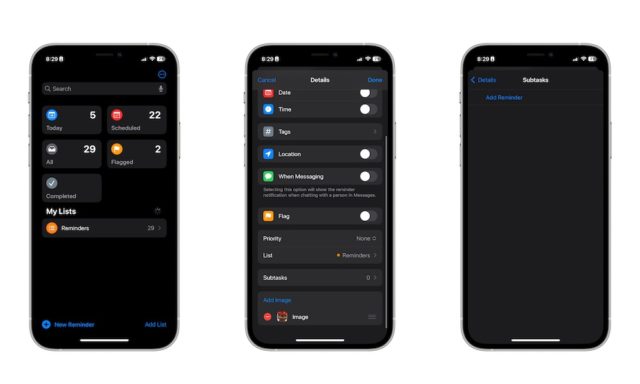
بدلاً من إنشاء تذكيرات منفصلة لكل مهمة مرتبطة بموضوع واحد، يمكنك إنشاء تذكير واحد مهم وإضافة تذكيرات أخرى فرعية SubTasks أصغر لتنظيم عملك بشكل أفضل. يشبه هذا الأسلوب استخدام قائمة المهام ولكنه يوفر العديد من الميزات. إليك كيفية إضافة مهام فرعية إلى التذكيرات الخاصة بك:
◉ افتح تطبيق التذكيرات.
◉ اضغط على التذكير الذي تريد إضافة مهام فرعية إليه، أو أنشئ تذكيرًا جديدًا من خلال النقر على علامة (+) في الأسفل.
◉ اضغط على أيقونة ![]() بجوار اسم التذكير لتحرير التفاصيل.
بجوار اسم التذكير لتحرير التفاصيل.
◉ قم بالتمرير لأسفل إلى قسم “المهام الفرعية Subtasks” وانقر على “إضافة مهمة فرعية”.
◉ اكتب اسم مهمتك الفرعية وانقر على “تم”.
◉ كرر الخطوتين 4 و 5 لإضافة مهام فرعية إضافية.
◉ بمجرد إضافة جميع المهام الفرعية، انقر على “تم” لحفظ التغييرات.
يمكنك أيضًا إعادة ترتيب المهام الفرعية عن طريق النقر مع الاستمرار على الخطوط الأفقية الثلاثة بجوار اسم المهمة الفرعية، ثم سحبها إلى الموضع المطلوب. لتمييز مهمة فرعية على أنها مكتملة، ما عليك سوى النقر فوق مربع الاختيار الموجود بجوار اسم المهمة الفرعية.
ويمكنك أيضاً إنشاء مهام فرعية بعدة طرق مختلفة:
◉اضغط مع الاستمرار على التذكير، ثم اسحبه إلى تذكير آخر. يصبح التذكير الذي قمت بسحبه مهمة فرعية لتذكير آخر.
◉ مرِّر يسارًا على تذكير، ثم اضغط على “مسافة بادئة”. يصبح التذكير مهمة فرعية للتذكير أعلاه.
وللتراجع عن ذلك، مرِّر مرة أخرى يسارًا على المهمة الفرعية واضغط على “مسافة بادئة معلقة”.
امنح تذكيراتك الأولوية الصحيحة
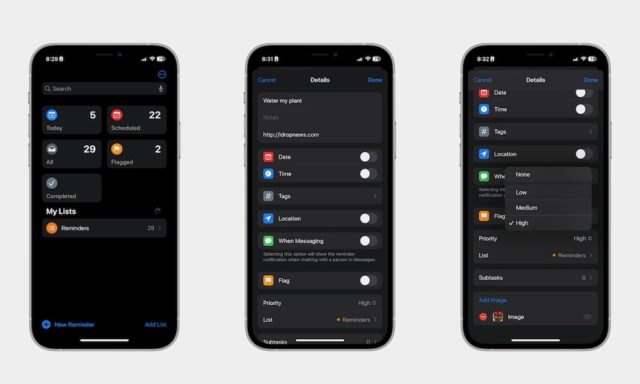
يمكنك إبراز أهم تذكيراتك من خلال منحها مستوى أولوية. وهذه هي الطريقة:
◉ افتح تطبيق التذكيرات.
◉ أنشئ تذكيرًا جديدًا أو حدد تذكيرًا موجودًا.
◉ اضغط على أيقونة ![]() بجوار التذكير.
بجوار التذكير.
◉ ضمن قسم “الأولوية Priority”، حدد مستوى الأولوية الذي تريد تعيينه للتذكير. الخيارات المتاحة هي منخفض Low ومتوسط Medium ومرتفع High ولا شيء None.
◉ بمجرد تحديد مستوى الأولوية المناسب، انقر فوق “تم” لحفظ التغييرات.
سيعرض التذكير الآن مستوى الأولوية الخاص به بجانب اسمه، مما يسهل عليك تحديد أولويات مهامك وجعل كل شيء منظماً.
إضافة وسم إلى تذكيراتك
عندما يكون لديك عدد كبير جدًا من التذكيرات، يمكنك تنظيمها عن طريق إضافة علامات أو وسوم إليها. على سبيل المثال، يمكنك إنشاء وسم للعمل، وآخر للمدرسة، وآخر لأمورك الشخصية. وللقيام بذلك:
◉ افتح تطبيق التذكيرات.
◉ أنشئ تذكيرًا جديدًا أو حدد تذكيرًا موجودًا.
◉ اضغط على أيقونة ![]() للوصول إلى تفاصيل التذكير.
للوصول إلى تفاصيل التذكير.
◉ اضغط على “Tags”.
◉ اضغط على “إضافة وسم جديد” وأدخل اسم الوسم التي تريد إضافتها.
◉ يمكنك أيضًا تحديد وسم موجود من قائمة الوسوم المقترحة.
◉ انقر على “تم” عند الانتهاء من إضافة العلامات.
◉ لعرض جميع الوسوم الخاصة بك، ارجع إلى شاشة التذكيرات الرئيسية وانقر على “Tags وسوم” في أسفل الشاشة.
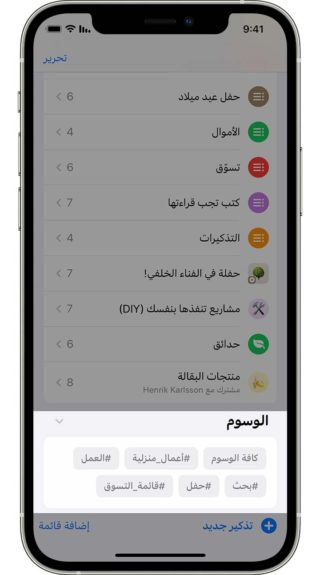
◉ من هناك، يمكنك تصفية تذكيراتك حسب الوسم أو إنشاء قائمة ذكية بناءً على وسوم محددة.
إنشاء قوائم مختلفة لتذكيرات مختلفة
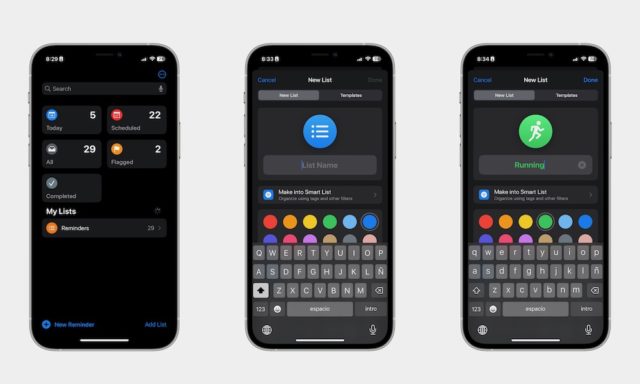
إذا كنت تحب إضافة تذكيرات للعمل والأمور الشخصية، فمن الأفضل لك إنشاء قوائم مختلفة لمهام مختلفة. وللقيام بذلك:
◉ افتح تطبيق التذكيرات.
◉ اضغط على إضافة قائمة Add List في الزاوية السفلية من شاشتك.
◉ اختر اسم قائمتك.
◉ غيّر لون وشكل الرمز إلى ما تريد.
◉ اضغط على تم في الزاوية العليا من شاشتك.
ربما ستلاحظ أن قائمتك فارغة تمامًا، ولكن يمكنك البدء في ملئها عن طريق إضافة تذكيرات داخل القائمة. أو يمكنك نقل تذكير موجود إلى قائمتك الجديدة عن طريق فتح التذكير والذهاب إلى الأسفل والضغط على القائمة. بعد ذلك، ما عليك سوى تحديد القائمة التي تريدها.
الاستفادة من القوائم الذكية
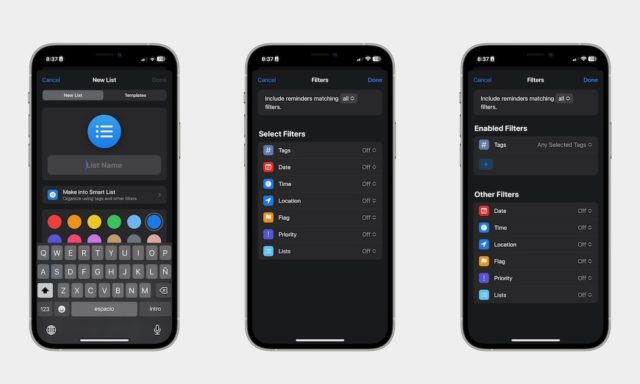
الآن بعد أن عرفت كيفية إنشاء القوائم، يمكنك تحسين تجربتك باستخدام القوائم الذكية، التي تملأ نفسها تلقائيًا بالتذكيرات استنادًا إلى عوامل التصفية المحددة التي تحددها. ولإنشاء قائمة ذكية، اتبع الخطوات التالية:
◉ افتح تطبيق التذكيرات.
◉ انقر فوق خيار “إضافة قائمة Add List” الموجود في الزاوية السفلي من شاشتك.
◉ حدد “اجعله في قائمة ذكية Make into Smart List”.
◉ اختر المرشحات المفضلة لديك.
◉ انقر على “تم” في الزاوية العليا من شاشتك.
◉ عيّن اسمًا ورمزًا لقائمتك، ثم انقر على “تم” مرة أخرى.
من المهم ملاحظة أن “القائمة الذكية” ستتضمن فقط تذكيرات تتطابق مع جميع المرشحات التي اخترتها، لذلك إذا كنت تستخدم عوامل تصفية متعددة، فيجب أن تفي التذكيرات بجميع المعايير لتظهر في قائمتك.
المصدر:


هل يختلف ايفون عن ايفون. معي ايفون xs لا يظهر عندي اضافة موقع او وسم او صورة!!!
فقط التاريخ والوقت. لا اعررف لماذا. الايفون محدث الى اخر اصدار وكذلك التطبيق.
بارك الله فيكم على المقال، حبذا لو تغنوا مواقعكم الاجتماعية بفيديوهات قصيرة تطبيقية لما تم ذكره في مقالاتكم. شكرًا
@كريم شكراً لتعليقك الجميل! نعم، فكرة إنشاء فيديوهات تطبيقية جيدة وسنحاول تنفيذها في المستقبل. نأمل أن يكون المقال مفيدًا بالنسبة لك. إذا كان لديك أي أسئلة أو استفسارات، فلا تتردد في طرحها علينا. 😀
استخدم التطبيق مع تطبيق التقويم في المشاركة العائلية واقوم بمشاركة مواعيد المستشفيات، الزيارات ورحلات العائلة والاصدقاء والوقت الذي اكون مشغول فيه او الذي اكون متفرغ ،، فعلاً تطبيق التذكيرات مع التقويم شي رائع وممتع جداً خاصة مع المشاركة العائلية
شكرا لتعليقك القيّم يا ياسر! تطبيق التذكيرات مع تطبيق التقويم يجعل من السهل جداً مشاركة المواعيد والمهام الضرورية مع الأصدقاء والعائلة. كما يمكنك أن تستخدم سيري لإضافة التذكيرات بسهولة، وإضافة صور وروابط وتحديد مستوى الأولوية. إذا كان لديك أي أسئلة، فلا تتردد في طرحها علينا. 😊
ينقصه الكثير مقارنةً بالمنافسين
Things 3
TickTick
To doist
شكرا علي المقال الرائع 🌹🌹
انها مقاله جيده جدا ولكن معضم الناس في الوطن العربي لا يستخدمون كثيرا من مميزات الايفون الرائعه هل هو عدم استفادتهم منها او امور كثيره لايجيدون استخدامها ولقلة شروحات ابل لمميزات هاتفها واستخداماته وكذلك معظم مراكز الدعم في البلاد العربيه هم اصلا يجهلون برمجة ومزايا الايفون واناًشخصيا سالت عدة مراكز دعم الايفون في بلدي عن استخدامات قسم من مميزات الايفون مثل الاختصارات او التذكارات وغيرها هم يعتذرون انا غير مفيده ولا اهمية لها
شكراً لتعليقك القيّم يا فارس الجنابي! للأسف، هذه مشكلة شائعة في الوطن العربي. بالفعل، قد يتم تجاهل بعض المميزات ال
انا استخدمه في جدولة مواعيد الاشياء الضرورية وهو مهم لان بعض المواعيد تكون بعد شهر او ثلاث اشهر
@arkan assaf شكرًا لتعليقك! نعم، تطبيق التذكيرات رائع جدًا لجدولة المواعيد والمهام الضرورية. ويمكنك أيضًا إضافة صور وروابط ومهام فرعية إلى التذكيرات الخاصة بك. إذا كان لديك أي أسئلة، فلا تتردد في طرحها علينا. 😀
شكرا لكم معلومات قيمة زادت لدي
شكراً لكم فيصل عبدالله الفهد الشمري على تعليقك الجميل، نأمل أن يكون المقال مفيدًا بالنسبة لك. إذا كان لديك أي أسئلة أو استفسارات، فلا تتردد في طرحها علينا. 😀
شكرا لكم مجهود دائع 👍🏼👍🏼🙏
شكراً لك يا حسن على تعليقك الجميل، نأمل أن يكون المقال مفيدًا بالنسبة لك. 👍🏼👍🏼🙏
شكرا لكم مجهود دائع 👍🏼👍🏼🤣
تطبيق معقد جدا
السلام عليكم ورحمة الله وبركاته
الا يوجد تطبيقات مجانيه يوميه في هذا الشهر الفضيل
موضوع ابداعي ومفيد ومهم جدا ، شكرا جزيلا لكم 🌷
شكرًا لك يا أحمد على تعليقك الجميل، نأمل أن يكون المقال مفيدًا بالنسبة لك. 🌷
هناك ميزة اخرى ، بأنك تربط التذكير بالمكان بحيث عندما توصل الي مكان معين أو تغادر مكان معين ينبهك بالتذكير ،،
مقال جميل.
تلك المواضيع من افضل المقالات المفيده
شكرًا لك على تعليقك الجميل، نأمل أن يكون هذا المقال مفيدًا بالنسبة لك. إذا كان لديك أي أسئلة أو استفسارات، فلا تتردد في طرحها علينا. 😀