لا شك أن التقاط صورة لشاشة الآي-فون لاقت تطويرات وتحسينات عدة منذ إطلاقها، ولا شك أنك تستخدمها كإجراء سريع لأخذ لقطة مهمة من محتوى الشاشة، أو محتوى فيديو من مختلف المنصات. في هذا المقال نذكر لك سبعة أسرار في لقطة الشاشة على الآي-فون قد تكون أكثر فائدة لك، تعرف عليها.

بعض النصائح التي نذكرها تتطلب تحديث iOS 16، مثلاً عند إعادة تسمية ملفات لقطة الشاشة من نافذة المشاركات. وتنطبق كل هذه النصائح أيضًا على نظام iPadOS للآي-باد.
تسليط الضوء على جزء معين بشكل أفضل
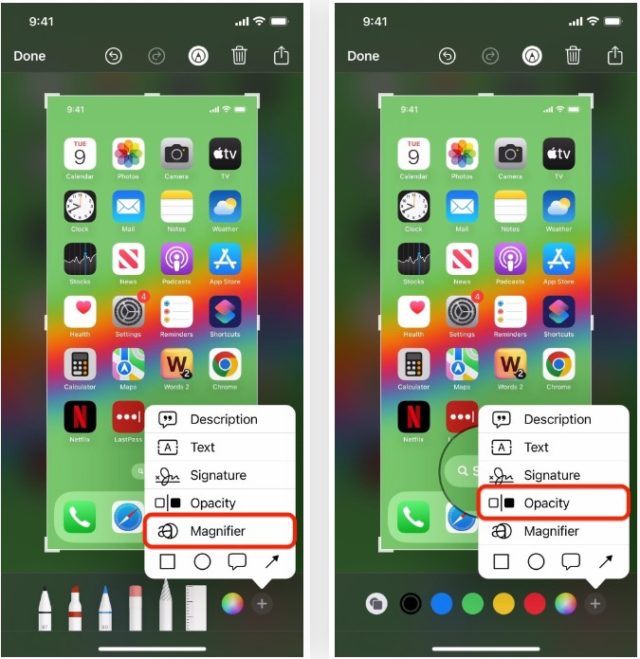
إذا كنت تريد التركيز على منطقة معينة في لقطة الشاشة الخاصة بك، فيمكنك استخدام قلم لوضع دائرة حوله أو تمييزه أو وضعه في شكل. وفي حالة رغبتك في عرض جزء صغير، يمكن استخدام أداة التكبير، لإبرازه بشكل أكبر، ويمكنك أيضًا استخدام التعتيم مع أداة التكبير هذه، ليتم تعتيم كامل الشاشة ما عدا هذا الجزء.
لتكبير عنصر في محرر لقطة الشاشة، انقر فوق رمز (+) الموجود في شريط أدوات التوصيف. وحدد خيار المكبر وضع الدائرة المكبرة فوق العنصر المطلوب. ويمكنك ضبط حجم المحيط عن طريق اختيار لون والنقر على أيقونة الأشكال. ويمكن استخدام النقطة الزرقاء لجعل الفقاعة أصغر أو أكبر، بينما يمكن استخدام النقطة الخضراء لتقليل أو زيادة حجم العنصر.
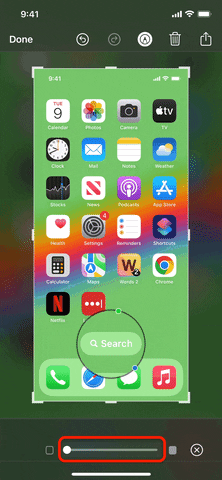
بعد ذلك، قم بالنقر فوق رمز (+) مرة أخرى، واختر التعتيم، وحرك النقطة الموجودة على شريط التمرير باتجاه اليمين للتحكم في الشفافية للخلفية حول الفقاعة. محرر لقطة الشاشة له أساس أبيض، مما يعني أن اللون الأبيض سيظهر من خلال الطبقة الشفافة. بهذه الطريقة، لا يزال بإمكانك الرجوع إلى الصورة المحيطة في أي وقت.
شارك لقطات الشاشة بسرعة
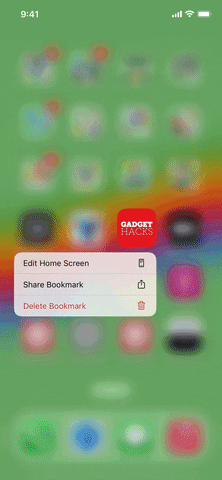
إذا كان الغرض الرئيسي من التقاط لقطات الشاشة هو مشاركتها مع الآخرين، فمن الأفضل تخطي النقر على معاينة الصورة المصغرة التي تنبثق بعد التقاط لقطة الشاشة إلا إذا كنت تخطط لتحرير الصورة أو اقتصاصها. بدلاً من ذلك، يمكنك توفير الوقت عن طريق الضغط مطولاً على المعاينة حتى تختفي الحدود، مما يؤدي إلى إظهار ورقة المشاركة على الفور. من هناك، يمكنك بسهولة إعادة تسمية الملف ومشاركته عبر AirDrop أو إرساله إلى أي مكان.
أو يمكنك مشاركة لقطة الشاشة بأسرع ما يمكن

هناك طريقة أسرع لمشاركة لقطات الشاشة الخاصة بك إذا لم تكن مهتمًا بتعديلها أو منحها اسمًا. ما عليك سوى سحبها وإفلاتها في التطبيق المطلوب. وللقيام بذلك، اضغط مع الاستمرار على معاينة الصورة المصغرة للقطة الشاشة كما لو كنت ستشاركها. عندما يختفي الحد، حرّكها بسرعة بعيدًا لمنع فتح ورقة المشاركة. وبإصبع آخر، افتح التطبيق حيث تريد إضافة لقطة الشاشة وقم بإسقاطها بمجرد رؤية علامة +، مما يشير إلى أنه يمكنك إضافة الصورة.
التخلص من معاينة الصورة المصغرة
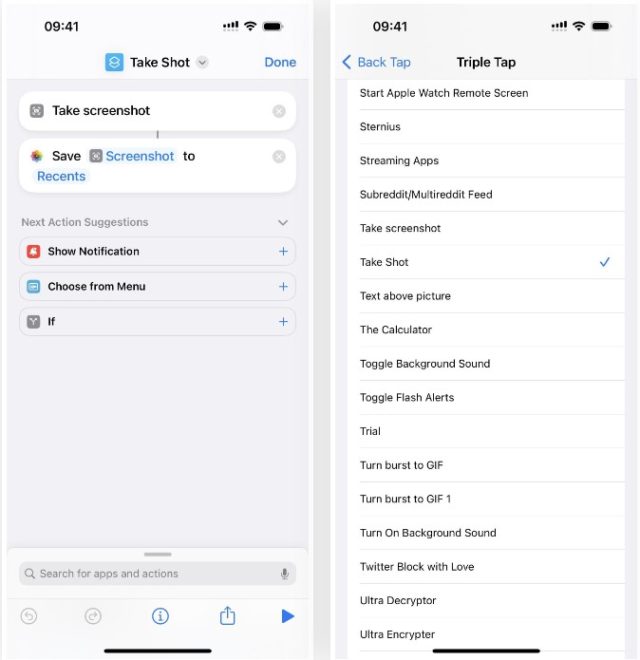
عندما تلتقط لقطة شاشة على الآي-فون، سواء كنت تستخدم الأزرار، أو سيري، أو النقر الخلفي، أو التحكم الصوتي، أو AssistiveTouch، فسترى عادةً معاينة مصغرة للقطة. وإذا لم تقم بتحرير لقطات الشاشة الخاصة بك أو مشاركتها على الفور وتريد منع معاينة الصورة المصغرة من الظهور، فيمكنك إنشاء اختصار مخصص.

ولإنشاء الاختصار، ما عليك سوى تضمين الإجراءين “أخذ لقطة شاشة” و “حفظ في ألبوم الصور” وإضافته إلى النقر الخلفي على الآي-فون. عندما تنقر على ظهر الآي-فون مرتين أو ثلاث مرات لالتقاط لقطة شاشة، سترى وميضًا من الضوء بدون الصورة المصغرة الناتجة في الزاوية. قد تتلقى إشعاراً للاختصار، ويمكنك إيقاف تشغيله بسهولة.
قم بتسمية لقطات الشاشة كما تأخذها
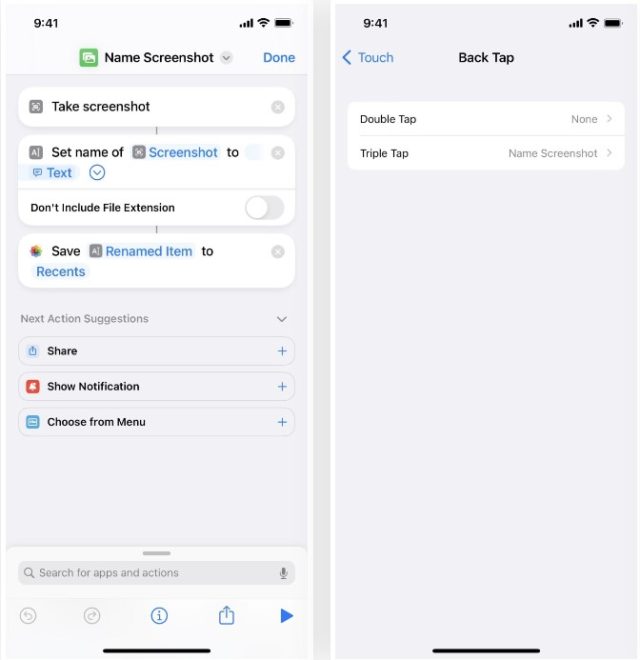
إذا سئمت من رؤية نفس اسم الملف الخاص بلقطات الشاشة عند مشاركتها، يمكنك إعادة تسميتهم قبل أن تذهب إلى تطبيق الصور. وضع في اعتبارك أن أداة البحث في تطبيق الصور لا تأخذ في الاعتبار خصائص اسم الملف، لذلك إذا كنت تبحث عن اسم الملف، فستحتاج إلى استخدام التسميات التوضيحية.
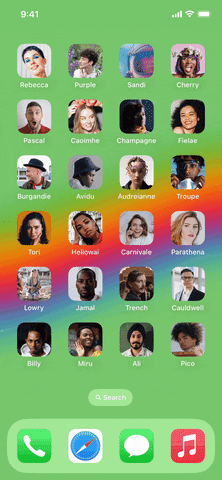
لمنح لقطات الشاشة الخاصة بك اسمًا مخصصًا في تطبيق الصور، ستحتاج إلى استخدام اختصار يسمى Name Screenshot أو تسمية لقطة الشاشة، والذي يمكن تثبيته من خلال تطبيق الاختصارات. بمجرد التثبيت، يمكنك تعيينه إلى إيماءة النقر الخلفي، والتي ستؤدي إلى تشغيل الاختصار كلما نقرت على الجزء الخلفي للآي-فون مرتين أو ثلاث مرات. وستطالبك أداة التسمية Name Screenshot بإدخال اسم ملف جديد للقطة الشاشة، والذي سيتم استخدامه في تطبيق الصور.
ارسم أشكالاً مثالية
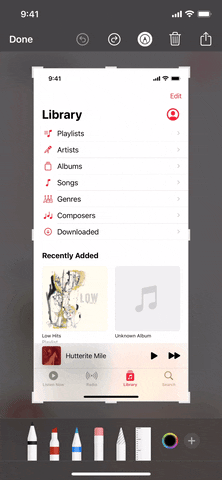
يمكّنك رمز (+) في شريط الأدوات من تضمين المربعات والدوائر والأسهم ومربعات التعليق. ويمكنك أيضًا استخدام قلم أو قلم تحديد أو قلم عادي لرسم هذه الأشكال وغيرها بدقة لا تشوبها شائبة. ما عليك سوى رسم الشكل كما تفعل عادةً، ثم ضع إصبعك على الشاشة عند الانتهاء من رسمه، وعندها سيقوم نظام iOS تلقائيًا بتحويله إلى شكل مثالي أصلي.
التقاط عناصر لا يمكن التقاطها

لا يمكن التقاط بعض العناصر التي تظهر على الشاشة، مثل المعاينات المصغرة للقطات الشاشة، ولا العكس الكلاسيكي Classic Invert، ولا العكس الذكي Smart Invert، وبعض فلاتر Zoom، في لقطات شاشة عادية على الآي-فون. لذلك، إذا كنت بحاجة إلى التقاط عناصر إمكانية الوصول والواجهة غير القابلة لأخذ لقطة شاشة لها، فستحتاج إلى استخدام QuickTime Player على جهاز ماك.
وللقيام بذلك، قم بتوصيل الآي-فون بجهاز ماك الخاص بك باستخدام كابل متاح. افتح برنامج QuickTime Player على نظام macOS، وحدد “ملف” في شريط القائمة، ثم اختر “تسجيل فيلم جديد”. بمجرد ظهور موجز الكاميرا الخاص بجهاز ماك، انقر فوق رمز القائمة المنسدلة بجوار زر التسجيل وحدد اسم الآي-فون الخاص بك ضمن “الشاشة”.
بعد ذلك، يمكنك ضبط حجم نافذة QuickTime لتغيير دقة لقطة شاشة الآي-فون. ثم اضغط على أزرار Shift-Command-4 متبوعًا بمفتاح المسافة. يمكنك النقر فوق نافذة QuickTime لالتقاط صورة للنافذة باستخدام ظل منسدل، أو الضغط مع الاستمرار على مفتاح الخيار قبل النقر لإزالة الظل المنسدل.
يتم حفظ لقطات الشاشة على سطح المكتب بشكل افتراضي، ويمكنك النقر فوق “خيارات” في قائمة لقطة الشاشة بعد الضغط على أزرار Command-Shift-5، ثم اختيار موقع آخر.
المصدر:


شكرا على هذا المقال الرائع الطيب
مقال متميز 👍 وفوائد ممتازة.
ولكني لم أجد خيار التعتيم لدي فهل من الممكن تصويره؟
عزيزي عبد الله العمري 😊، شكراً على تعليقك وتقديرك للمقال. بالنسبة لخيار التعتيم، يمكنك إيجاده عن طريق الضغط على رمز (+) الموجود في شريط أدوات محرر لقطة الشاشة، ثم اختار التعتيم وستظهر نقطة تحكم لضبط مستوى التعتيم. إذا كان لا يزال غير واضح بالنسبة لك، من فضلك قدِّم معلومات أكثر حول جهاز iPhone الذي تستخدمه وإصدار iOS المثبَّت عليه حتى نتمكن من مساعدتك بشكل أفضل. 📱🔍
شكرا على المقال الرائع🌹
كيف تسجل فيديو بخلفية بالوان ؟!
شكرا لكم
جزاكم الله خيرا على القاء الضوء وجمع المعلومات الهامة بعدا المقال
مقال رائع