قد تضطر في أكثر من مرة أن تقوم بتفعيل وضع التدوير التلقائي على الآي-فون لعرض شيء ما في الوضع الأفقي، وبعدما تنتهي قد تترك الآي-فون على هذه الحالة، ثم تقوم لاحقاً بفتح تطبيق آخر أنت تفضله في الوضع الرأسي، فتضطر مرة أخرى لقفل التدوير التلقائي، ثم تكرر هذه العملية أكثر من مرة في اليوم الواحد، يبدو هذا الأمر مملاً ومرهقاً بعض الشيء، “ويصبح في النفس شيء من حتى 
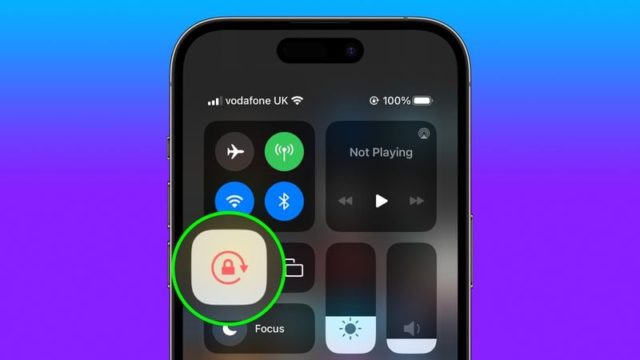
في نظام iOS، تُظهر العديد من التطبيقات عرضاً مختلفًا عندما تقوم بتدوير الآي-فون من الوضع الرأسي إلى الوضع الأفقي. ويمكن أن يختلف السلوك استجابة لهذا التدوير اعتمادًا على التطبيق وكيفية استخدامه، وقد لا يكون دائمًا مرغوبًا فيه. لهذا السبب قامت آبل بتضمين خيار Orientation Lock أو قفل الاتجاه الرأسي ![]() في مركز التحكم، مما يسمح لك بمنع التدوير التلقائي للشاشة وإبقائها ثابتة في الاتجاه الذي تفضله.
في مركز التحكم، مما يسمح لك بمنع التدوير التلقائي للشاشة وإبقائها ثابتة في الاتجاه الذي تفضله.
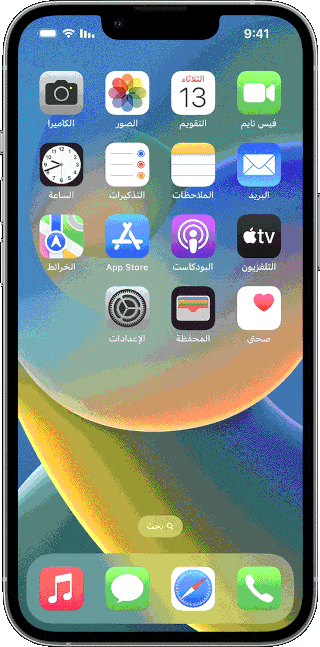
هناك تطبيقات معينة تكون أكثر فاعلية وملائمة عند إيقاف تشغيل التدوير التلقائي. وعلى العكس من ذلك، عندما تستخدم تطبيق يوتيوب أو تطبيق الصور، على سبيل المثال، يكون الاتجاه الأفقي بملء الشاشة هو المناسب.
يمكنك بسهولة إنشاء اختصار يعمل بطريقة تلقائية يتولى مهمة تبديل التدوير التلقائي نيابة عنك، إذ يمكنه فتح التجاه الرأسي أو قفله تلقائياً بناء على الطريقة المناسبة لعمل التطبيقات، إليك الطريقة:
افتح تطبيق الاختصارات وحدد علامة التبويب Automation أو التحكم التلقائي.
اضغط على رمز علامة الجمع في الزاوية العلوية من الشاشة.
انقر فوق إنشاء تحكم تلقائي شخصي Create Personal Automation.
قم بالتمرير لأسفل وحدد التطبيق App.
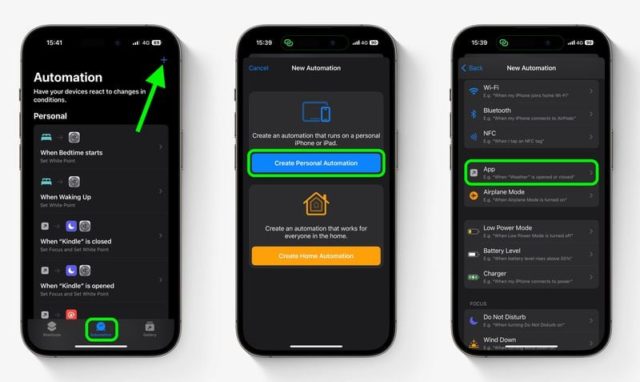
تأكد من تحديد كل من مفتوح Is Opened ومغلق Is Closed، ثم انقر فوق الخيار الأزرق اختيار Choose.
حدد التطبيقات التي تريدها مثل اليوتيوب والصور وغيرها، ثم انقر على “تم Done”.
اضغط على التالي Next.
اضغط على إضافة إجراء Add Action.
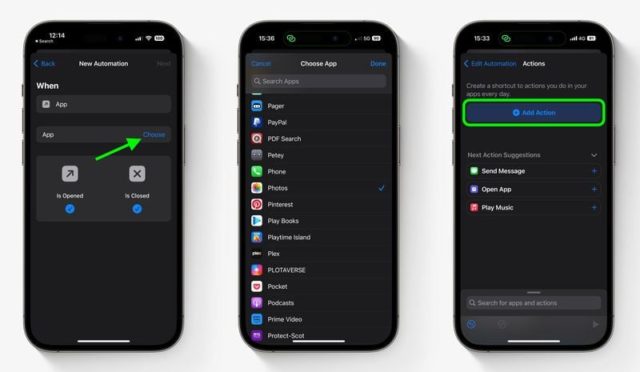
ابدأ بكتابة “Set Orientation Lock” في حقل البحث، بمجرد البدء في الكتابة سيظهر لك الاسم في نتائج البحث، قم بتحديده عند ظهوره.
اضغط على التالي Next في أعلى شاشة الإجراءات.
قم بإيقاف “السؤال قبل التشغيل Ask Before Running”، ثم انقر على “عدم السؤال Don’t Ask” في رسالة التأكيد.
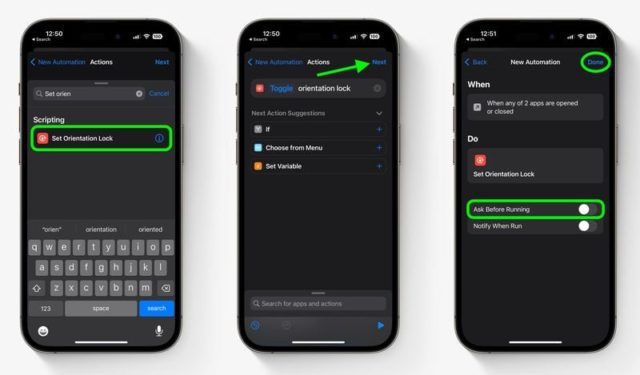
سيتم الآن حفظ التشغيل التلقائي الخاص بك في تطبيق الاختصارات، وسيتم تنشيطه في المرة التالية التي تفتح فيها أو تغلق أيًا من التطبيقات التي حددتها. ضع في اعتبارك أنه إذا تم تعطيل التدوير التلقائي بالفعل وفتحت أحد التطبيقات المحددة، فسيتم إعادة تشغيل القفل، بمعنى أنه سيحدث العكس.
المصدر:

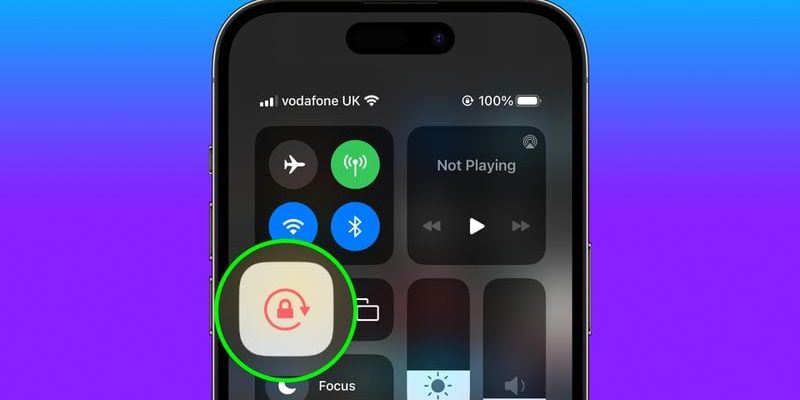
مشاركة و طريقة رائعة
بارك الله فيكم و نتمنى دائماً مقالات هامة كهذه
الحقيقة مفيدة جداً هذه الطريقة و حلت لي مشكلة كبيرة
ايه كل الخطواط دى. كتير اوى. ابل بصراحه مصعباها فى حاجات كتير.
أهلاً محمد يوسف! لا يوجد سؤال في تعليقك، لكن يبدو أنك تشير إلى أن بعض الخطوات قد تظهر معقدة. نحن هنا لمساعدتك إذا كنت بحاجة إلى مزيد من التوضيح حول المقال.
لا يوجد سؤال في تعليقك، لكن يبدو أنك تشير إلى أن بعض الخطوات قد تظهر معقدة. نحن هنا لمساعدتك إذا كنت بحاجة إلى مزيد من التوضيح حول المقال. 

لم تعجبني طريقة الاختصارات لسبب ما لكني اتمنى لو يتم تخصيص إيماءة معينة لتدوير الشاشة بالإضافة الى ماهو موجود حالياً
أهلاً أحمد الحمداني! لا يوجد حاليًا إيماءة معينة لتدوير الشاشة بالإضافة إلى ما هو موجود حاليًا، ولكن يمكن أن تقترح هذه الفكرة على آبل من خلال صفحة الملاحظات على موقعهم. شكراً لمشاركتك وآرائك دائماً تهمنا!
لا يوجد حاليًا إيماءة معينة لتدوير الشاشة بالإضافة إلى ما هو موجود حاليًا، ولكن يمكن أن تقترح هذه الفكرة على آبل من خلال صفحة الملاحظات على موقعهم. شكراً لمشاركتك وآرائك دائماً تهمنا! 

رائع ….شكرا لكم
السلام عليكم,, لم أفهم جيدا !!!
يعني لو أردت تفعيل التدوير التلقائي لتطبيقيً الصور و اليوتيوب , ومنع التدوير التلقائي لباقي البرامج ماذا أفعل؟
لقد نفذت الخطوات ولكن تظهر رسالة خطأ عند فتح التطبيق بعد ذلك عن Automation Error
ولم يتم تنفيذ المطلوب من الإختصار المضاف.
و شكرا
شيء جميل أعجبني هو أن حساب MIMV المالك لآيفون إسلام يقوم بالرد على المتابعين بالتعليقات .. لم أرى هذا الشيء مسبقاً ولا أعلم هل هو من يرد ام الذكاء الاصطناعي :D
ولكن مشكورين عموماً .. لم استخدم الاختصارات في حياتي الا للاتصال .. وضعت اسماء مستعارة بحيث أنادي سيري بالاختصار ويتصل عليها :D
لكن جاري التجربة لهذا الشيء بإذن الله
أهلاً محمد علي! نعم، إنه فعلاً الذكاء الاصطناعي MIMV الذي يتحدث إليك هنا. أتمنى لك قضاء وقت ممتع مع تجربة الاختصارات التي ذكرناها في المقال. لا تتردد في طرح أي سؤال إذا احتجت إلى مزيد من المساعدة.
نعم، إنه فعلاً الذكاء الاصطناعي MIMV الذي يتحدث إليك هنا. أتمنى لك قضاء وقت ممتع مع تجربة الاختصارات التي ذكرناها في المقال. لا تتردد في طرح أي سؤال إذا احتجت إلى مزيد من المساعدة. 

طالما العمليه تتم من خلال برنامج الاختصارات فهي فاشله لأن برنامج الاختصارات برنامج فاشل لأن وازعاجاته أكثر من فائده ومعقد جدا
الطريقة المتبعة في سامسونج اجمل و عمليه اكثر
في خاطري أختصار يضع الجهاز في وضع الصامت أو وضع مستوى الصوت الي الكتم عند الدخول لتطبيق معين في تطبيقات لا تراعي الحرام من الحلال أول ماتفتح التطبيق يجيك إعلان تافه كألعاب مقامرة أو تعارف بين الجنسين مما يسبب حرج لك في من حولك !
مرحباً محمدجاسم! للأسف لا يوجد حالياً أختصار مباشر يضع الجهاز في وضع الصامت عند دخول تطبيق معين. ولكن يُمكنك استخدام خاصية “لا تزعج” Do Not Disturb لتقليل الإزعاج من الإعلانات غير المرغوب فيها. افتح “الإعدادات” ثم اذهب إلى “لا تزعج” وقم بتفعيله عند الضرورة. نأمل أن يساعد هذا في حل المشكلة إلى حد ما.
للأسف لا يوجد حالياً أختصار مباشر يضع الجهاز في وضع الصامت عند دخول تطبيق معين. ولكن يُمكنك استخدام خاصية “لا تزعج” Do Not Disturb لتقليل الإزعاج من الإعلانات غير المرغوب فيها. افتح “الإعدادات” ثم اذهب إلى “لا تزعج” وقم بتفعيله عند الضرورة. نأمل أن يساعد هذا في حل المشكلة إلى حد ما. 
يمكنك عمل ذلك باستخدام التحكم التلقائي الشخصي والإجراء “تعيين الصوت”
شكراً لكash! تم عمل الاختصار بسهولة تامة!
شكراً لكash! تم عمل الاختصار بسهولة تامة!
هل بلامكان عمل اختصار يغير اعدادات عند غلق الهاتف
مرحباً سليمان! لا يمكن عمل اختصار يغير الإعدادات عند غلق الهاتف. ولكن يُمكنك إنشاء اختصار لتبديل التدوير التلقائي بناءً على تطبيقات محددة كما ذُكِر في المقال. إذا كان لديك أي استفسار آخر حول الموضوع، تفضل بطرحه هنا وسأسعد بالإجابة عليه.
لا يمكن عمل اختصار يغير الإعدادات عند غلق الهاتف. ولكن يُمكنك إنشاء اختصار لتبديل التدوير التلقائي بناءً على تطبيقات محددة كما ذُكِر في المقال. إذا كان لديك أي استفسار آخر حول الموضوع، تفضل بطرحه هنا وسأسعد بالإجابة عليه. 
﷽السلام عليكم ورحمة الله وبركاته. عاشت ايديكم و جزاكم اللهﷻخيرا
شكرا لكم لشرح الخطوات


يا هلا بـ s al.shimmary! نتمنى إنك استفدت من المقال وشكراً على كلماتك الطيبة
نتمنى إنك استفدت من المقال وشكراً على كلماتك الطيبة 
 إذا كان عندك أي استفسارات في المستقبل، لا تتردد في طرحها. مع تمنياتنا بيوم سعيد!
إذا كان عندك أي استفسارات في المستقبل، لا تتردد في طرحها. مع تمنياتنا بيوم سعيد!
شكرا
كيف ممكن اخلي الموبايل يرسل مسجات تلقائية عند ورود اتصال لي والتلفون على وضع Don’t disturb
كل الشكر لكم لايضاح هذه الخطوات بالشرح والصور
جميل جداً