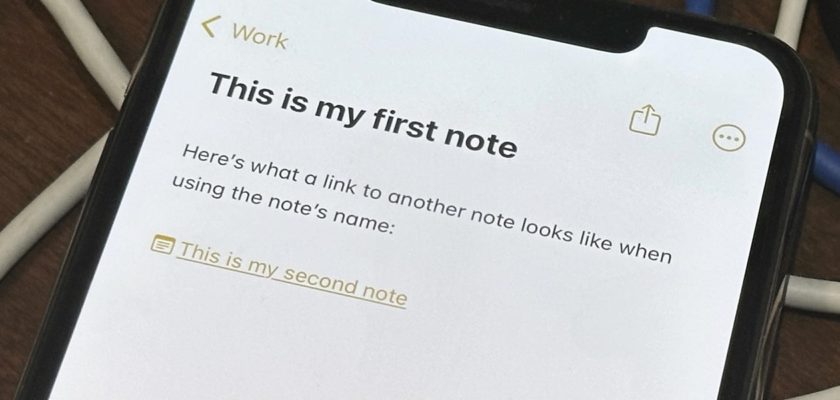قامت آبل في كل مرة بإدخال تحسينات على تطبيق الملاحظات، ولكن لم تقدم ميزة ربط ملاحظة بأخرى إلا مؤخراً. الآن، يمكنك ربط ملاحظاتك معًا، حتى لا تضيع في مجلدات مختلفة، ويضيع الوقت في البحث عن إحداها. في السابق، كان بإمكانك استخدام الإشارات لتجميع المواضيع، ولكن الآن أصبح الأمر أكثر بساطة حيث يمكنك ربط الأفكار مباشرة من ملاحظة إلى أخرى. تتمتع تطبيقات أخرى مثل Bear وEvernote بهذه الميزة، مما يجعل من السهل ربط الملاحظات بعمق، وعلى الرغم من وجود بعض الطرق الصعبة لإنشاء روابط الملاحظات في ملاحظات آبل سابقاً، إلا أن الأمر كان أكثر صعوبة. الآن، أصبح الأمر أسهل بكثير ومباشرًا مع تحديث iOS 17. فكيف تربط ملاحظاتك معاً؟
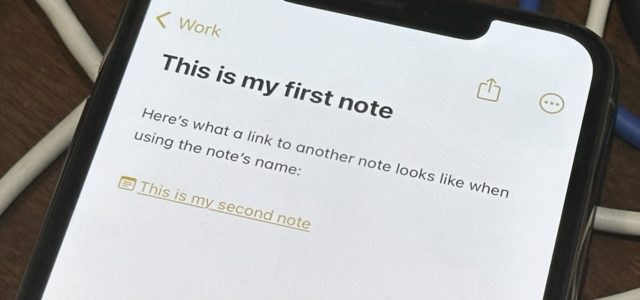
المتطلبات
يجب أن يكون الآي-فون يعمل بتحديث iOS 17.0 وكذلك الآي-باد بتحديث iPadOS 17.0 وماك بتحديث macOS 14.0 Sonoma.
إضافة ارتباط تشعبي إلى النص المحدد
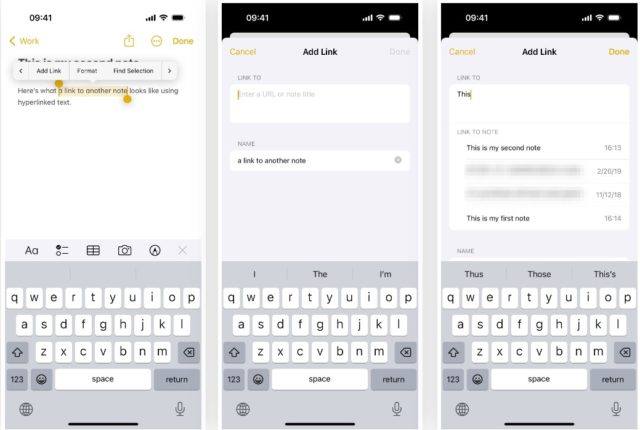
يعد إنشاء رابط لملاحظة أخرى أمرًا بسيطًا، ويمكن تحقيقه بطرق مختلفة اعتمادًا على الطريقة التي تريد أن يظهر بها الرابط. على الآي-فون أو الآي-باد، إذا كنت تريد إضافة رابط لملاحظة مضمّنة إلى كلمة أو عبارة في ملاحظتك الحالية:
◉ اضغط على النص الذي تريد تحويله إلى رابط (مرتين أو ثلاث مرات).
◉ اضبط الحدود المميزة للنص المحدد إذا لزم الأمر.
◉ اضغط على السهم (>) واختر “إضافة رابط”.
◉ اكتب اسم الملاحظة التي تريد الارتباط بها وحدده من الاقتراحات.
◉ اضغط على “تم” لإنهاء الربط بالنص المحدد، وإذا قمت بتفعيل خيار “استخدام عنوان الملاحظة كاسم Use Note Title as Name” وضغطت على “تم”، فسيتم استبدال النص الذي حددته بالكامل بأيقونة “الملاحظات” واسم الملاحظة.
◉ اضغط على النص المرتبط لفتح الملاحظة التي قمت بالاتصال بها. إذا قمت بالضغط باستمرار عليه، يمكنك رؤية الرابط وإدارته.
إضافة رابط باسم الملاحظة
إذا كنت لا تريد إنشاء رابط خاص في ملاحظتك، أو إذا كنت تريد رؤية اسم الملاحظة الأخرى، فيمكنك فقط إضافة رابط أساسي. يمكنك اتباع الطريقة الموضحة في الخطوتين الأخيرتين السابقتين. سيؤدي هذا إلى تغيير النص الذي اخترته أولاً للارتباط. ولكن هناك طريقتين أخريين قد تكونان أفضل وأوضح.
باستخدام أداة “إضافة رابط Add Link”
ويمكنك استخدامها على هذا النحو:
◉ حرك المؤشر إلى المكان الذي تريد وضع الرابط فيه.
◉ اضغط على المؤشر لفتح القائمة السياقية.
◉ اضغط على السهم (>) في القائمة السياقية وحدد “إضافة رابط Add Link”.
ابدأ بكتابة اسم الملاحظة التي تريد الارتباط بها وحدده من الاقتراحات.
انقر فوق “تم” لإنشاء الرابط. إذا قمت بإيقاف تشغيل خيار “استخدام عنوان الملاحظة كاسم Use Note Title as Name”، فيمكنك بدلاً من ذلك استخدام الحقل “اختياري Optional” لإنشاء نص مرتبط خاص، كما رأينا سابقًا.
استخدام اختصار لوحة المفاتيح
ثانيًا، يمكنك استخدام >> اختصار لوحة المفاتيح على هذا النحو:
◉ حرك المؤشر إلى المكان الذي تريد إضافة الرابط فيه.
◉ اضغط على المفتاح > على لوحة المفاتيح مرتين، بحيث يبدو مثل “>>”، لجعل تطبيق “الملاحظات” يعرض لك أحدث ست ملاحظات لديك.
◉ ابدأ بكتابة اسم الملاحظة التي تريد الارتباط بها.
◉ حدد الملاحظة من الاقتراحات لإنشاء الارتباط.
وأيًا كانت الطريقة التي تختارها، فسيظهر الرابط الناتج كرمز ملاحظة متبوعًا باسم الملاحظة بعدها مباشرة. إذا قمت بتغيير اسم الملاحظة لاحقًا، فسيتغير الرابط أيضًا ليطابق العنوان الجديد، مما يضمن أن الارتباط التشعبي يعكس دائمًا العنوان الحالي للملاحظة.
إذا نقرت على اسم الملاحظة، فسيتم فتح الملاحظة المرتبطة بها على الفور. ويمكنك أيضًا الضغط مطولاً على عنوان الملاحظة لرؤية معاينة تفصيلية للملاحظة نفسها. سيكون لديك أيضًا خيارات لفتح الملاحظة أو نسخ الرابط الخاص بها، بالإضافة إلى طريقة لتعديل الرابط أو إزالته.
إنشاء روابط للملاحظات غير الموجودة بعد
كما لاحظت أعلاه، تعرض الخدعة >> خيارًا يتيح لك إنشاء ملاحظة جديدة تمامًا. يعد هذا مفيدًا إذا كنت تريد نشر أفكارك عبر الملاحظات بحيث لا تحتوي كل ملاحظة على الكثير من المعلومات. وإليك كيف يعمل:
◉ حرك المؤشر إلى المكان الذي تريد إضافة الرابط فيه.
◉ اضغط على المفتاح > على لوحة المفاتيح مرتين، بحيث يبدو مثل “>>”، لجعل تطبيق “الملاحظات” يعرض لك أحدث ست ملاحظات لديك.
◉ ابدأ بكتابة اسم الملاحظة التي تريد إنشاءها.
◉ اضغط على “(+) إنشاء ملاحظة “[اسم الملاحظة]” لإضافة رابط إلى الملاحظة الجديدة.
◉ ثم يمكنك الانتقال إلى الملاحظة الجديدة لاحقًا لملئها، فقط اضغط على الرابط الجديد للوصول إلى هناك!.
إنشاء روابط ملاحظة ثنائية الاتجاه
الأمر غير الجيد، أنه بعد النقر على النص المرتبط تشعبيًا أو اسم الملاحظة لفتح الملاحظة المرتبطة، لا يمكنك العودة بسرعة إلى الملاحظة التي كنت فيها في البداية. لكن يمكنك ربطها بالملاحظة الحالية لإنشاء اتصال ثنائي الاتجاه. بهذه الطريقة، يمكنك التبديل بين الملاحظات بنقرة واحدة فقط.
تحرير أو إزالة روابط الملاحظات
يمكنك أيضًا تعديل روابط الملاحظات أو إزالتها. بالنسبة للروابط التي تستخدم اسم الملاحظة، اضغط مع الاستمرار على اسمها، ثم حدد “إزالة الرابط Remove Link” للتخلص من الأمر برمته. بخلاف ذلك، حدد “تحرير الارتباط Edit Link” لتغيير الرابط إلى ملاحظة مختلفة أو قم بإيقاف تشغيل “استخدام عنوان الملاحظة كاسم Use Note Title as Name” لإضافة نص مرتبط تشعبيًا مخصصًا بدلاً من ذلك عبر الحقل “اختياري Optional” الذي يظهر. ويمكنك إزالة الرابط من هنا أيضًا.
بالنسبة للارتباطات التي تستخدم نصًا مخصصًا مرتبطًا تشعبيًا، استخدم أداة التحديد لتمييز بعض الارتباطات أو كلها، والتي يجب أن تظهر القائمة السياقية حيث سترى خيارات “تحرير الارتباط Edit Link” و”إزالة الارتباط Remove Link”. عند تحرير الرابط، يمكنك تغيير الرابط إلى ملاحظة مختلفة أو تشغيل “استخدام عنوان الملاحظة كاسم” لتبديل النص المرتبط تشعبيًا باسم الملاحظة بدلاً من ذلك. ويمكنك إزالة الرابط من هنا أيضًا.
المصدر: