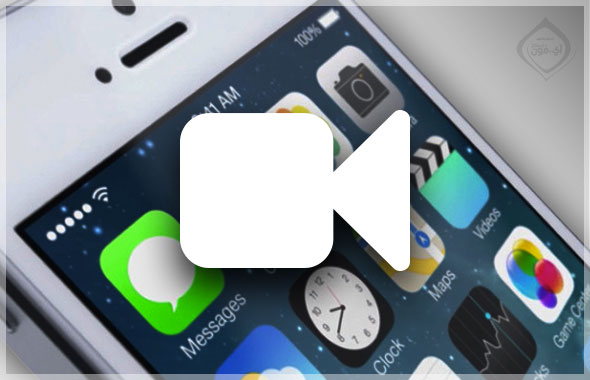قد يبلغ العناد من أبل أنها لا تضيف بعض المزايا المفيدة والبسيطة لمستخدميها دون سبب واضح كما أنها تمنع بعض المطورين من تقديمها في المتجر، فميزة تصوير شاشة نحتاجها لتصوير شرح لتطبيق أو مساعدة صديق في أمر معين. ظلت هذه الميزة حكراً على أصحاب الجيلبريك لكن مؤخراً ظهرت عدة طرق لتصوير شاشة الآي فون وبدون جيلبريك. في هذا المقال سنوضح طريقة من هذه الطرق.
الطريقة أمنة تماماً ولا تحتاج جيلبريك ولكنها تحتاج لجهاز حاسب مثبت عليه أحدث نسخة من برنامج iTools والذي أفردنا له مقالين (1 – 2) سابقاً لشرحه مفصلاً وهو برنامج جيد ويعد بديلاً للآي تيونز. آي-تولز حصل على تحديث منذ وقت قريب ليوفر ميزة تصوير فيديو لشاشة جهازك.
على الماك:
- قم بتحميل برنامج iTools على جهازك من هنا.
- قم بتوصيل جهازك بالحاسب عن طريق وصلة USB.
- قم بالضغط على خيار “AirPlay” في شريط الأدوات العلوي.
- انتظر عدة دقائق للتحميل وسيظهر جهازك على الشاشة.
عندها يمكن القيام بتسجيل الفيديو بالضغط على زر التسجيل الأحمر أو التقاط صور من خلال الأزرار التي تظهر يمين الشاشة كما في الصورة في أعلى. لكن التسجيل بالطريقة السابقة ربما يصدر فيديوهات بطيئة لذا يفضل أن تضغط على أيقونة AirPlay التي تظهر على شكل الواي فاي بخلفية زرقاء على اليمين.
بالضغط عليه سوف يتم تحميل ملف من الإنترنت ثم يفتح لك شاشة كالتالي:
الآن من جهازك افتح مركز التحكم واضغط على AirPlay واختر البث للحاسب كالتالي:
ستجد شاشة جهازك تظهر في الحاسب ويمكنك تسجيل فيديو بالضغط على الأيقونة الحمراء.
على الويندوز:
1
يمكنك تطبيق نفس الخطوات السابقة تماماً في الويندوز الذي تستطيع تحميل نسخته من هذا الرابط. يوجد اختلاف بسيط وهو أن التصوير المباشر يوجد تحت تبويب DeskTop ثم اختيار Live DeskTop من أعلى.
2
أما بالنسبة للتصوير عالي الجودة وبشكل سريع فيجب تحميل برنامج iTools AirPlay على جهازك من هنا ثم بتشغيله ستجد واجهة باللغة الصينية كالتالي:
3
كرر الخطوات المشروحة في الويندوز حيث تفعل AirPlay واختر iTools بعد التأكد بأن الكومبيوتر والآيفون متصلين على نفس شبكة الواي فاي.
4
سيظهر لك شاشة جهازك على الحاسب وتستطيع تسجيل الفيديو بالضغط على زر التسجيل الأحمر أو التقاط صور.
ملاحظة: النسخة الانجليزية فقط من آي تولز تتطلب تحميل برنامجين بينما النسخة الصينية يكون Airplay من ضمن البرنامج الأساسي.