حدّثت أبل ميزة التقاط صورة للشاشة في iOS 11 وأضافت إليها مزايا كثيرة، فبدلا من وميض الشاشة فقط، أضافت أبل إلى ذلك صورة مصغرة لما تلتقطه أسفل الشاشة وتبقى هذه الصورة لخمس ثوان ثم تختفي، ويمكنك التعديل عليها قبل أن تختفي، ويمكنك سحبها يمينا او يسارا ” حسب لغة الجهاز ” واذا اردت ان تعدل على لقطة الشاشة فهناك الكثير لنخبرك به، تابع معنا لتعرف كل شيء عن التقاط صورة للشاشة في iOS 11.
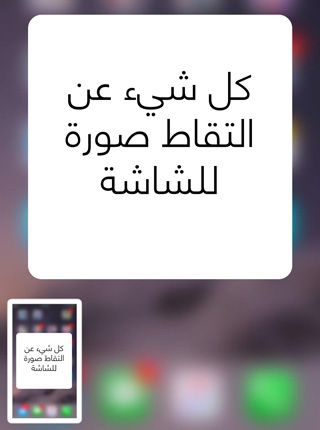
1- التقاط الصورة
تبقى طريقة التقاط الصورة كما هي لم تتغير، فقط اضغط على زر الهوم وزر الباور معا في نفس الوقت، ولكن المختلف هذه المرة أنه عندما تلتقط صورة ستجد صورة مصغرة اسفل الشاشة تبقى لمدة خمس ثوان تقريبا ثم تختفي اذا لم تتفاعل معها، وإذا لم ترد أن تعدل عليها اسحبها الى اليمين او الى اليسار لتخفيها عن الشاشة.
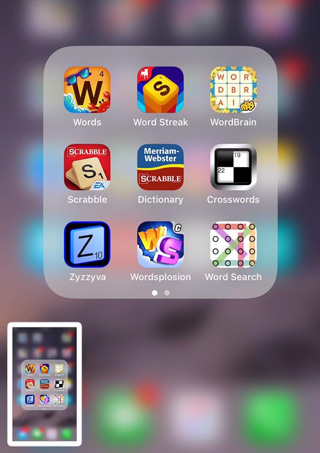
2- مشاركة الصورة الملتقطة بطريقة سريعة
يمكنك ذلك من خلال الضغط المطول او باستخدام خاصية 3D Touch على الصورة المصغرة ثم شارك الصورة.
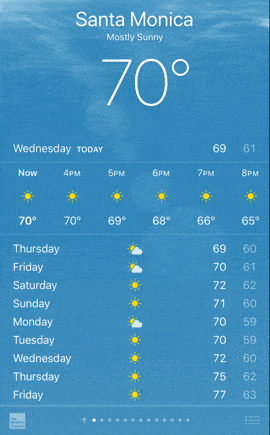
3- التعديل على لقطة الشاشة
إذا أردت التعديل على لقطة الشاشة عليك فقط ان تضغط على الصورة المصغرة أسفل الشاشة وستظهر لك نافذة إعدادات كما في تطبيق الصور.
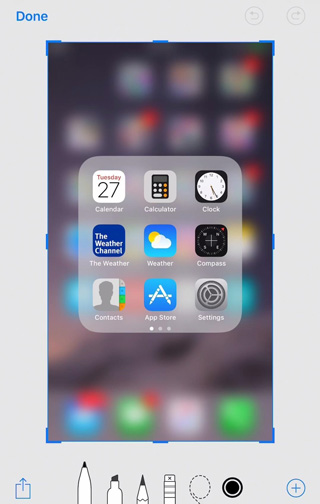
4- اختيار أدوات الرسم
في شاشة الإعدادات يمكنك أن تختار القلم أو القلم الرصاص أو قلم التظليل ويمكنك اختيار اللون المناسب فقط اضغط على النقطة السوداء مع ملاحظة انه لا يمكنك تغيير حجم القلم كما في iOS 10 وذلك لأن حجم الخط هنا يعتمد على الإيماءات بمعنى اذا أردت ان تكتب بخط رفيع حرك أصابعك ببطء أما لو أردت أن تكتب بخط عريض فعليك ان تكتب بسرعة، ويمكنك ان تجرب هذا بنفسك الآن!
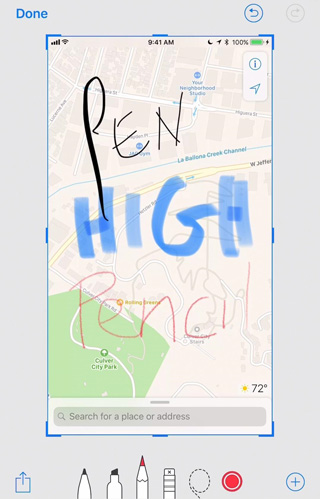
5- تصحيح الأخطاء بطريقة سريعة
لو أخطأت وأنت ترسم أو تكتب عليك أن تستخدم الممحاة بجانب الأقلام في الأسفل أو اضغط على السهم في أعلى الشاشة للرجوع خطوة أو للتقدم خطوة.
6- تحريك الرسم في أي مكان
استخدم أداة الحبل المنقط ثم حدد الشيء المراد نقله بالضغط المطول ونقله إلى أي مكان.
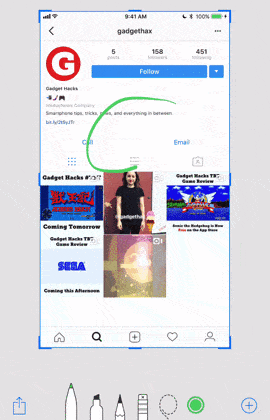
7- خاصية الى الامام او الى الخلف
يمكنك استخدام السهمين في أعلى الشاشة للرجوع خطوة أو للتقدم خطوة بضغطة واحدة في كل مرة وإذا استخدمت الضغط المطول او خاصية 3D Touch ستظهر لك نافذة إعدادات أخرى إما بالرجوع الجزئي أو الرجوع كليةً والبدء من جديد.
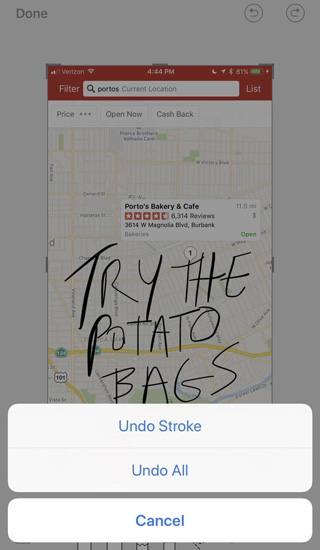
8- الاقتصاص والتكبير
يمكنك استخدام الحدود الزرقاء حول الصورة لاقتصاصها كما تريد وإذا أخطأت في الاقتصاص فعليك الرجوع بالحدود الى الخلف أو عمل رجوع من السهم في الاعلى، واذا اردت تكبير جزء معين من الصورة ما عليك الا أن تستخدم الإجراء المعتاد فقط بأصبعك السبابة والابهام.
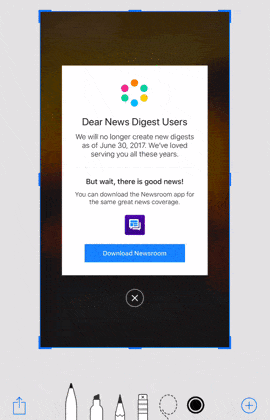
9- إضافة نص
هذه الخاصية مشابهة تماما للتي في iOS 10 عندما تختار تحرير الصورة حيث يمكنك اضافة نص الى الصورة الملتقطة عن طريق علامة ” + ” ثم ” نص ” ثم أيقونة ” Aa “، واضغط على مربع النص ثم تعديل وابدأ الكتابة، ويمكنك ان تختار أي لون تريد، وكذلك يمكنك جعل النص كبير أو صغير، وتستطيع أيضا عمل مساواة للنص أو محاذاته إلى اليمين أو إلى اليسار.
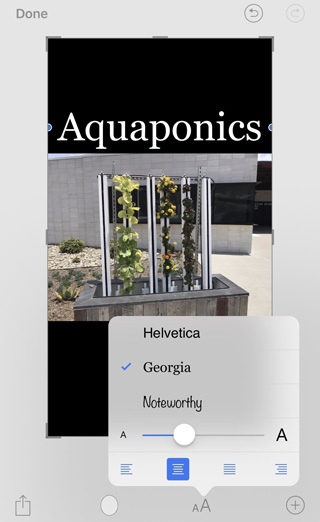
10- إضافة توقيعك
يمكنك اضافة توقيع على الصورة، فقط اضغط على علامة ” + ” واختار توقيع.
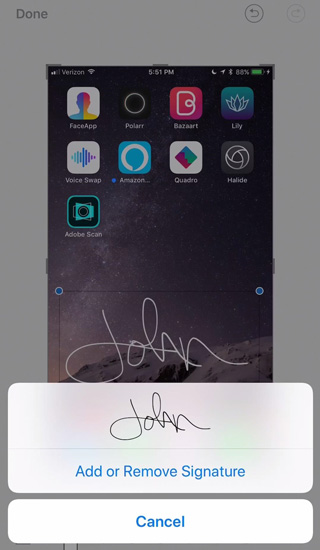
11- تكبير مكان معين في الصورة
اضغط على علامة ” + ” واختر العدسة ثم اسحب العدسة الى أي مكان تريد، واستخدم النقطة الزرقاء لتغيير حجم الدائرة والنقطة الخضراء لتغيير حجم العدسة من حيث التكبير والتصغير.
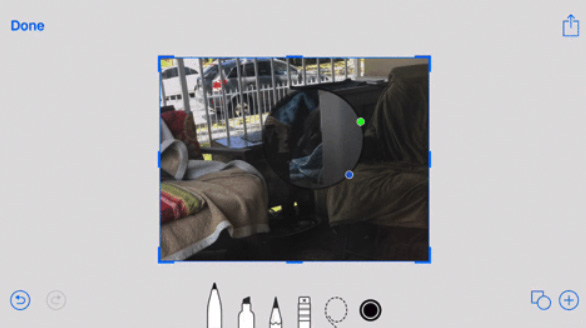
12- إضافة أشكال أخرى
أيضا من خلال علامة ” + ” ستجد قائمة بأشكال أخرى مثل أسهم أو فقاعات حوارية ومربعات ودوائر، وتستطيع التعديل على هذه الاشكال من ناحية التكبير والتصغير وجعلها عريضة أو رفيعة وكذلك من الممكن أن تملأ هذه الأشكال بألوان مختلفة، وتستطيع كذلك أن تضغط هذه الأشكال أو توسعها وبالنسبة للأسهم يوجد بها العديد من الأشكال أيضا.
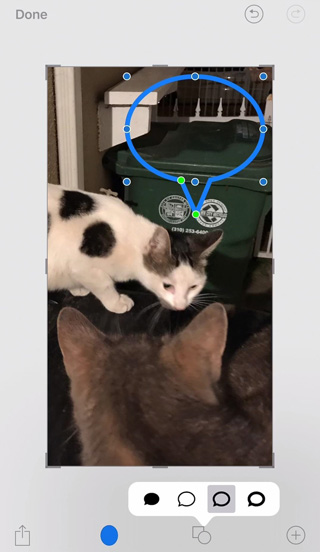
13- مشاركة لقطة الشاشة
ذكرنا انك يمكن ان تشارك لقطة الشاشة مباشرة بعد التقاطها، وايضاً اثناء التحرير يمكنك الضغط على زر المشاركة أسفل الصورة لترى كل خيارات المشاركة أمامك.
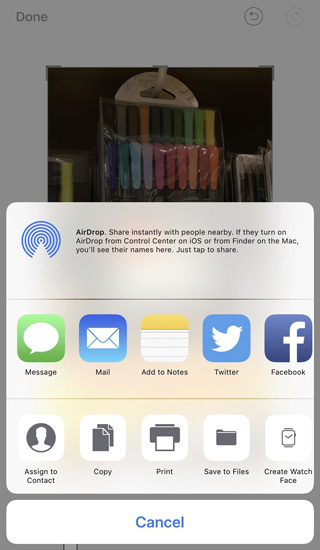
14- حفظ أو حذف لقطة الشاشة
إذا لم تضغط على الصورة المصغرة عند الالتقاط ستختفي ولكن لا تقلق سيتم حفظها تلقائيا في البوم الصور ثم يمكنك حذفها من البوم الصور أو تحريرها أو مشاركتها.
15- التقاط أكثر من صورة في وقت واحد وتعديلهم جميعا.
إذا قمت بالتقاط أكثر من صورة للشاشة بشكل سريع ستلاحظ أنها تتكدس بعضهم البعض ويمكنك التعديل على هذه المجموعة كلها إذ أنها ستظهر جنبا إلى جنب في التعديل.
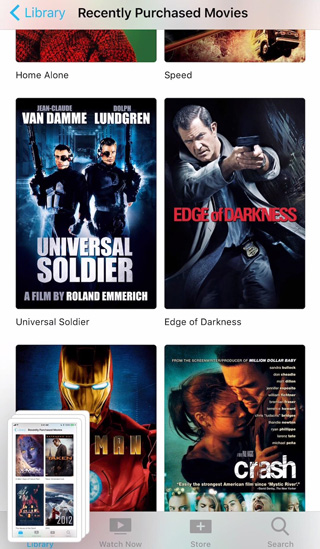
16- السحب والافلات من صورة إلى أخرى
لو أنك أخذت عدة لقطات للشاشة وأردت التعديل عليهم جميعا ووضعت على أحد الصور أشكالا وتريد أن تنقل الأشكال إلى صورة أخرى فهذا سهل جدا يمكنك تظليل هذا الشكل بالحبل المنقط و الضغط المطول عليه وسحبه وافلاته في أي صورة أخرى.
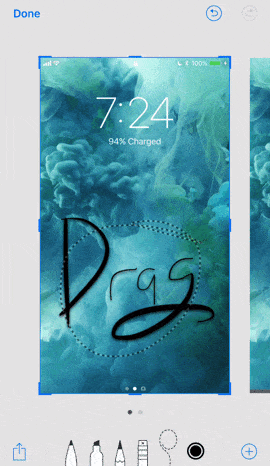
17- لحذف لقطة شاشة بسرعة
إذا قمت بالتقاط صورة وشعرت انها ليست مناسبة فوراً اضغط على رمز الصورة في الأسفل وعند فتح شاشة التعديل اضغط ” تم ” وستظهر لك شاشة خيارات حفظ في مجدل الصور أو حذف، اختر حذف. هذا الحل أسرع من فتح الصور ثم اختيار الصورة ومسحها.
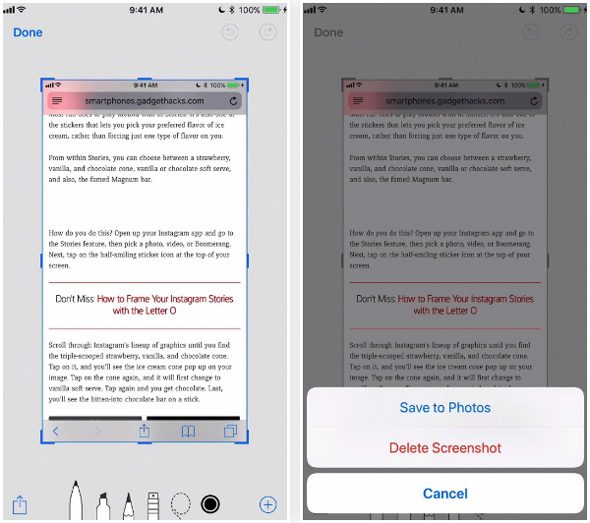
18- تشغيل وضع عدم الازعاج وإلا ستفقد صورتك
لو أنك التقطت صورة للشاشة وأثناء التعديل عليها اتصل بك أحدهم فإن ما فعلته سيذهب هباءا وستفقد كل شيء فعلته على لقطة الشاشة وللخروج من هذه الأزمة يفضل تشغيل وضع عدم الازعاج قبل كل شيء.
شيء أخير
نتمنى أن تحدث أبل هذه الميزة ويكون لها خيارات تحكم تشغيل وايقاف حتى نتمكن متابعة التعديلات في أوقات مختلفة.
هذا المقال عن التقاط صورة ثابتة للشاشة، لكن بالطبع مع iOS 11 يمكنك أن تصور شاشة جهازك فيديو ايضاً، وهناك الكثير من الخفايا في هذا الأمر سيكون موعدها مع مقال آخر إن شاء الله.
المصدر:

فجاة تلفوني صار يحفظ صور الشاشه اوتوماتكلي يدون لا يسال هل ابي اعدل او احفظ او امسح!!!
حتى المربع للصغير لصورة الشاشه الي كان يطلع ماعاد يطلع
شالحل!!
الوضع مربكنيج
هناك طريقة اخر لاخذ صورة لشاشة انا استخدمها شخصيا
من عام اختر امكانية الوصول فعل assistivetouch اختر تخصيص قايمة المستوي الاعلى اضغط زايد اواضافة اضغط علي الايقونة الجديدة لقطة شاشة
ماشاء الله تبارك الله إضافة رائعة من آبل وشرح وافي من زامن
سؤال وارجو الاجابة اذا سمحتم
الـ ios 11 كويس ولا وحش لـ ايفون ٦ ١٦ج
ملاحظة. مشكلة ابل انها فضلت المتصل على مالك الجوال😩🤦🏻♂️ اذ ان اي متصل يدق عليك يطلعك غصب من الذي كنت تعمله سواءاً قراءة مقال او متابعة فديو او تحرير صوره ياليت من ابل ان تضع لنا حل وهو اظهار ايقونه اعلى الشاشه تفيد بورود مكالمه📞 ولي الحريه بالرد او الاستمرار بالعمل الذي كنت فيه. اما اخراجي بهذه الطريقه لمجرد متصل هذا خطأ تأملنا خير بالتحديث 11 انه يعدلون هذا المشكله ولكن للاسف🤦🏻♂️
ميزه رائعه فعلا و جربت كل خياراتها فعلا جميله ،، شكراً زامن للشرح الوافي😍
السلام عليكم أنا عندي سؤال هل ايباد 2, عند التحديت لهدا الإصدار الأخير، هل في العمل سوف تعمل ببطأ أم جيدة المرجو الأجابة وشكراً لكم
في بداية التحديث فقط يعني الأيام الاولى وخصوصا اذا كنت متصل بالإنترنت على الدوام. وسيستقر النظام بعد ذلك وستتعود عليه كما في السابق. وهذا الكلام طبقا لدراسات لكبرى الشركات. 😊
وعليكم السلام
ملاحظة اخي الكريم ان الايباد ٢ لا يدعم اي او اس ١١
اللي قرى اسمي يكتب والنعم 😂✌️
والنعم😂
والنعم .. ولد البخيت😁
Really, it’s nice and the Apple company is nice ,too ❤️😍😍
مشكلة بالبطارية صارت تفضي بسرعة غير اول كنت اشحن 100% ويستمر الشحن 12 ساعة اما الحين ماصار يطول اكثر من 6 ساعات طبعاً هذا التحليل انا قدرت حسب استخدامي للجوال
6 s بلس
أبل نزلت تحديث جديد الان لل iOS 11 هو iOS 11.0.2
خطأ محبط وغريب لابد أبل تحله بالتحديث القادم
شرح وافي وكافي
كما تعودنا منكم آيفون إسلام شرح وافي وجميل .. واحب أن اضيف انه بالإمكان التقاط لقطة للشاشة عن طريق الأداة المساعدة AssistiveTouch مباشرة وذلك بعد تخصيص الخيار ليكون الخيار في الواجهة الأولى
ماكنت اتصور ان التقاط صورة الشاشة يحتوي هل كم الهائل من الشروحات الشرح يصل الى 18 نقطة
وفقكم الله لفعل كل ماهو خير لكم
ميزه رائعه 😀
لاحظت هذه الايام يوجد هجوم و انتقاد اكبر من السابق على آيفون إسلام 🙁
و يمكن ان يكون السبب في اخفاق آپل من انتاج اجهزة ثورية بحيث يتكلم عنها اصحاب الموقع بكل فخر مثل كل مرة و ايضاً كون آپل حدثت اشياء لم تعجبنا كثيراً كمستخدمين و كذلك التأخير في دعم امور قد دعمتها باقي الاجهزة منذ سنين
و و و و الخ
الزبده من هذا الكلام هو اني شخصياً لدي رأي خاص في موقع آيفون إسلام
و هو البقاء لأجل المستخدم العربي و ذلك لأنه لا يوجد برنامج عربي اخباري آخر يوازي زامن و بالخصوص آيفون إسلام
و الذي يعجبني فيهم سعة صدرهم و نشرهم حتى الانتقادات اللاذعة التي تمسهم ،
و ارجو ان لا ننسى انهم مصدرنا للمعرفة في استخدام الآيفون و الآيپاد واهم شيئ انهم مصدر ثقة و يتأكدون من المعلومات قبل النشر
فيا متابعين آيفون إسلام ارجو منكم تقدير اعمالهم سواءً بكلمة طيبة او نقد بناء او الاشتراك في العضوية المميزة.
شكراً لكم وانتم فخرنا يا اعزائي محررين و عاملين آيفون إسلام
و تحياتي لكم من القلب 👍🤝
بالنسبة لي ولكثير من الأعضاء آيفون إسلام والقائمين عليه لهم منا كل الشكر و الإحترام والتقدير على كل مايقدمونه من أخبار ومقالات وشروحات وتحليلات مفيدة بمهنية ومصداقية عالية وبجهد وإجتهاد رائع.
أما بالنسبة لإنتقادنا لأبل الذي هو في محله خصوصاً السنتين الأخيره فآيفون إسلام لايشملهم هذا الإنتقاد فهم ليسوا مشاركين في صناعة أجهزة ابل او قراراتها لا من قريب ولامن بعيد فهم ناقلين فقط لأخبارها ويكتبون ويحللون ويشرحون لكل مايفيد حول الآيفون ولهم منا كل الشكر والتقدير على ذلك وتحياتي لك ولإدارة الموقع وجميع الأعضاء الكرام 🌹
أخ زووم👍🏻
أخ ماجد البراهيم 👍🏻
رووووووعة
لماذا يجب ان يكون هناك خفايا في كل مرة
يجب على المنتجين ان يعلموا ان المرايا الواضحة هي الإبداع وليست المخفية
مقال جميل يعطيكم العافية
أرغب بشراء سماعات بلوتوث لاسلكية
ما أفضل سماعات تنصحوني بها من حيث المميزات والراحة و جودة الصوت لي وللمتصل هل هي airpods من أبل ؟ او هناك أفضل منها آمل مساعدتي بإرسال الرد على الخاص او الايميل وعدم نشر التعليق لعدم علاقته بالمقال وشكراً لكم
انا معايا powerbeats3 و كنت محتار بينها و بين airpods بس بعد ما شوفت فيديوهات مقارنه كتير بينهم ع اليويتوب عرفت ان ال powerbeats3 صوتها انقي و فيها عزل للضوضاء و ده اللي مش موجود ف التانيه بس ف المقابل الايربودز بتديك حريه ف الحركه اكتر و علبة شحن بتسعفك لو السماعة فصلت شحن بس بردو ال powerbeats3 لو شحنتها ربع ساعه بس هتديك ٣ ساعات تشغيل متواصله بس ده طبعا لو معاك باور بانك يشحنها ف وقت ما فصلت منك ف شوف انت هتفضل ايه نقاء الصوت و العزل ولا الحريه ف الحركه و الشحن
شكراً لك اخي الكريم على الأفادة 🌹
شكرا على هذه المعلومات القيمة
ابدعتم👍🏻
(لو أنك التقطت صورة للشاشة وأثناء التعديل عليها اتصل بك أحدهم فإن ما فعلته سيذهب هباءا وستفقد كل شيء فعلته على لقطة الشاشة وللخروج من هذه الأزمة يفضل تشغيل وضع عدم الازعاج قبل كل شيء.)
.
ماكنت أعلم عن هالنقطة👆🏻
موفقين 😉
ياكافشتهم 😄 يعجبني المستخدم الفطن اللي يظهر الأخطاء والعيوب بكل دقة وحيادية 👍
☹️
🙁🙁
☹️
خير كل ماصور الشاشة واعدل عليها احط وضع عدم الازعاج ؟
لو نسيت أفعل عدم الازعاج وبنص التعديل على صورة شاشتي جاني اتصال وطار تعديلي يمكن أتهاوش مع المتصل أو أحظره من القهر ☺️
خطأ محبط وغريب لابد ابل تحله بالتحديث القادم