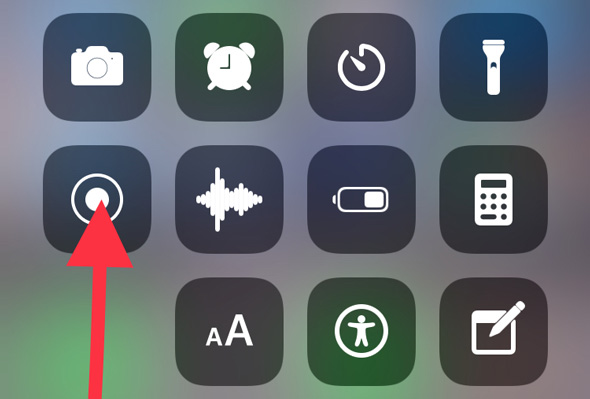ذكرنا في مقالات سابقة معلومات عن هذه الخاصية ولكن في هذا المقال سنتناول خاصية تسجيل الشاشة بشيء من التفصيل.
من المعلوم أن الطريقة الرسمية الوحيدة سابقاً لتسجيل شاشة الآي-فون أو الأي-باد كانت عن طريق توصيله بالماك و باستخدام برنامج QuickTime Player، واذا اردت ان تسجل شاشة الآي-فون بدون أجهزة أخرى كانت هناك طريقة غير رسمية إما عن طريق تطبيق AirShou ولكن هذا التطبيق ليس متاحا على متجر البرامج ولتثبيته عليك أن تتبع طرقا معقدة نوعا ما وتنزيله من خارج متجر البرامج. والطريقة الأخرى معروفة للجميع وهي عن طريق الجيلبريك.
لكن كل هذا من الماضي لأنه الآن في نظام iOS 11 توجد خاصية تسجيل الشاشة فيديو بأداة رسمية بسيطة لا تعقيد فيها، ومن خلال هذه الخاصية تستطيع أن تسجل فيديو لشاشة الآي-فون بكل سهولة ويسر، وبعد الانتهاء من التسجيل سيتم حفظ تسجيلاتك في تطبيق الصور تلقائيا، ويمكنك التعديل عليه ان شئت. والآن هيا نتعرف على طريقة عمل هذه الأداة.
الخطوة الأولى:
إضافة اختصار تسجيل الشاشة إلى مركز التحكم
اداة تسجيل الشاشة ليس لها تطبيق خاص تستطيع التحكم فيها من خلاله تماما مثل أداة الكشاف مكانها فقط عن طريق مركز التحكم ، ولإضافة هذه الأداة:
افتح إعدادات الجهاز ثم مركز التحكم
اضغط على زر تخصيص عناصر التحكم
اضغط على علامة (+) بجانب تسجيل الشاشة، لإضافتها
الخطوة الثانية:
ابدأ التسجيل
اسحب من اسفل الشاشة لأعلى لإظهار مركز التحكم ثم اضغط ضغطا مطولا على أيقونة تسجيل الشاشة أو باستخدام 3D Touch لتعرض لك خيارات التسجيل وهما خيارين فقط خيار لبدء التسجيل وخيار لتشغيل الميكروفون، وانتبه اذا اردت تسجيلا بصوت فعليك تشغيل المايكروفون حيث ان الاعداد الافتراضي لها هو الايقاف، كما يمكنك تشغيل الصوت وايقافه اثناء التسجيل عن طريق مركز التحكم ثم الضغط المطول أو باستخدام 3D Touch.
وكذلك يمكنك بدء التسجيل عن طريق مركز التحكم مباشرة بدون الضغط المطول فقط اضغط ضغطة خفيفة وسيتم العد التنازلي من 3 – 2 – 1 حتى يتسنى الخروج من مركز التحكم، وبمجرد أن يبدأ التسجيل سيظهر شريط باللون الأحمر في البار العلوي للشاشة و يظهر هذا الشريط في كل التطبيقات ما عدا البرامج والألعاب التي يكون شريط الحالة فيها مختفي وسيستمر التسجيل بدون مشكلة.
الخطوة الثالثة:
إيقاف التسجيل
لإيقاف التسجيل كل ما عليك فعله أن تسحب لأعلى لإظهار مركز التحكم ثم الضغط المطول أو باستخدام 3D Touch وتختار إيقاف التسجيل، أو أن تضغط مرة واحدة على أيقونة التسجيل في مركز التحكم، وكذلك يمكنك إيقاف التسجيل عند الضغط مرة واحدة على شريط التسجيل الاحمر في شريط الحالة، وبمجرد أن يتوقف التسجيل سيظهر لك اشعار عند الضغط علية ستتوجه مباشرة إلى تطبيق الصور حيث تم حفظ ما سجلته.
الخطوة الرابعة:
التعديل على الفيديو
اختر الفيديو الذي تريد التعديل عليه، ثم اضغط تحرير وفي اسفل الفيديو يوجد سهما اسودا ناحية اليمين وسهما اسود ناحية اليسار اضغط مع الاستمرار على أي من هذين السهمين وحركه يمينا او يسارا لتحذف ما تريد من الفيديو كما يوجد مؤشر قص الفيديو باللون الاصفر سيساعدك كثيرا في رؤية ما تفعل، ويمكنك ان تعمل معاينة للفيديو قبل حفظه ايضا، وعندما تنتهي اضغط ” تم ” في أسفل يسار الشاشة واضغط حفظ كمقطع جديد وسيتم حفظ المقطع مع بقاء المقطع الاصلي.
معلومة:
اشتكي البعض انه عند مشاركة الفيديو المسجل من شاشة الأيفون في تطبيقات التواصل الإجتماعي مثل انستجرام وفيسبوك فإن الفيديو يظهر بدون صوت برغم أنه عند استعراضه يكون بصوت، وفيما يبدو ان هذا خلل وسوف تقوم آبل بإصلاحه، لكن كحل مؤقت يمكنك استخدام تطبيق يقوم بقطع الشريط الأحمر الذي فوق وفي نفس الوقت يحل مشكلة الصوت لأنه يقوم بعمل نسخة جديدة من الفيديو الخاص بك.
ايضاً من التطبيقات الرائعة لتحرير الفيديو الخاص بك وجعله متوافق مع مواقع التواصل الإجتماعي هو تطبيق Video Shop فهو من أكثر تطبيقات تعديل الفيديو سهولة في الاستخدام في المتجر حيث يمكن إضافة تسجيل صوت أو مقطع صوتي أو إضافة نص كما يمكن إضافة تاثيرات على سرعة الفيديو وعمل فيديوهات سريعة أو فيديوهات الرجوع إلى الخلف كما يمكن إضافة تاثيرات حركية على فيديوهات وإضافة ترجمة ويمكن قص وتقطيع الفيديو، لذا فهو تطبيق متكامل لتعديل الفيديوهات.