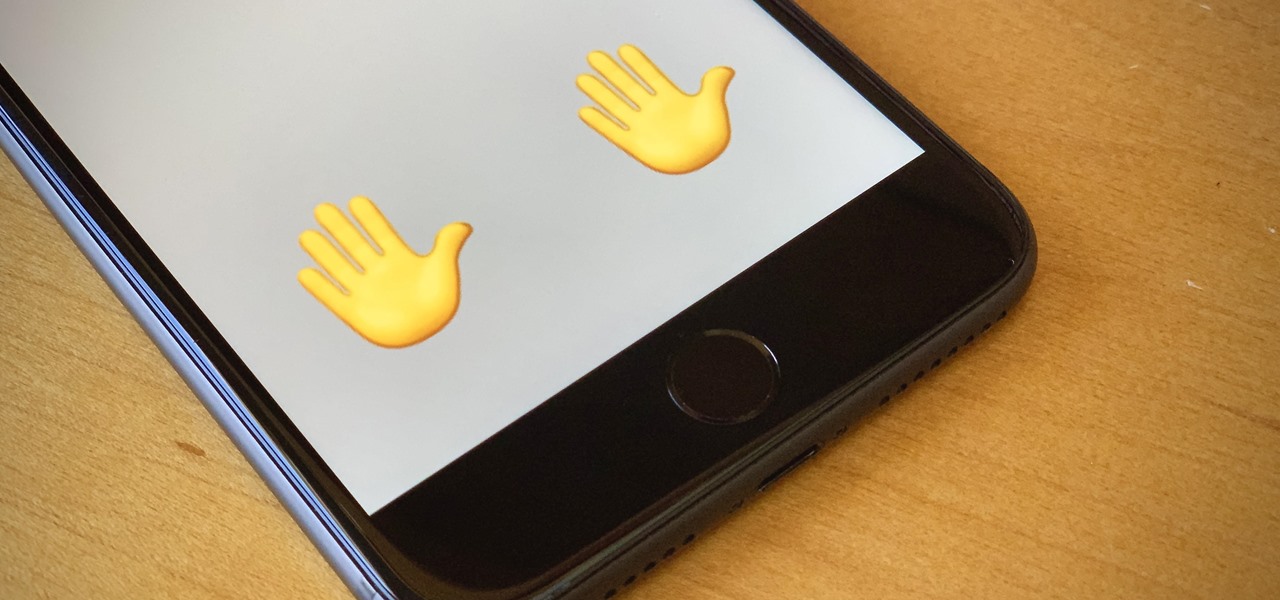بالرغم من أن كثيرون انتقلوا من بصمة الإصبع Touch ID إلى بصمة الوجه Face ID في طرازات الآي-فون الأحدث، إلا أنه ما زال هناك شريحة أكبر تستخدم بصمة الاصبع المدعومة بنظام التشغيل iOS 12 بداية من آي-فون 5s إلى آي-فون 8 بلس. ويمكنك فقط تسجيل ما يصل إلى خمسة بصمات أصابع. ولكن توجد خدعة ربما تكون غير معروفة لك، يمكنك استخدام جميع بصمات أصابعك العشرة! بل يمكنك استخدام خمس بصمات لك وخمس بصمات لأحد آخر. كيف ذلك؟
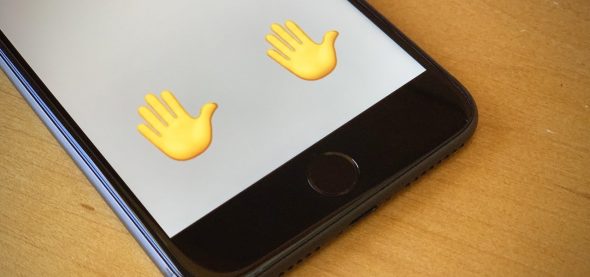
لم تقم شركة أبل بالإعلان عن خدعة مضاعفة عدد بصمات الأصابع التي يمكنك تخزينها باستخدام Touch ID، ربما لأنها ليست ميزة فعلية. ولكن قد يكون لها فائدة لديك فقد تحتاج إلى استخدام أي اصبع في أي وقت، وخاصة النساء أثناء إعداد الطعام والطبخ أو غير ذلك.
وطريقة إضافة الخمس بصمات معروفة لدى الجميع، أما عن إضافة العشر بصمات يمكنك متابعة الخطوات الآتية:
الاعدادات الأولية لبصمة الاصبع
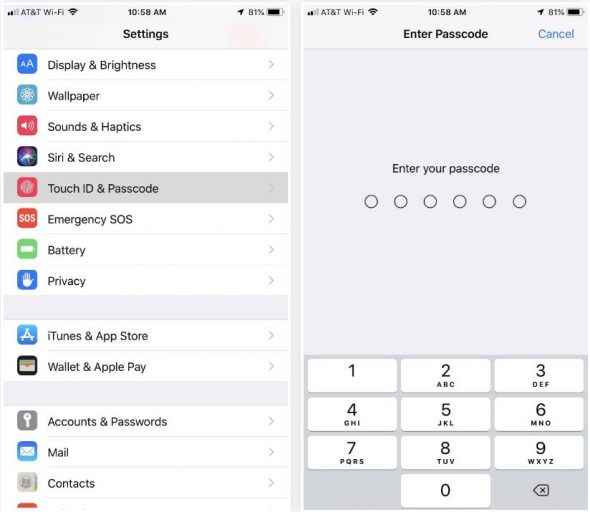
◉ ادخل إلى الإعدادات، ثم Touch ID ورمز الدخول، ثم أدخل رمز المرور، إذا لم يكن لديك أي بصمات أصابع مسجلة من قبل، ستجد قسم “بصمات” وبه “إضافة بصمة” في هذه الحالة انتقل إلى النقطة الثالثة. وإذا كان لديك بصمات مسجلة فستجد قائمة بتلك البصمات برقم الاصبع.
◉ وإذا كنت ترغب في استخدام كل بصمات أصابعك العشرة، أو تستخدم بصمات خمس أصابع لك وخمس بصمات أصابع لشخص آخر، فستحتاج إلى حذف جميع بصمات الأصابع المسجلة من قبل. أو قم بحذف بصمة أو اثنين أو أي عدد تريد. ولحذف بصمة الاصبع، انقر على أي بصمة موجودة ثم حذف بصمة الاصبع.
عندما تكون بصمة إحدى الابهامين هي البصمة الرئيسية، يفضل الاحتفاظ بها في فتحة واحدة لمنع حدوث أي خلل عارض، ثم قم بإضافة ثماني بصمات أخرى لاستخدام أي منها في أي وقت.
◉ أثناء عملية تسجيل بصمة الاصبع، سيطلب منك نظام iOS بمسح بصمة اصبعك المطلوب في مرحلتين، مرحلة لمسح المنطقة الوسطى للإصبع، ومرحلة أخرى لمسح الأطراف الخارجية للبصمة وذلك لزيادة دقة البصمة واستخدامها بأي وضع للإصبع بغض النظر عن وضعية الجهاز.
◉ لبدء مسح جديد، انقر ” إضافة بصمة إصبع” . وإذا لم يكن لديك أي بصمات أصابع مخزنة، فستحصل على شاشة بها تعليمات. أما إذا كنت قد قمت بالفعل بتسجيل بصمات أصابعك، فسيتم نقلك مباشرة إلى شاشة “ضع إصبعك” أو Place Your Finger للبدء مباشرة.
سجل بصمتين معا في مكان واحد
الطريقة الأولى :
قم بتسجيل بصمة اصبعك في المرحلة الأولى، في هذه المرحلة يتم التركيز على باطن الاصبع، في هذه الأثناء قم بتحريك اصبعك قليلا ليتم تسجيل حوافه. وعندما يحصل النظام على معلومات كافية للبصمة، اضغط على متابعة و سيتم نقلك إلى المرحلة الثانية لتسجيل أطراف الاصبع. في هذه المرحلة قم بتسجيل بصمة اصبعك الثاني وقم بتحريكه للأعلى وللأسفل، تماما مثل الأول. ثم اضغط على متابعة عند الانتهاء.
الطريقة الثانية
في هذه الطريقة يمكنك التبديل بين الاصبعين أثناء عملية تسجيل البصمة حتى تنتهي. وبذلك تكون أضفت بصمتين في مكان بصمة واحدة.
بعد الانتهاء من تسجيل بصمتين لاصبعين في مكان واحد، يمكنك تسميتها كما تريد مثلا “الخنصر الأيسر والأيمن، السبابة والوسطى، وهكذا حتى لا يكون هناك تشويش عليك.
وبذلك يمكنك استخدام أي بصمة من بصمات اصابعك في خدمة دفع أبل، والملء التلقائي لكلمات المرور، وتثبيت التطبيقات الجديدة. ونظرا لأن نظام iOS قد لا يملك صورة كاملة عن بصمات أصابعك “التسجل كان فعلياً عن نصف إصبع فقد لا يكون دقيقاً” لذا فأحياناً قد ترى رسالة “حاول مرة أخرى” فاستخدم كلمة المرور، ثم اذهب إلى الإعدادات واعد تسجيل البصمات مرة أخرى.
المصدر: