مع أنه كان أكثر أجهزة أبل نصيباً من سخرية الجمهور والمحترفين عند إطلاق الإصدار الأول منه، إلا أن الآي-باد تحول إلى الجهاز الوحيد الذي تسيطر أبل على فئته تماماً. فهو الجهاز الافتراضي إن أردت شراء حاسب لوحي. وليس كل هذا من فراغ، فالآي-باد جهاز رائع بكل إصداراته. وهو أحد أكثر الأجهزة القادرة على التعمير لسنين وأداء أغلب وظائفه بشكل ممتاز. ولكن بعض المستخدمين يشعرون بتباطؤ في أداء الجهاز بعد فترة. فكيف تستعيد سرعة الجهاز؟

تم عمل المقال على الإصدار الأول من جهاز آي-باد ميني
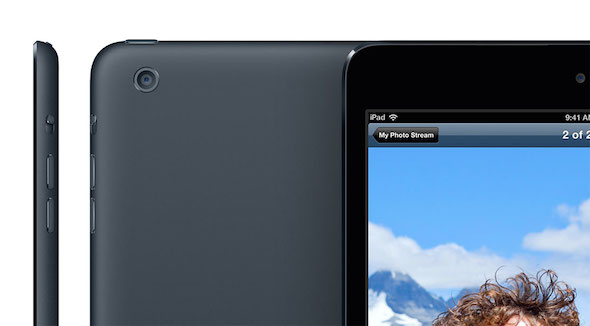
للتأكيد على أن نوع الآي-باد لا يهم كثيراً للحصول على النتائج، والتأكد من تغطية أكبر عدد من المستخدمين، تم استخدام الجيل الأول من الآي-باد ميني لعمل التجارب وكتابة هذا المقال. وقد تم إصداره في سنة 2012 وآخر تحديث تلقاه كان iOS 9.3.5. وهو يعمل بشكل ممتاز للقراءة، ومشاهدة الفيديو، وتصفح الانترنت والألعاب التي لا تطلب مواصفات أقوى كثيراً. كما يمكن الاستفادة به في مجال الدراسة بالطبع.
(هناك بعض الإعدادات قد تغير مكانها في إصداراتٍ أحدث من النظام. وسوف يتم ذكرها في حال كانت موجودة)
تأكد أنك لا تقارن سرعة الآي-باد مع آخر أحدث منه

ربما يكون لديك الآي-باد 4 أو الآي-باد Air ويعمل بشكل ممتاز. ولكنك تقارنه بجهاز الآي-فون 8 أو آي-باد برو الذي سيكون بالطبع أسرع منه ولذا تشعر أنت ببطء جهازك القديم. فتأكد أنك تقيم أداء الجهاز بشكل موضوعي.
تحقق أن جميع التطبيقات تعمل كما يجب
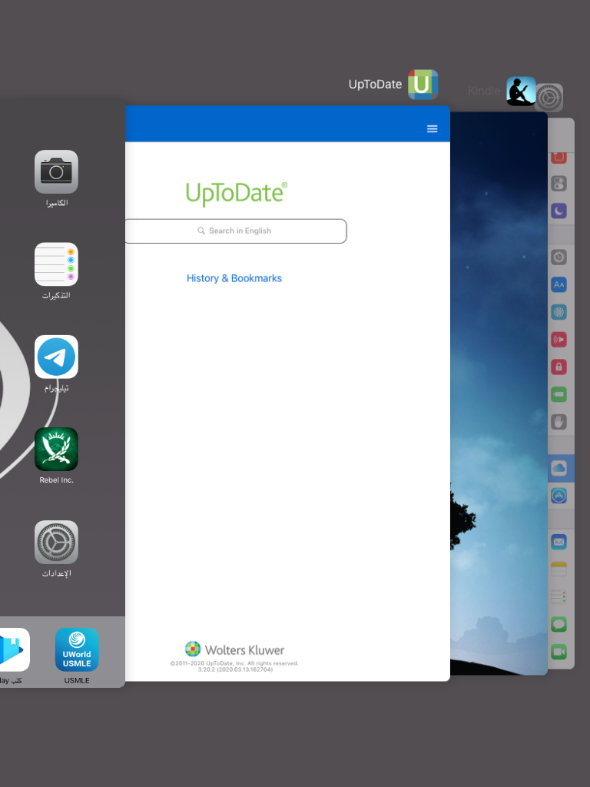
من أحد أهم أسباب البطء المفاجئ، تطبيق لا يعمل كما يجب، أو يتصرف بشكل غير فعال في الخلفية. إن كان لديك عدة تطبيقات في الخلفية، قم بغلق أحدها وانتظر لثوان، ثم تأكد إن كان الآي-باد يعمل الآن بشكل أفضل. إن تحسن فالتطبيق هو السبب. إن لم يتحسن فحاول مع التطبيق التالي.
قم بإيقاف بحث SpotLight داخل التطبيقات
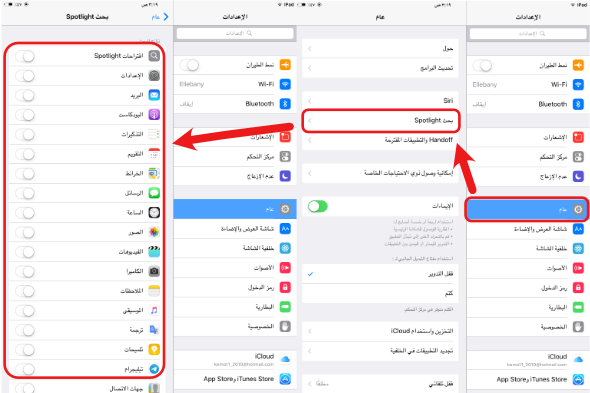
أحد ميزات iOS التي لا يستخدمها العديد من الناس هو بحث SpotLight داخل التطبيقات. حيث أن شريط البحث في iOS يمكنه العثور على ملفات معينة. مثل ملفات في تطبيق الملاحظات إلخ… ولجعل هذه الميزة أسرع ما يمكن، يقوم النظام بعمل إعادة أرشفة لمحتويات كل التطبيقات بشكل دائم. وهذا يمكنه أن يقوم بإبطاء جهازك.
للقيام بذلك قم بالذهاب إلى الإعدادات –> عام –> بحث Spotlight وقم بإيقاف نتائج البحث لجميع التطبيقات أو تلك التي لا تحتاج البحث بها من الشاشة الرئيسية.
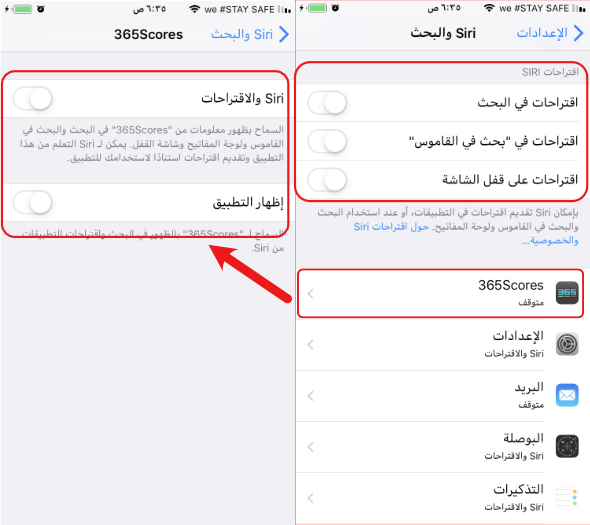
تم تغيير مكان هذا الإعداد في الإصدارات الأحدث من نظام iOS. فإن لم تجده، قم بالذهاب إلى الإعدادات –> Siri والبحث –> انزل حتى تجد إعدادات (اقتراحات في البحث، اقتراحات في “بحث في القاموس” واقتراحات على قفل الشاشة). قم بغلقها وتابع النزول. قم بالدخول إلى التطبيقات، وأغلق “Siri والاقتراحات” و “إظهار التطبيق” عندما تظهر.
زيادة سرعة الآي-باد عبر سفاري
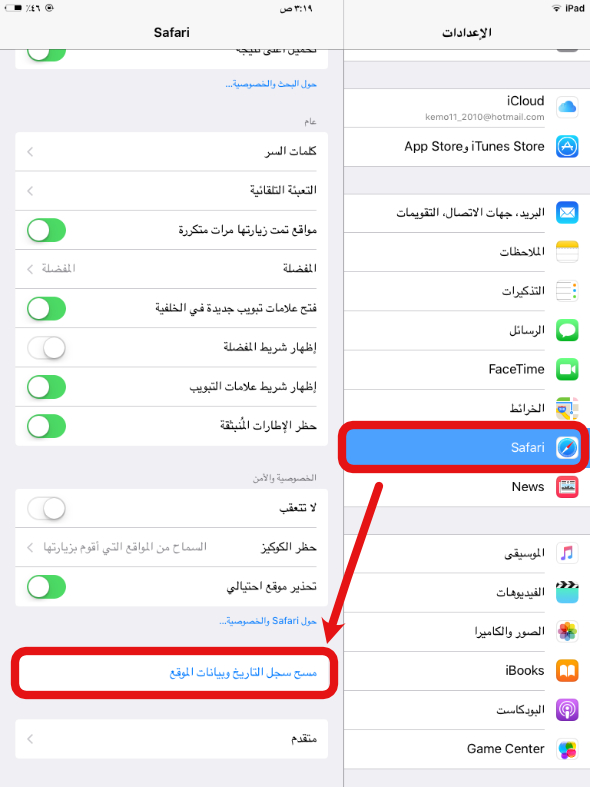
سفاري أحد التطبيقات الأساسية في الآي-باد بالطبع. وبطؤه يمكن أن يشعرك بأن الجهاز كله سيء. لذا قم بالذهاب إلى الإعدادات –> Safari –> انزل للأسفل لتجد مسح سجل التاريخ وبيانات الموقع.
(هذا سيؤدي لمسح تاريخ التصفح. وربما تسجيل الخروج من مواقع قمت بحفظ كلمات سرها. لذا تأكد من أنك تملك احتياطاً لهذه البيانات).
أيضاً قم بغلق النوافذ الغير مرغوب فيها في سفاري حيث أن تراكمها يزيد من بطء المتصفح.
قم بإيقاف التحميل التلقائي
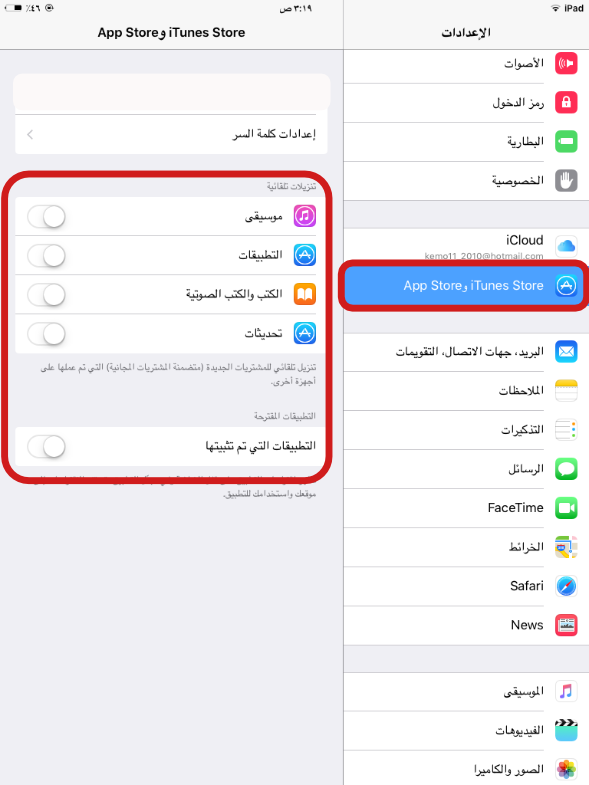
أي إجراءات تتم في الخلفية يمكنها جعل جهازك أبطأ. لذا قم بغلق التحميل في الخلفية.
لفعل ذلك قم بالذهاب إلى الإعدادات –> iTunes Store و App Store. ثم قم بغلق جميع الواقع تحت فئة “التنزيلات التلقائية”. ثم قم بغلق اختيار “التطبيقات التي تم تثبيتها”.
قم بإفراغ مساحة في ذاكرة الجهاز
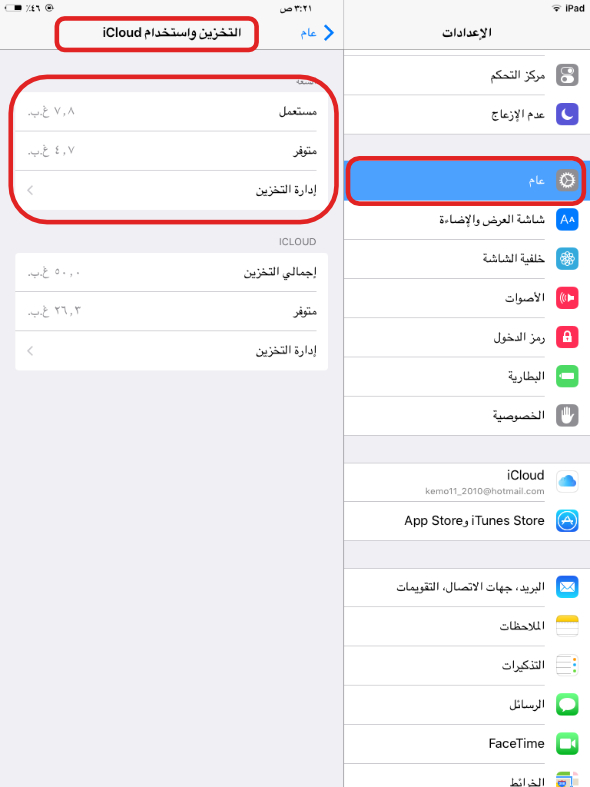
امتلاء المساحة التخزينية تماماً قد يؤثر بقوة على أداء جهاز الآي-باد الخاص بك. يفضل أن تقوم بإفراغ مساحة تساوي 1 جيجابايت. وإن لم تستطع فقم بمسح الأشياء الغير مرغوبة. حتى تقوم بإفراغ أكبر مساحة ممكنة.
يمكنك فعل هذا من خلال الذهاب إلى الإعدادات –> عام –> التخزين واستخدام iCloud –> إدارة التخزين.
قم بغلق الإشعارات
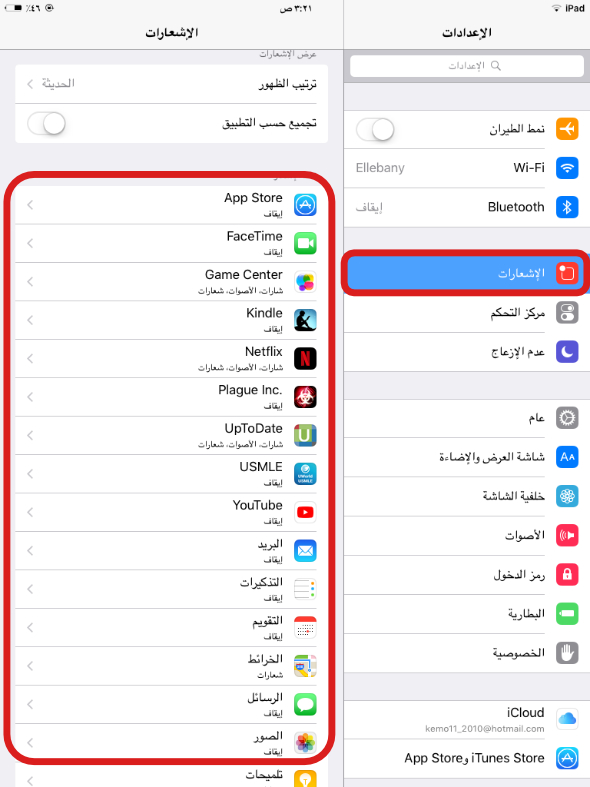
هناك العديد من التطبيقات وخصوصاً على الآي-باد. والتي لا نحتاج أن تقوم بإرسال الإشعارات لنا. ومنع هذه التطبيقات من استخدام معالج الجهاز لغرض التحقق الدائم قد يزيد سرعة الآي-باد. لفعل ذلك قم بالذهاب إلى الإعدادات –> الإشعارات –> ثم قم بغلق جميع التطبيقات أو تلك التي لا تحتاج إليها عبر الضغط على التطبيق ثم إيقاف السماح بالإشعارات.
قم بإعادة تشغيل الآي-باد
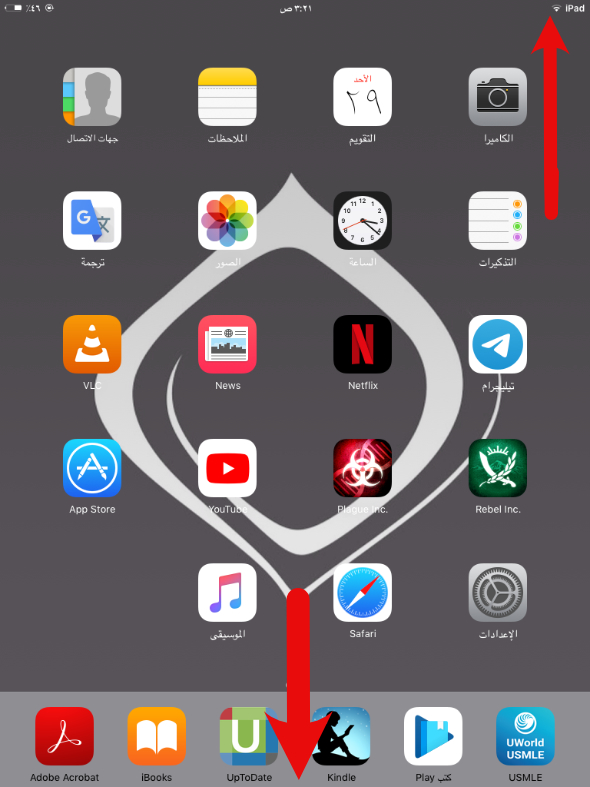
إعادة تشغيل الجهاز تقوم بإفراغ الذاكرة المؤقتة وإنعاش الجهاز. يمكنك فعل ذلك عبر غلقه. من خلال الضغط طويلاً على زر الطاقة ثم التمرير وبعدها تشغيله. أو يمكنك عمل إعادة تشغيل إجبارية. عبر الضغط على زر الطاقة والهوم معاً حتى يظهر شعار أبل.
قم بعمل إعادة تعيين للجهاز
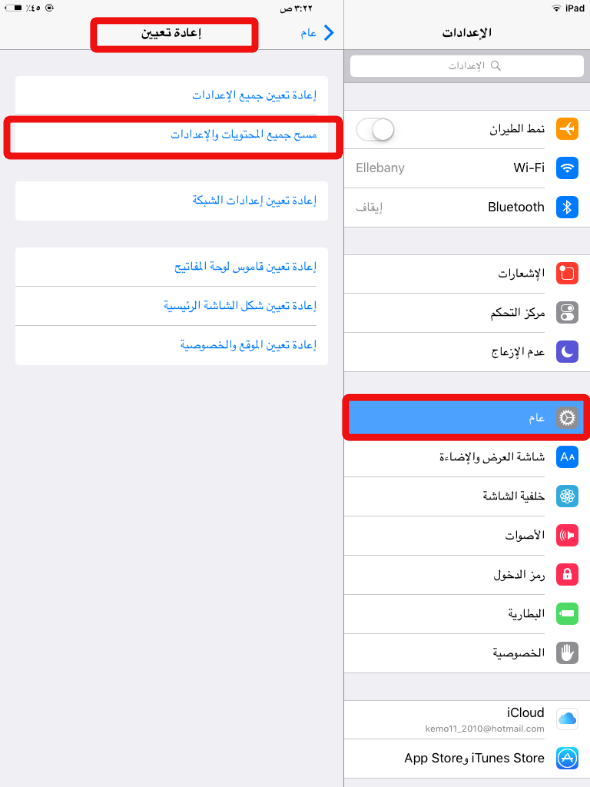
إن لم يفلح كل السابق. فقد يفيدك عمل إعادة تعيين للجهاز. لتقوم باستعادته كما جاء من المصنع. ولكن تأكد أن تحفظ جميع ملفاتك المهمة في مكان آخر. أو على آي-كلاود، لأنها سوف يتم حذفها. أيضاً ستحتاج لإعادة تنزيل تطبيقاتك. ربما يبدو هذا مزعجاً. ولكن في الغالب ستكتشف أنك لم تكن تحتاج معظم التطبيقات وستقوم بتنزيل المهم فقط.
لفعل هذا قم بالذهاب إلى الإعدادات –> عام –> إعادة تعيين –> مسح جميع المحتويات والإعدادات.
تأكد بعد الانتهاء أن تختار بدء التشغيل كآي-باد جديد. ولا تقم باستعادة بياناتك من نسخة احتياطية مسجلة على الحاسب أو الآي-كلاود. لأن هذا يعيد المشكلة ويقلل سرعة الآي-باد مرة أخرى.
بيانات الصور، جهات الاتصال، المواعيد والتقويم، الملاحظات وغيرها من الأساسي على تطبيقات أبل يتم تخزينه واستعادته في آي-كلاود. دون الحاجة إلى عمل استعادة من نسخة احتياطية. فقط تأكد أنك تمتلك المساحة التخزينية الكافية في آي-كلاود.
عبر الذهاب إلى الإعدادات –> iCloud –> التخزين. ثم تأكد أنك تمتلك مساحة فارغة تكفي بياناتك.
لم يعمل شيء والجهاز مختنق تماماً؟

في هذه الحالة ربما يكون العيب في أحد قطع الجهاز. ربما يمكنك أخذه لمركز صيانة لمعرفة السبب. في أغلب الأحيان تكون البطارية هي السبب فمع الوقت يبدأ أداء البطارية بالانخفاض. ويؤدي ذلك إلى عدم قدرة المعالج على العمل بأقصى سرعته. تغيير البطارية يمكن أن يؤدي إلى تحسن سرعة الآي-باد بعد التأكد أنها السبب.
مصادر:

شكراً انا لدي ايباد٢ وعملت النصائح 👍🏻
ما حصلت اي نتيجة ما ادري ليش … جاوبوني باقصى سرعة؟
شكرا لكم على هذا الموضوع الجميل
كلش حلو مشكورررين
جميل جدا ومقال رائع
قمت باجراء بعض النصائح ورأيت الفرق في السرعة
نصائح من ذهب .. شكرا جزيلا لكم
👍❤️❤️
دائمآ مقالات الأخ/ كريم ممتازة
شكرآ لكم
شكرا لكم على هذا الموضوع الجميل
مجهود تشكرون عليه