If you have an iPhone or iPad that is running out of storage space and you are feeling frustrated, don’t worry, there are several steps you can take to reclaim some storage space. In this guide, we will go over several options and methods available to free up storage space on your iPhone and iPad running iOS and iPadOS.
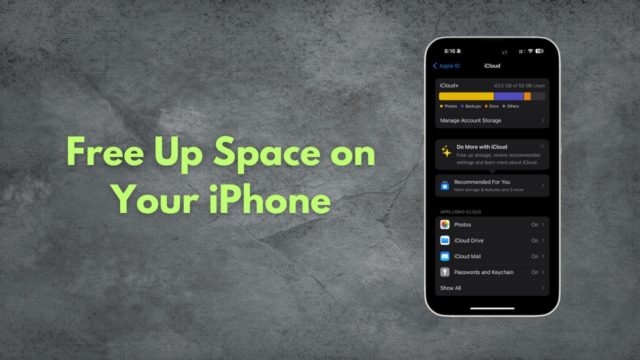
Each new iPhone and iPad model comes with storage capacities ranging from 64GB to 1TB for the iPhone, and 64GB to 2TB for the iPad. While it’s always a good idea to buy the model with the most storage you can afford, even the highest capacity devices can fill up unexpectedly. This can be due to higher video quality and the increasing size and quality of apps and games. From the music you buy and the apps you download, to the videos you shoot and the messages you receive, all of this content is somewhere, either on your device or in the cloud. When your storage space is full, you can’t add more, so the solution is to free up space. Here’s how to do it.
Essential Tips for Saving Storage Space
Apple understands that many users struggle with managing storage on their devices, so it has introduced more tools with successive versions of iOS to help users control which apps and media often take up the most storage space. To check your storage:
◉ Open the Settings app, then choose General → iPhone/iPad Storage.
◉ The storage space used will appear in a colored bar at the top.
◉ A list of recommendations for improving storage may appear, for example by reviewing and deleting large attachments.
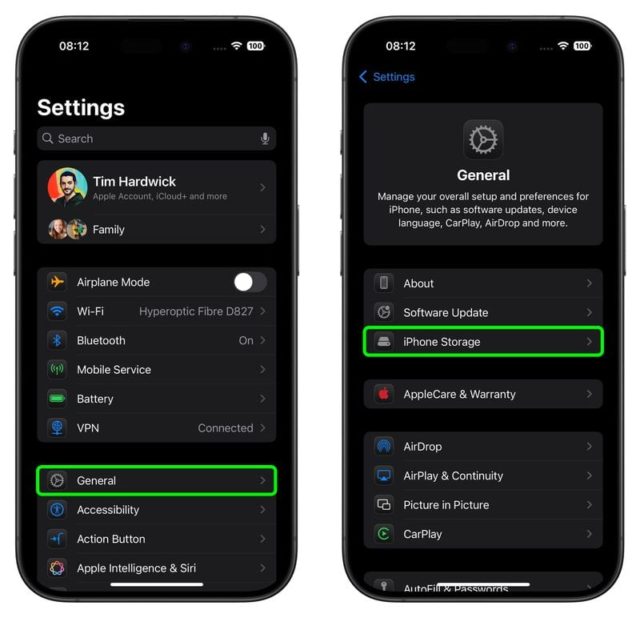
◉ Under Recommendations, you'll find a list of installed apps and how much storage space each app uses. The list also tells you when you last used each app, making it easy to find and delete apps you haven't used in a while.
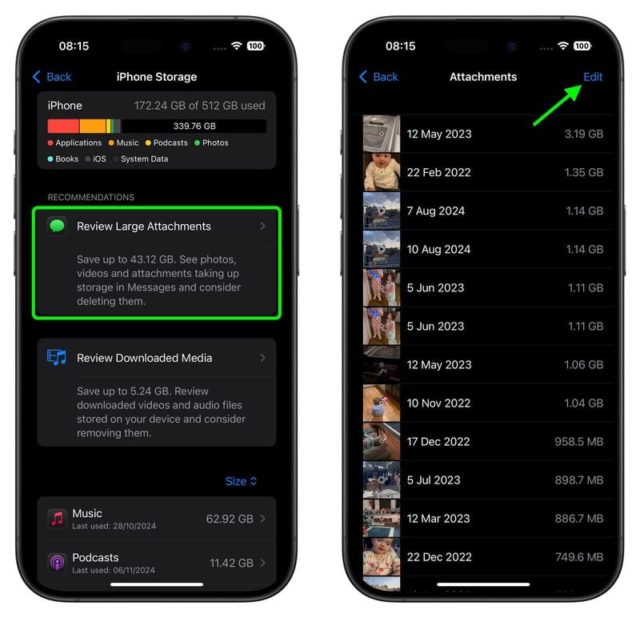
◉ When you delete an app, its icon, data, and all user-generated data are removed. This is convenient if you don’t plan on using the app again, but Apple also gives you the option to offload apps, which frees up storage space while keeping the app icon and user data. If there’s an app you use a lot that’s taking up a lot of space, it’s worth checking if you can clear any cache associated with it.
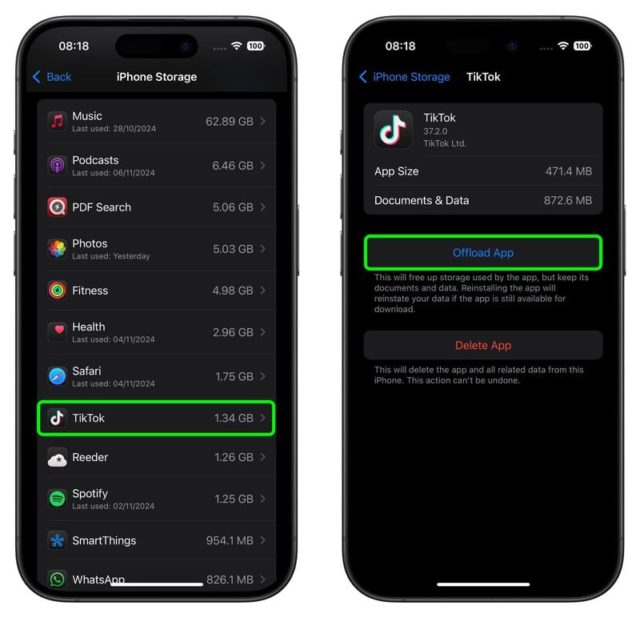
◉ Another option that Apple added to iOS and iPadOS not long ago is the ability to prevent your iPhone or iPad from automatically installing software updates. Previously, new updates were downloaded automatically in the background and then installed through the Automatic Updates feature. But now, the settings include an option that lets you choose whether or not you want updates to be downloaded automatically.
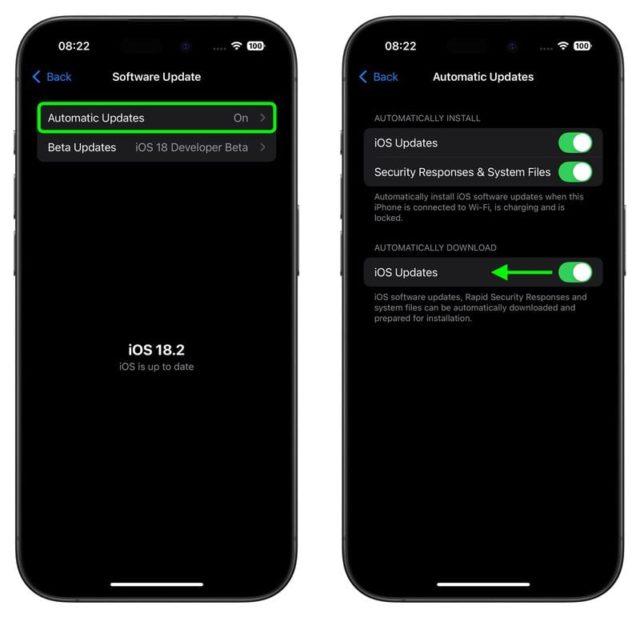
Free up storage space from photos
Photos stored on your device take up the lion's share of storage space, and that storage space fills up quickly given its capacity and the amount of content you have.
If you see a message that your storage is full, you should check a setting called Optimize Storage, which is designed to work with iCloud Photos. This feature replaces high-resolution photos with smaller versions that take up much less space, while keeping the full-resolution photos in iCloud.
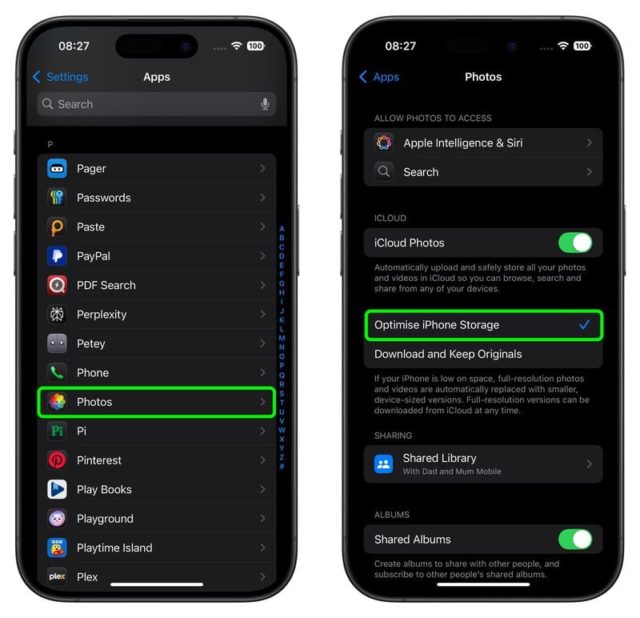
Also, check out the burst mode. Some people may need it to capture a moving scene and then choose the best one. This mode produces a lot of unwanted images, so check it out.
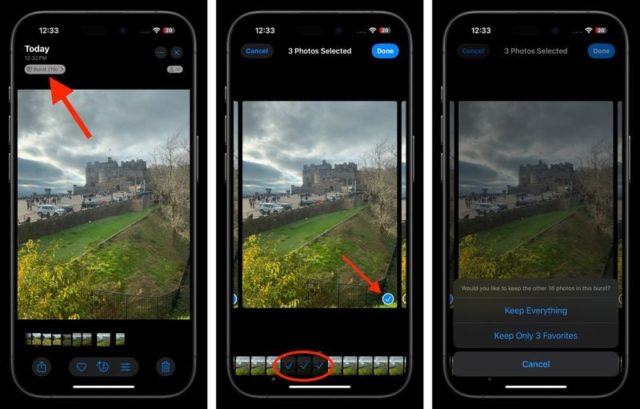
If you have an older iPhone, you can also save space by shooting in HDR. On iPhone X and earlier models, when the camera takes an automatic HDR photo, it can also optionally keep the regular shot in your photo library. You can disable this function if you want and thus save some storage space.
In some cases, you may find your photo library growing even when you’re not taking photos on your device. For example, media that others share with you on WhatsApp may be automatically saved to the Photos app. Disable the “Save to Photos” option in your WhatsApp settings.
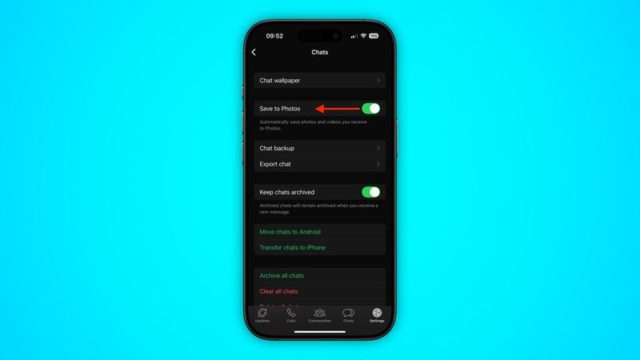
If you don't find any of the above, transfer the photos to a computer or somewhere else, then delete them and start over.
Free up storage space from videos
Some of the above photo tips also apply to videos stored in your device's photo library. However, there are other ways to prevent video content from taking up storage space:
◉ You can customize video resolution and frame rate to reduce file size through Settings → Camera → Video recording.
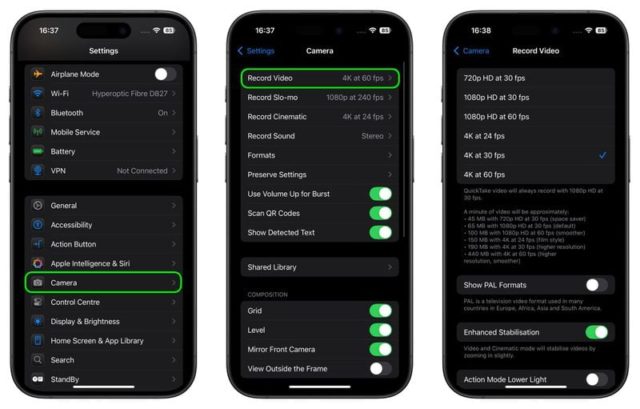
◉ If you regularly download Apple Fitness+ videos to your iPhone or iPad, check the recommendations in Settings → General → iPhone Storage, and you'll find them listed under Review Downloaded Videos, where you can delete them individually or in bulk.
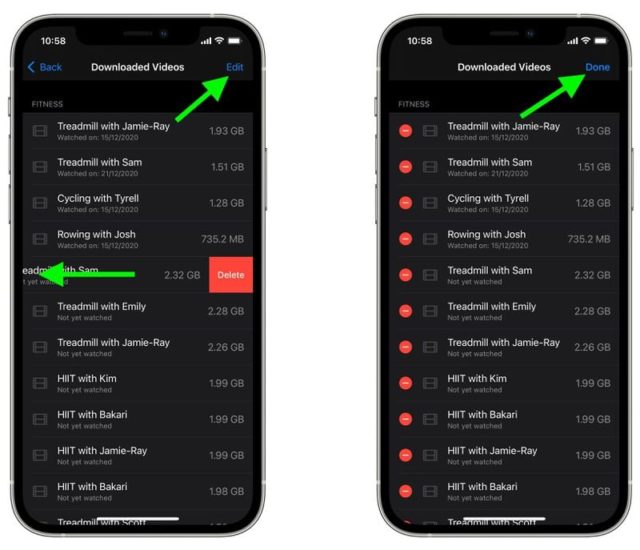
◉ If you have an Apple TV+ subscription, or have rented or purchased movies, you can download videos using the TV app to watch offline. To save space, go to Settings → Apps → TV, then under Download Options, make sure Fast Downloads is selected. This will result in lower-quality videos that use less storage space.
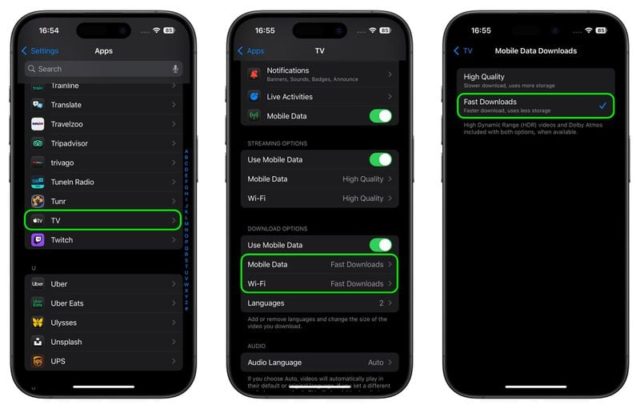
Reclaim space taken up by apps and other media
For example, if you use WhatsApp a lot, it has a built-in media manager that helps you identify, select and delete images, both animated and normal, and videos that may be filling up your storage space.
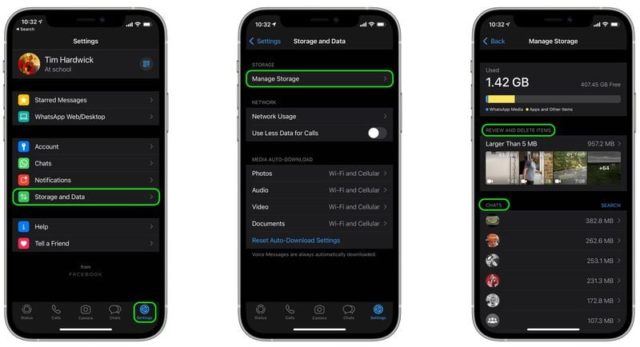
The tool collects large files and media that have been forwarded multiple times, sorts the files by size in descending order, and provides a way to preview files before deleting them. To access the storage management tool, open the app and go to Settings → Storage & data → Manage storage.
If you're an Apple Music subscriber, you can download songs, playlists, and albums from the Apple Music catalog to your iPhone or iPad for offline listening, but this may gradually eat up storage space over time.
The good news is that the Music app includes a useful feature that can automatically turn on when your device's storage space is running low, automatically removing songs you haven't listened to in a while to free up space.
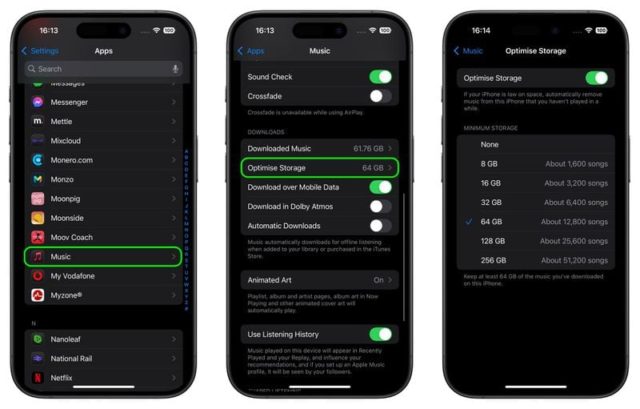
Go to Settings → Apps → Music → Optimize Storage, and make sure it is enabled.
Apple Music users can also remove songs and entire albums in the Music app. Just long-press on the item, choose “Delete From Library” from the pop-up menu, then tap “Delete Album/Song.”
Save space from messages
There are several ways to reduce the size of the Messages app. For example, you can set it to ignore old messages that have been on your device for longer than a certain period of time.
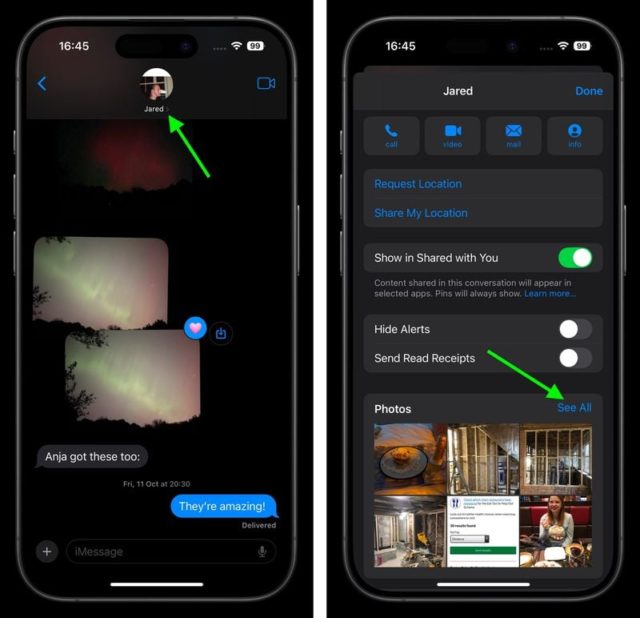
Additionally, if you tap on the contact bubble at the top of a message conversation, you can also see every file sent to you in the conversation thread in one easy-to-access place, where you can remove them all at once.
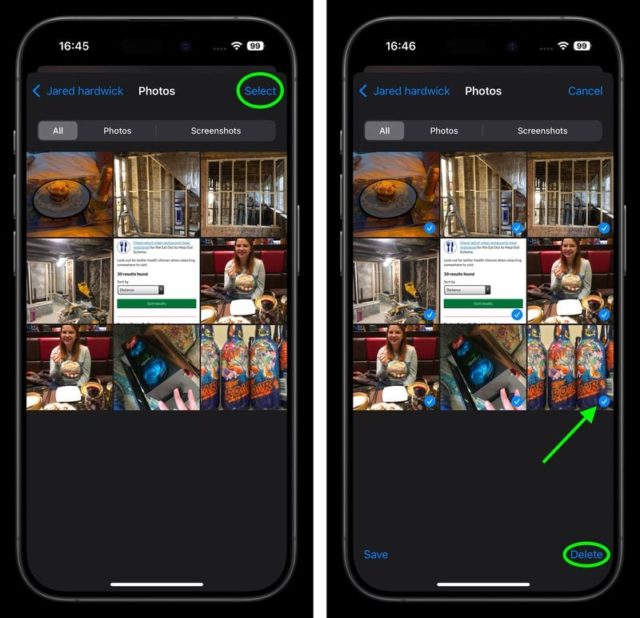
Free up space from other apps
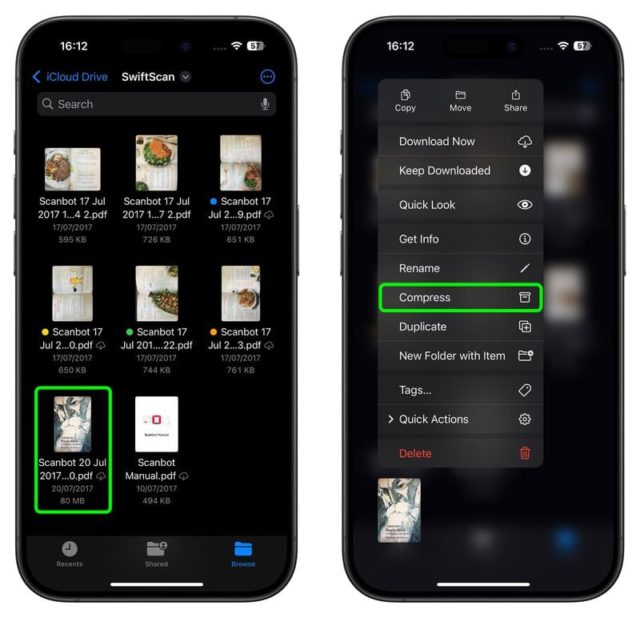
Other Apple apps to check out include the Books app and the Voice Memos app. If you listen to a lot of audiobooks, try deleting old ones, and review any old audio recordings to see if you still need them.
Conclusion
These are the basic tips for saving storage space on your iPhone and iPad, but depending on how you use your device, there may be other ways to free up space on your device. For example, if you manage a lot of files in the Files app, consider compressing large files and folders by selecting Compress from the pop-up menu.
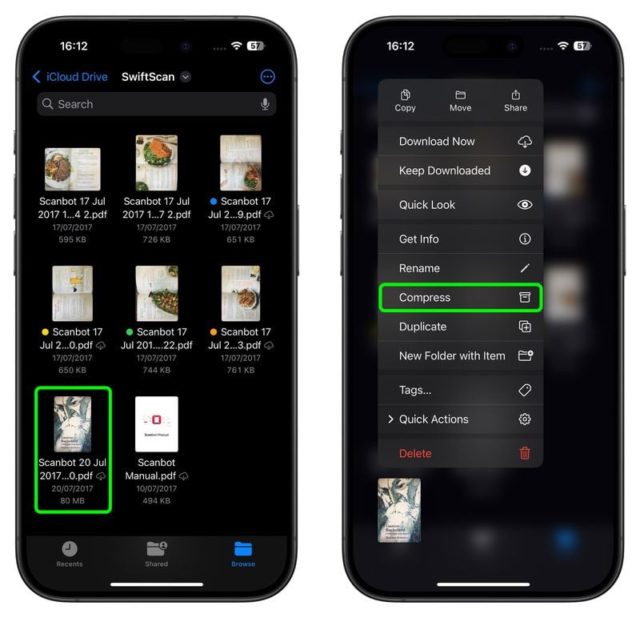
If you’re still running low on space and have exhausted all of the above options, it may be worth resorting to the “ultimate” option, which is a clean install, by wiping your device and starting over. If that doesn’t help, it may be time to upgrade your device and get an iPhone with more space.
Source:

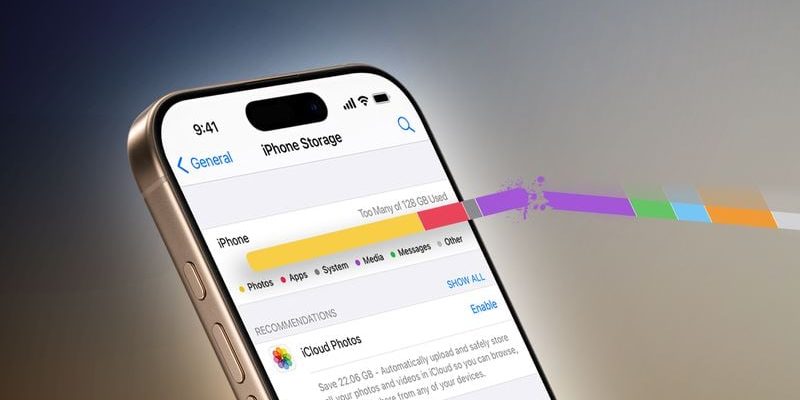
Where is offload apps?
I have a problem with the WhatsApp program. The program saves information even though it has been removed from the program!
The program must be removed in order to remove this large amount of hidden information.
There must be a way to remove this information.
What I have noticed is that if the device is full, it takes up space from the random memory. When the main and random memory are full, the applications crash when they are opened!
Hi Mohammed 🍏, you bring up a really important point. When your primary memory and RAM are full, your device may struggle to run efficiently. Therefore, it is always a good idea to manage your storage space by deleting unused files and apps you no longer use. Follow our steps in the article to avoid this problem. Good luck and don’t forget to stay connected to Apple! 🚀
At a point I noticed for Snapchat users... if you use the normalization for a month continuously, you will find that it takes up more than 8 GB of device space.
So personally I delete it from settings and immediately reinstall it to free up that space every month.
Try it and you will see what I mean
Hi Ayman! 😄
Thank you for your valuable advice on how to use Snapchat and how to deal with its huge space consumption. Indeed, reinstalling apps that consume a lot of space is an effective way to save space.
And if you allow me, I would like to add a tip from our article here at iPhoneIslam: You can use the “Offload unused apps” feature in the settings, which automatically removes apps that have not been used for a long time but preserves user data. 🚀📲
I always look forward to hearing more tips and ideas from smart iPhoneIslam readers like you! 😃👏🏻
With every new Apple device, the size of the basic programs installed on the iPhone increases. Imagine the data on my two devices.
iOS size is 11.52 GB
System data size 4.53 GB
This is only 16 GB excluding files that count towards the total capacity of my device, so a 64 GB device is not compatible with the iPhone at all. We will need more than 512 GB of memory in the future, unfortunately!!
Hi Abdullah Al Sharif 🙋♂️, Sure, the size of Apple's pre-installed apps increases with each update, but this usually comes with new features and better performance. But don't worry, there are many ways to save storage space on your iPhone 📱. You can use the "Optimize Storage" option in iCloud settings or delete apps that you haven't used for a long time. Or even use the "offload apps" feature that keeps app data but frees up storage space. Hope this helps you! 😄👍
I am honored to join your esteemed group.
My device's storage space is almost full because some of the stuff in it is of the "I might need it later" type and I think there are many people suffering from the same thing 😅
There are some applications, especially social media, that have a cache that takes up a lot of space and must be deleted from within the application itself.
Some applications or games, when removing an application without files (offload app), may not save space because some files are classified as documents and data instead of data for the application itself.
Hi Ahmed 🙋♂️, There is no doubt that the problem of full storage space is one of the annoying things 😓. But fortunately, there are many ways available to free up space, which I included in my article. In addition, you can use cloud storage services such as iCloud to store some files and data on the Internet instead of your device. Deleting the cache from applications and offloading applications is a great step that I took 👏. Continue with these habits and you will find that your device feels comfortable 😉📱.
Hello, honestly, I did not understand anything from the article. I only understood that if the iPhone or iPad space is full, this is what I understood from the article. I want more details. In general, I have a problem that I hope you cover in general in the application. Every now and then, a notification appears on the iPhone that the backup of your iPhone device could not be restored or the iCloud backup could not be restored. I want a solution to these things that I mentioned.
Hello Saad Al-Dosari44 🌟, First of all, regarding the article, it talks about how to free up storage space on iPhone and iPad devices by deleting unused applications, emptying applications, controlling software updates, and improving storage space for photos and videos.
As for your iCloud backup issue, this problem may occur if your iCloud space is full. You can solve this problem by increasing your iCloud storage space or deleting some unnecessary data from iCloud. And always remember to make sure your iPhone is connected to a strong Wi-Fi network when making backups. 😊👍🏼
I hope this reply helped solve the problems! 🍎💡