جهاز iOS يمكنه أن يقوم بالكثير ولكن العديد من الناس لا يستخدمه إلا في الاتصال وبعض الوظائف البسيطة مثل الشبكات الاجتماعية والألعاب لذا بدأنا سلسلةً لمساعدتك على أن تصبح أكثر إنتاجية مع iOS بداية ببرامج تحرير النصوص وفوتوشوب أما اليوم نتطرق لصنع وتعديل الفيديو. اليوم نشرح كيفية البدء في العمل مع برنامج iMovie الخاص بآبل والعديد من الوظائف الأساسية به.
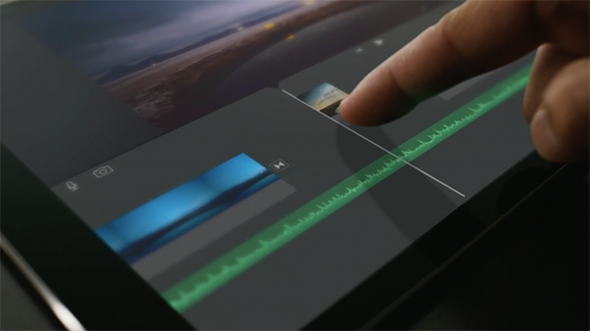
فهم البرنامج
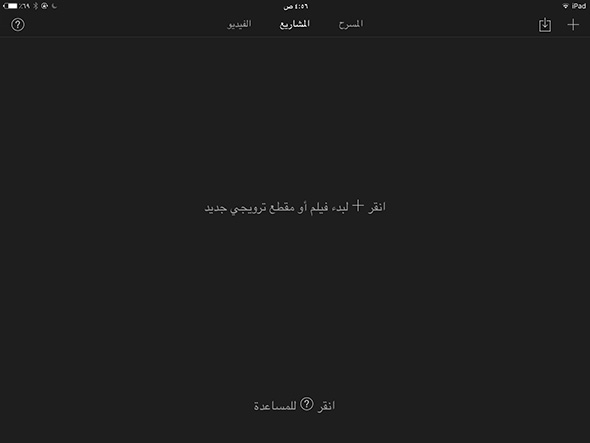
لبدء العمل مع التطبيق يجب عليك أن تتعلم العناصر الأساسية الخاصة به. عند فتح التطبيق ستجد واجهة مكونة من 3 نوافذ رئيسية وهي الفيديو، المشاريع والمسرح. النافذة الأولى تعرض جميع مقاطع الفيديو التي تملكها على جهازك وعلى الآي-كلاود. أما النافذة المسماة “المشاريع” بها تقوم بكل العمل حيث توجد المشاريع جميعاً سواءً المكتملة أو غير المكتملة وحيث يمكنك التعديل على مقاطع الفيديو التي تختارها من نافذة “الفيديو”. النافذة الأخيرة وهي “المسرح” تحتوي على جميع مقاطع الفيديو الخاصة بك بعد أن تقوم بتحويل صيغتها إلى فيديو قابل للعرض وليس مجرد مشروع. هناك يمكنك رؤية المقطع على جميع أجهزتك المتصلة بالآي-كلاود وعرضه على تلفاز أبل أو حتى رفعه إلى يوتيوب.
بدء مشروع جديد
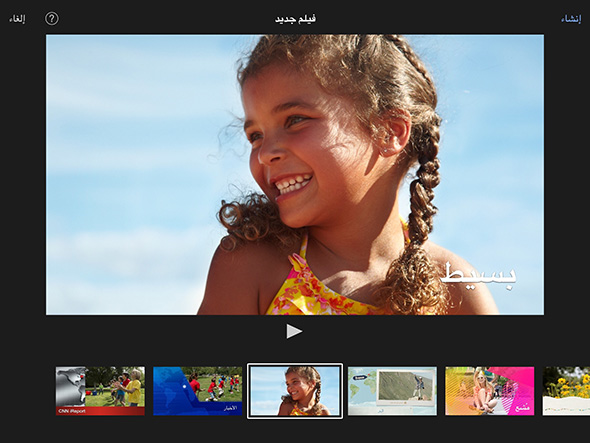
عند الضغط على علامة + تقوم بعمل مشروع جديد وهنا يعطيك الاختيار إما البدء في عمل فيلم والذي يمكنك فعل كل ما تشاء به -من قص وتعديل وإضافات إلى آخره- وإما صنع مقطع ترويجي “Trailer” مشابه للمقاطع الترويجية الخاصة بالأفلام على نمط هوليوود. لنبدأ باختيار صنع فيلم. عند الاختيار ستقابلك عدة قوالب جاهزة يمكنك الاختيار منها ليكون الفيلم الخاص بك بنفس الشكل. القالب الأول هو “بسيط” وهذا هو الأكثر قابلية للتعديل والعمل معه بشكل جيد لأنه لا يحتوي على الكثير من العناصر الجاهزة. أما القوالب الأخرى مثل “نشرة الأخبار” وغيرها فيمكنك معاينتها واختيارها إن أردت. بعد اختيارك للقالب اضغط “إنشاء”.
أضف فيديو جديد إلى المشروع
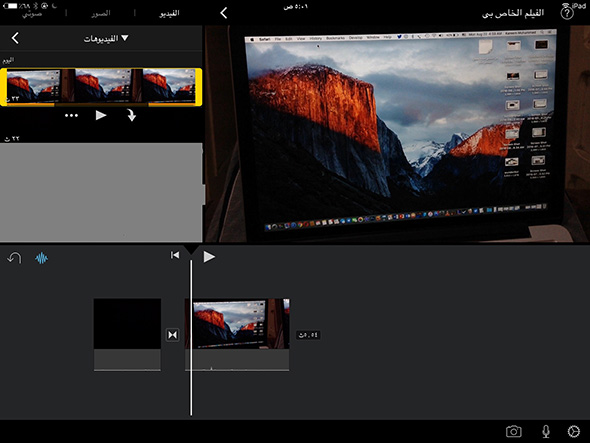
إن كنت تستخدم الآي-فون فسيتم نقلك مباشرة إلى نافذة “الفيديو” لتختار الفيديو أما على الآي-باد فستجد الاختيار في النافذة أمامك حيث يمكنك اختيار “الكل” والاختيار من مقاطع الفيديو التي تملكها. عند اختيارك لفديو معين اضغط على السهم المنحني للأسفل كي تضيف الفيديو إلى مشروعك وكرر هذه الخطوة إن أردت إضافة مقاطع أخرى (سيتم إضافة المقاطع بتأثير انتقال بسيط بين كل مقطع ويمكنك تغييره إن أردت). انتبه إلى أنه يمكنك تشغيل الفيديو لعرضه قبل إضافته ويمكنك أيضاً إضافة صور.
شذب الفيديو وأضف تنقلات
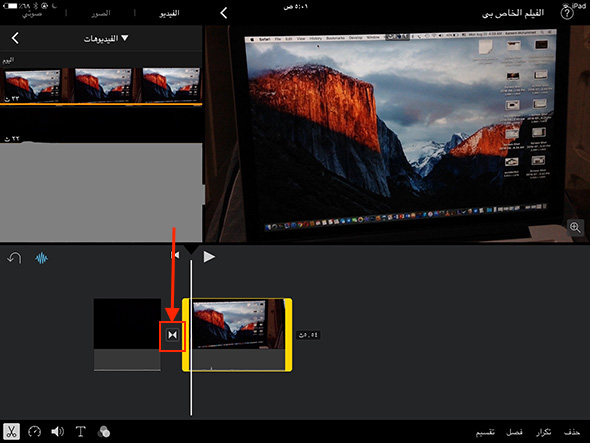
إن أردت قص مقطعٍ في المشروع يمكنك الضغط على المقطع ثم الذهاب إلى بداية أو نهاية المقطع وتحريك النهاية الصفراء لليمين أو اليسار لقص الجزء الذي تريده. أيضاً يمكنك تغيير تأثير التنقل بين مقطع وآخر من خلال الضغط على العلامة الموضحة في الصورة أعلاه وستظهر لك عدة خيارات لتختار من بينها.
أضف العناوين
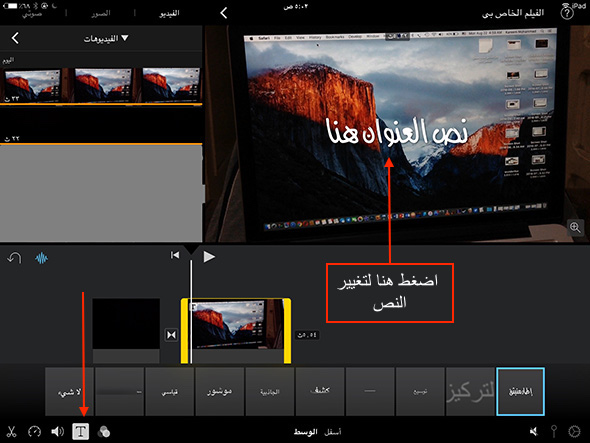
تريد إضافة نصوصٍ تمتاز بتأثيراتٍ رائعةٍ إلى الفيديو؟ قم بالضغط على المقطع الذي تريد إضافة النص إليه ثم قم باختيار علامة “T” المشار إليها في أسفل الصفحة وسيعطيك التطبيق عدة اختيارات لشكل النص وكيفية ظهوره ثم يمكنك الضغط على النص في مربع معاينة الفيديو للتعديل عليه.
قم بتقسيم الفيديو
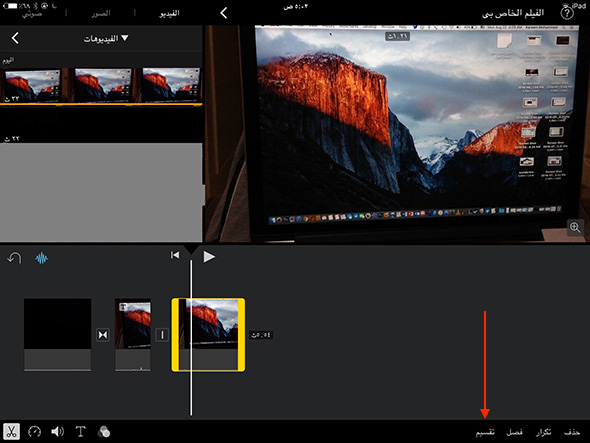
إن قمت بإضافة نصٍ إلى أي مقطعٍ فسيظهر النص طوال الفيديو وهذا ليس مرغوباً في كل الأحيان بالطبع. لذا يمكنك الضغط على زر التعديل في الأسفل (الذي يشبه المقص) ثم قم مرر الفيديو حتى يصل المؤشر إلى الوقت الذي تريد بقاء النص عنده وقم بالضغط على زر “تقسيم” لفصل الفيديو إلى جزءين منفصلين يتمتع كل جزء بتفاصيله أو تأثيراته الخاصة. بالطبع يمكنك استخدام هذا الخيار مع أي تأثيرات تريد إضافتها لجزء فقط أو حتى تكرارها لحذف أجزاء معينة وسط الفيديو.
أضف صوتاً إلى الفيديو
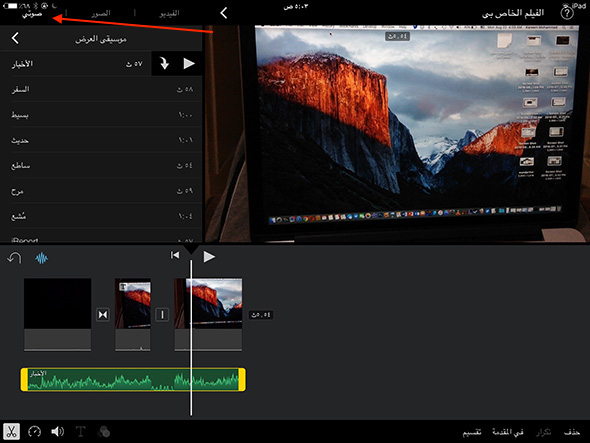
يمكنك إضافة الأصوات إلى الفيديو من خلال نافذة “صوتي” وعند الضغط عليها يعطيك التطبيق عدة اختيارات سواءً تختار من مقاطع ومؤثرات جاهزة في البرنامج أو من المقاطع لديك على الجهاز. يمكنك أيضاً تسجيل صوتك الخاص من خلال علامة الميكروفون. عند إضافة الصوت يتم إضافته في خلفية الفيديو كشريط أخضر وهذا يعني أن الصوت سيعمل في الخلفية. قم بالضغط عليه للتعديل كما تفعل في الفيديو من قص وتعديل في الحجم ويمكنك أيضاً اختيار مدى علو الصوت من خلال اختيار علامة السماعة والتي تسمح لك باختيار مدى علو الصوت كي لا يطغى على صوت الفيديو. يمكنك أيضاً عند اختيار التعديل “علامة المقص” جعل الصوت في المقدمة ليطغى على صوت الفيديو الرئيسي -سيتحول لون شريط الصوت للأزرق- أو إبقائه كما هو في الخلفية وتعديل درجة ارتفاعه ودرجة ارتفاع صوت الفيديو على حدة كي يكون مناسباً لما تريد.
أضف الفلاتر
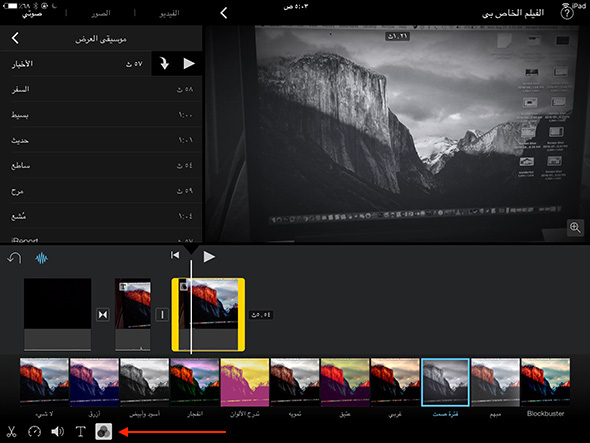
يمكنك إضافة عدة فلاتر إلى الفيديو من خلال الضغط على علامة الفلاتر والتي تشبه تماماً تلك الموجودة في تطبيقي الصور والكاميرا وهنا يمكنك الاختيار من بين العديد من الفلاتر كالأبيض والأسود أو تدرج الألوان. يمكنك بالطبع إضافة التأثير إلى جزء معين فقط بقص جزء من الفيديو كما تم الشرح سابقاً.
غير سرعة الفيديو
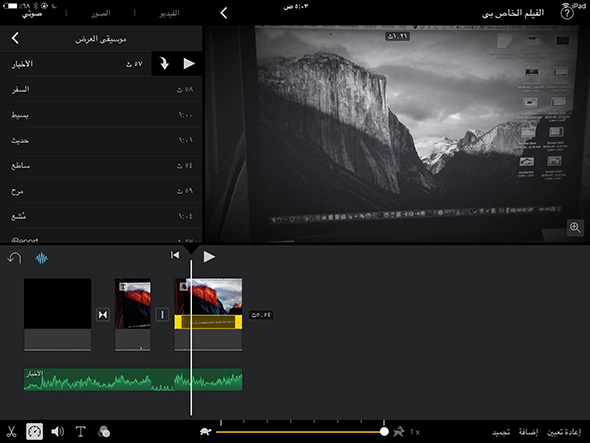
تريد جعل جزء من الفيديو يعمل بالحركة البطيئة؟ يمكنك التحكم في السرعة من خلال الضغط على العلامة الموضحة ثم تحريك الزر المنزلق. أيضاً لجعل الحركة البطيئة أكثر روعة يمكنك إضافة تأثير صوتي يوحي بالحركة كما تم ذكره قبلاً.
الخطوة النهائية
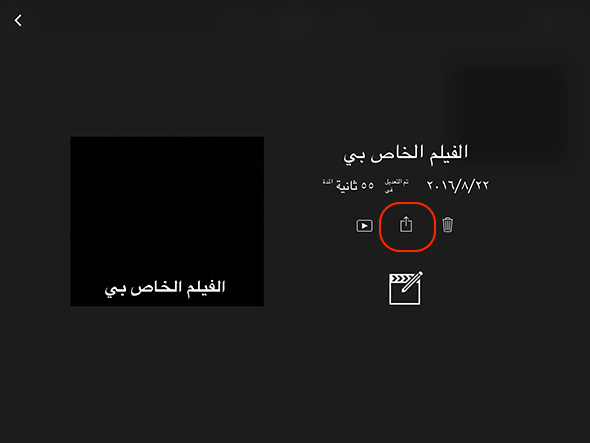
هل قمت بكل ما تريد؟ يمكنك الآن تحويل المشروع إلى فيديو قابل للعرض والمشاركة من خلال الضغط على رز الانتهاء (سهم العودة) ثم اختيار زر المشاركة وستجد خياراً لحفظ الفيديو في مكتبة الصور أو iCloud Drive وعدة خيارات للمشاركة. سيستغرق الفيديو بعض الوقت ليتم “تصديره” أي تحويل صيغته ثم ستجده في مكتبة الصور أو أي مكان اخترت حفظه فيه. يجدر بالذكر هنا أن ما تم شرحه ليس جميع ما يمكن للبرنامج فعله ولكن تم شرح ما يؤهلك لعمل فيلم جيد. ربما يمكنك أن تقوم بمزيد من الاستكشاف والذي سيجعل أفلامك أكثر روعة ويعطيك خيارات أكبر.
ما رأيك في البرنامج؟ وهل تفكر في صناعة أي أفلام باستخدامه؟
المصدر:


شرح رائع كنت في انتظاره
السلام عليكم
تطبيق iMovie من ابل يعتبر جيد وهو مجاني ويوفر بعض الأدوات الاساسية لعمل الفيديوهات ولكنه محدود الإمكانيات كعادة ابل مع تطبيقاتها في iOS حيث
تجدها مختلفة عن ذات التطبيقات الموجهة للماك ، وبالكاد هنالك تماثل ، من الجهة الاخرى هنالك تطبيقات لعمل الفيديو أقوى بكثير من تطبيق iMovie من ناحية المزايا وتعدد الأدوات والتحكم بها ، اعتقد ان اهم هذه التطبيقات هو تطبيق cute cut والذي لم يأخذ حقه كاملاً رغم أهميته كبرنامج تعديل وعمل فيديوهات متفوق ، جربوه
Cute CUT – Full Featured Video Editor by YU BO
https://appsto.re/sa/mIfYI.i
جميل
البرنامج رائع ❤️ ، دائما ما اصنع فديوهاتي به ، اتمنى لو اضفت شرح للمقطع الترويجي سيفيد اناس كثر
👍🏻👍🏻 نطالب بالترويجي
الموضوع سيكون متكامل لو كان هناك فيديو يشرح خصائص البرنامج
هذا برنامج مجاني من ابل موجود بالاب ستور ويشتغل على الايفون والايباد
شرح رائع تشكرون عليه
لماذا لا استطيع ان اتحكم في موضع الكتابة على الفيديو
هذة ايضا من ضمن العيوب الموجودة في البرنامج
رائع
ممكن تفيدوني
كيفية تنزيل فيديوهات من اليوتيوب
صرت مجرب أكتر من 20 برنامج
مليئة بالدعايات ومافي منها فايدة
علما باني اشتريت برنامجين وبعده فتره ما عاد يشتغل
نزل برنامج اسمه document .. و افتح فيه المتصفح و ادخل يوتيوب على الفيديو اللي تبيه و عدل رابط الفيديو باضافة ss قبل كلمة يوتيوب 😬
جرب هذا البرنامج اسمه. TurboDL
الرابط Turbo File Manager and Browser by crea4Life
https://appsto.re/us/B45p6.i
موجود عل ستور؟
Riproduttore Video e Manager File per Dropbox e Google Drive di Rojas Musach
https://appsto.re/it/qB7Hab.i
تطبيق الوحش إذا كنت تريد غالي علينا في إدارة بالأمس للأسف في آداب سيدي إلغاء الإعلانات اسمع اسمع حبيبي هذي أخطاء من الإملاء أنا من المكفوفين كل اللي قلت لك خطأ أنا قلت تطبيق والوحش إذا كنت تريد إيقاف الإعلانات في أدوات السيدي في إدارة تنزلها وتألغي الإعلانات يعني كأنك تشتري التطبيق اذهب الى الاعدادات سوي إلغاء الإعلانات وإذا كنت ليسا من أهل الجنوب لك في برنامج بال App Store بس ما أعرف اسمه إلغي الإعلانات بعدما تقوم بتثبيت ملف يطلب منك داخل التطبيق ويفتح لي Safari وتسببت الملف الطبي على بنات كل كل iPhone ولكن اليوتيوب لا يلغيها ما عليش من البنات هذي من الإملاء والله العظيم ليس أنا الغلطان أنا قلت بعد ما تقوم بتثبيت تطبيق تدخل إلى تطبيق وتضغط للعدادات وتفعل تنزيل ويفتح Safari ويقوم بتثبيت ملف التعريف وتدخل كلمة سر طرب شادي وكلمة السر في الإعدادات السبت الملف زي الذي Bing وينك الإعلانات
جميل جدا بصراحه بس البرنامج غالي و حجمه كبير جدا
البرنامج مجاني لأي جهاز تم شراؤه بعد سبتمبر 2013 ويجب أن يكون مسجلاً لديك كمشترى إن كنت سجلت الدخول بحسابك على هذا الجهاز
شكرا لكم
بس انا افضل برنامج cute cut
اسهل وفيه مميزات اكثر ويمديك تضيف خطوط عربيه من الاي تونز
باختصار احترافي 👍
رائع و شكراً
بارك الله فيكم من زمان أنتظر كيف تكوين فيديو خاص بك عن طريق iMovie
شكرًا بحجم السماء أي فون إسلام
بإذن الله تعالى راح نحاول عمل فيديو بسيط نفس الخطوات
ثم الي عالم الاحتراف
بارك الله فيكم ؛ ممتاز جداً
هل البرنامج يوجد في الايباد فقط ،، وإذا كان يوجد في الآيفون الرجاء إخباري
للايفون و الايباد
iMovie by Apple
https://appsto.re/us/r0rFw.i
كيف اغير الخطوط العربيه في اي موفي لما استخدم خطوط خارجيه تجي الحروف منفصله ؟